-
![]() Windows向けデータ復旧
Windows向けデータ復旧
- Data Recovery Wizard Free購入ダウンロード
- Data Recovery Wizard Pro 購入ダウンロード
- Data Recovery Wizard WinPE購入ダウンロード
- Partition Recovery購入ダウンロード
- Email Recovery Wizard購入ダウンロード
- おまかせデータ復旧サービス
概要:
家庭用パソコンには、常に大量の複雑なデータやファイルが保存されていますので、簡単なコピーはすべてのデータをバックアップすることができません。それで、今日は無料のバックアップソフトを使って、家庭用PCのバックアップを実行する簡単な方法を解説します。
自宅用PCが盗難、システム障害、ウィルス、ディスクの破損などに遭って、大切な音楽、動画、アプリケーション、ゲーム、または重要なドキュメントを失ってしまうことが度々起こっています。安全、即時のバックアップ計画を立っておくと、データ損失が発生しても簡単に復元できます。
家庭用パソコンには、常に大量の複雑なデータやファイルが保存されていますので、簡単なコピーはすべてのデータをバックアップすることができません。それで、今日は無料のバックアップソフトを使って、家庭用PCのバックアップを実行する簡単な方法を解説します。
バックアップの重要性は知っていますが、何をバックアップするべきか、どのような頻度でバックアップするのは適切かについては分からないパソコン使用者は多くいます。下記は、バックアップが必要な4種類のデータを紹介します。
1.Windows システムのファイル/パーティション
システム故障とディスク破損時のシステム復元だけではなく、システムパフォーマンスを向上させるために、システムを再インストールする場合にも役に立ちます。システムバックアップやシステムディスクのバックアップを持っていれば、システムの再インストールはかなり簡単になります。
2.ドキュメントファイル
重要なドキュメントファイルを即時にバックアップするべきです。何時間かかって作成したレポートや文書は、パソコンの突然のシャットダウン、ソフトのエラーなどによって消えてしまうかもしれません。
3.マルチメディアファイル
写真、音楽、ビデオなど、すべてのマルチメディアファイルをバックアップする必要があります。このらのファイルは常に大きいですので、データ損失が発生したら、復元ソフトで復元しても、ファイルの一部が破損したさえ、ファイル全体が壊れてしまいます。
4.有料アプリケーション/ゲーム
システムクラッシュやHDD障害は、すべての有料アプリ、プログラムやゲームの完全消失を起こさせますので、よく使っているアプリやゲームをバックアップしておいたほうがいいです。
バックアップしたいファイルを確認したけど、バックアップファイルをどこに保存すればいいですか?ここでは、各バックアップ先を利用するメリットとデメリットを詳しく解説します。
1.外付けストレージ
外付けHDD、USBメモリ、DVDなどの外付けストレージをバックアップ先として使われていることが多いです。その外付けデバイスをちゃんと保管すれば、基本的にはバックアップのデータが消失するトラブルが発生しません。しかも、払う料金がクラウンストレージより安いです。
2.ローカルデバイス
データをローカルドライブへバックアップすれば、他のストレージ設備を買う必要がありません。ただし、ローカルデバイスを使う場合、デバイスに故障があれば、バックアップファイルを消失する可能性があります。
3.クラウドへのバックアップ
最近、クラウドストレージを利用する方が増えています。データをクラウドへバックアップすれば、どこでもクラウンドストレードにバックアップしたファイルを確認できます。また、外付けデバイスやローカルドライブの破損によって、バックアップの紛失のリスクも減らします。しかし、クラウンドストレージを利用するコストが高いです。
1.フルバックアップ
フルバックアップというのは、文字通りすべてのバックアップしたいデータをバックアップすることです。増分、差分バックアップと比べて、フルバックアップの速度は遅くて、イメージファイルの容量も大きいです。しかし、完全バックアップは増分バックアップと差分バックアップの基礎なので、いずれのバックアップを取る場合でも、初回は完全バックアップを取る必要があります。
2.増分バックアップ
増分バックアップとは、前回のバックアップ以降に変更された部分のみをバックアップする方式を指します。増分バックアップは3つのバックアップメソッドの中で、一番快速でバックアップファイルの容量が小さい方式です。増分バックアップのデメリットと言えば、バックアップを復元する時、大量の増分バックアップファイルから復元を実行する必要がありますので、かなり時間がかかります。また、初回の完全バックアップや一つの増分バックアップファイルが壊れたや削除された場合、バックアップの復元が不可能になる可能性があります。
3.差分バックアップ
差分バックアップとは、最新の完全バックアップ以降に変更されたすべてのデータのみをバックアップする方式を指します。差分バックアップは直接完全バックアップと関連していますので、別の差分バックアップが壊れても、バックアップを順調に行うことができます。
家庭データをバックアップすれば、データバックアップソフトを使用して、この3つのバックアップモードを柔軟に使って、データを完全にバックアップできます。
バックアップすべきものを了解した後、バックアップのソフトを見てみましょう。ここでは無料で簡単なシステム、ファイル、プログラム用のバックアップソフトを紹介したいと思います。「EaseUS Todo Backup Free」はWindows 対応のバックアップフリーソフトで、HDDのほか、人気のクラウドストレージまでもデータを簡単にバックアップできます。「EaseUS Todo Backup Free」には高度なオプションがあって、バックアップ日にち、頻度を設定して、データを自動的にバックアップすることができます。フリ、差分、増分という3つのバックアップモードにもあります。この人気かつ実力を兼ねて備えるを無料で使いたい場合、下記の青ボタンからクリックしてダウンロードすることができます。
ここではデータをクラウドストレージにバックアップする方法を例として説明します。
操作手順:
ステップ1. 「バックアップ内容を選択」ボタンをクリックし、バックアップを開始します。

ステップ2. 「ファイル」「ディスク」「OS」「メール」からバックアップするものをお選びください。

ステップ3. バックアップの保存先を選びます。データをクラウドにバックアップするなら、EaseUSクラウドかほかのクラウドを選ぶことができます。
EaseUSクラウドにデータをバックアップする場合:
1.「EaseUSクラウド」をクリックします。
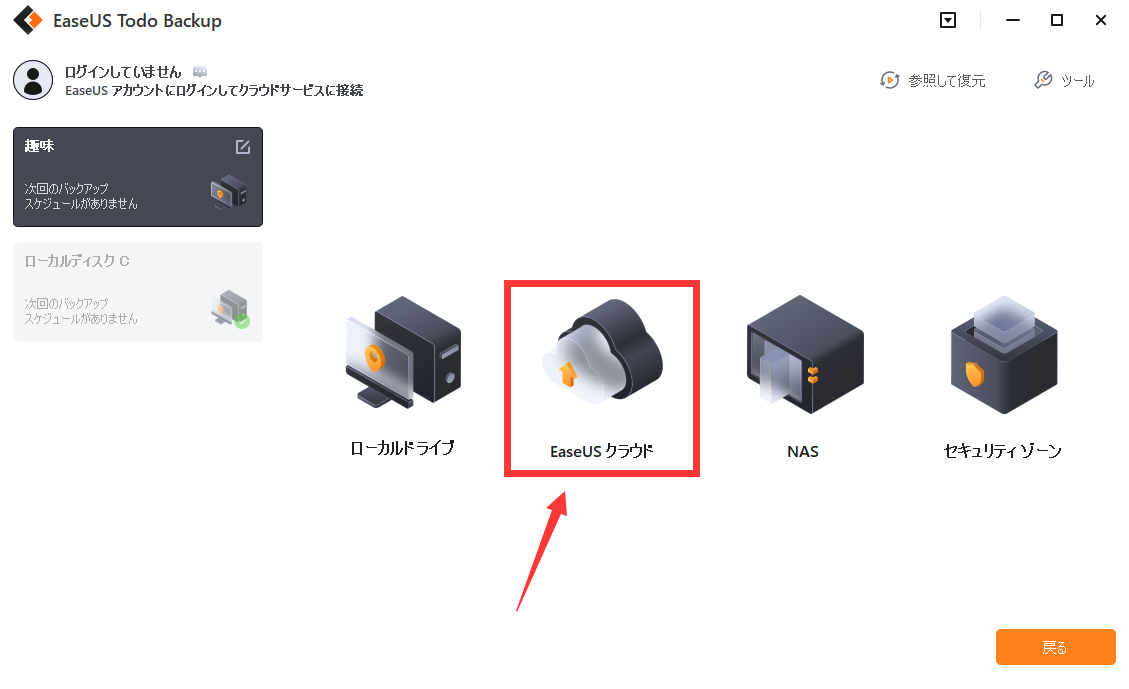
2.EaseUSクラウドにバックアップしたいなら、EaseUSアカウントにログインする必要があります。EaseUSアカウントを持っていない場合、「登録」をクリックして、アカウントを作成することができます。
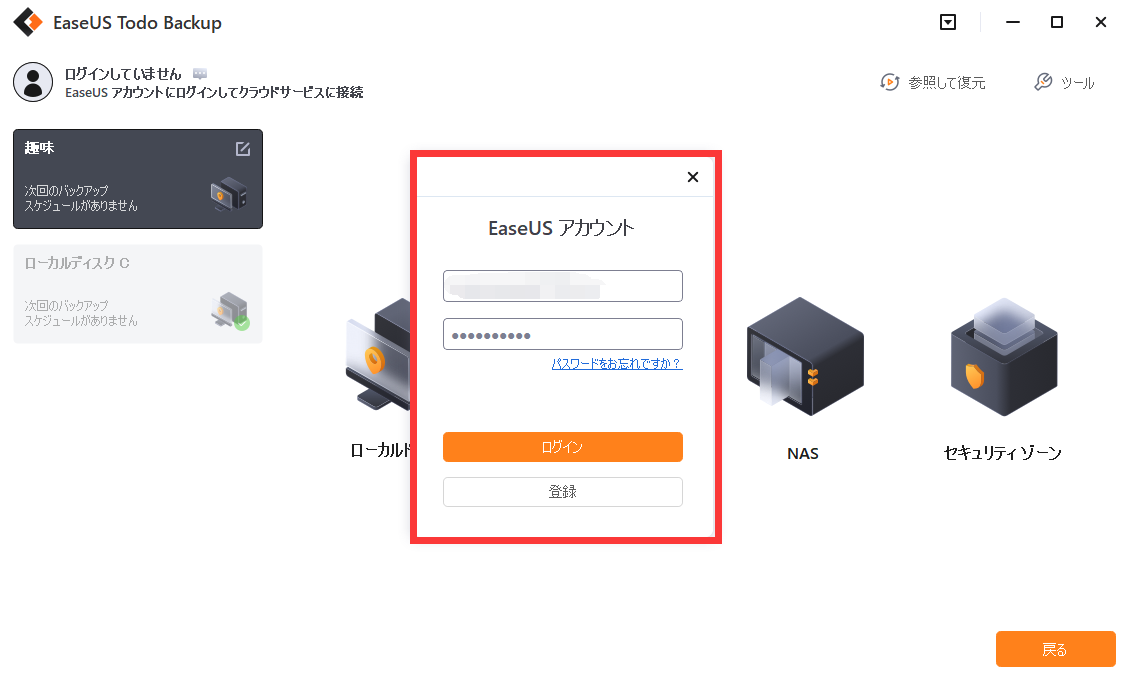
3.初めてEaseUSクラウドを利用する場合、250GBのクラウドを30日間無料体験できます。そして「今すぐバックアップ」をクリックすると、データはEaseUSクラウドにバックアップされます。
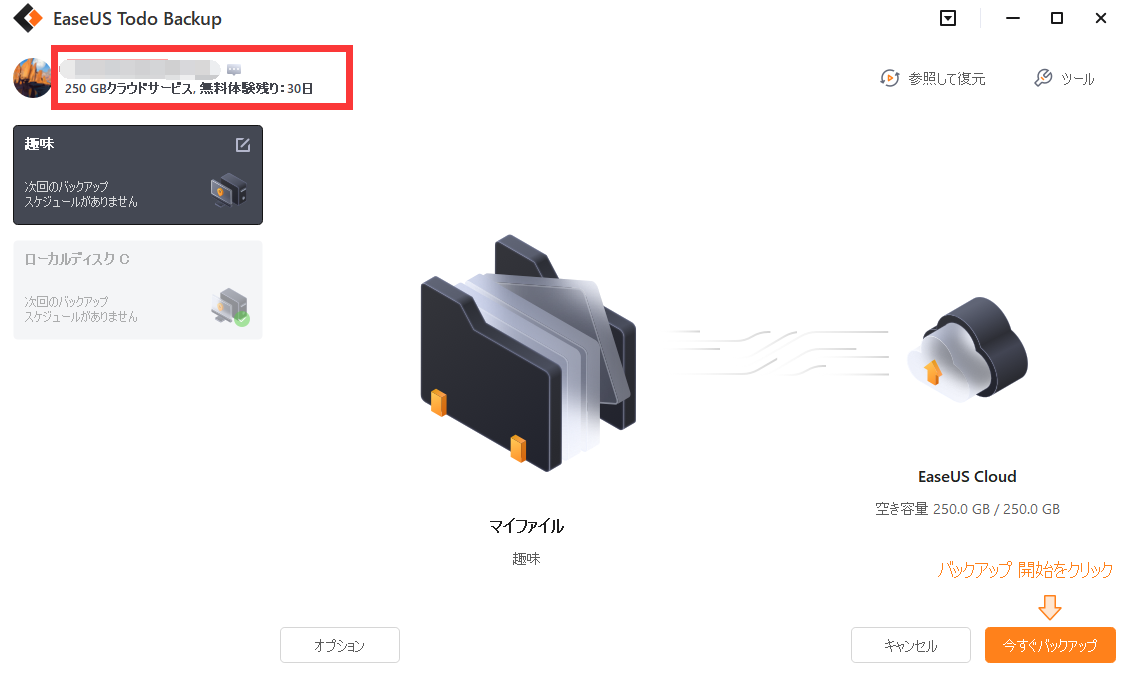
DropBox、GoogleDrive、OneDriveにデータをバックアップする場合:
1.「ローカルドライブ」をクリックします。
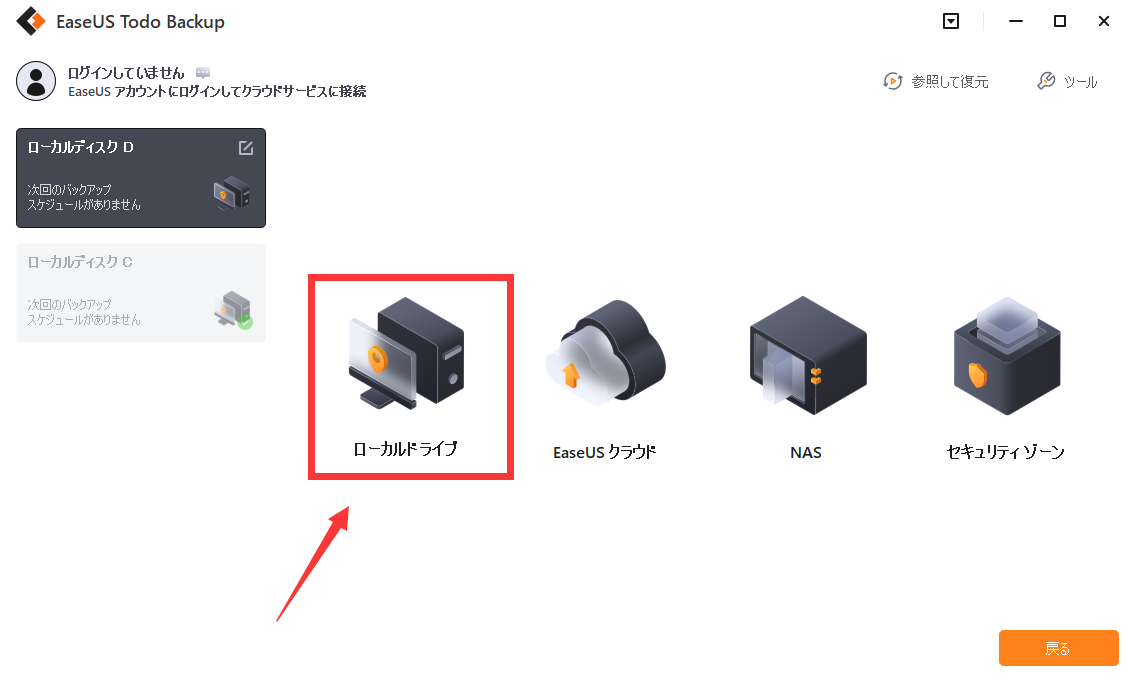
2.「クラウドストレージサービスを追加」をクリックして、クラウドドライブを選んで、バックアップを作成します。
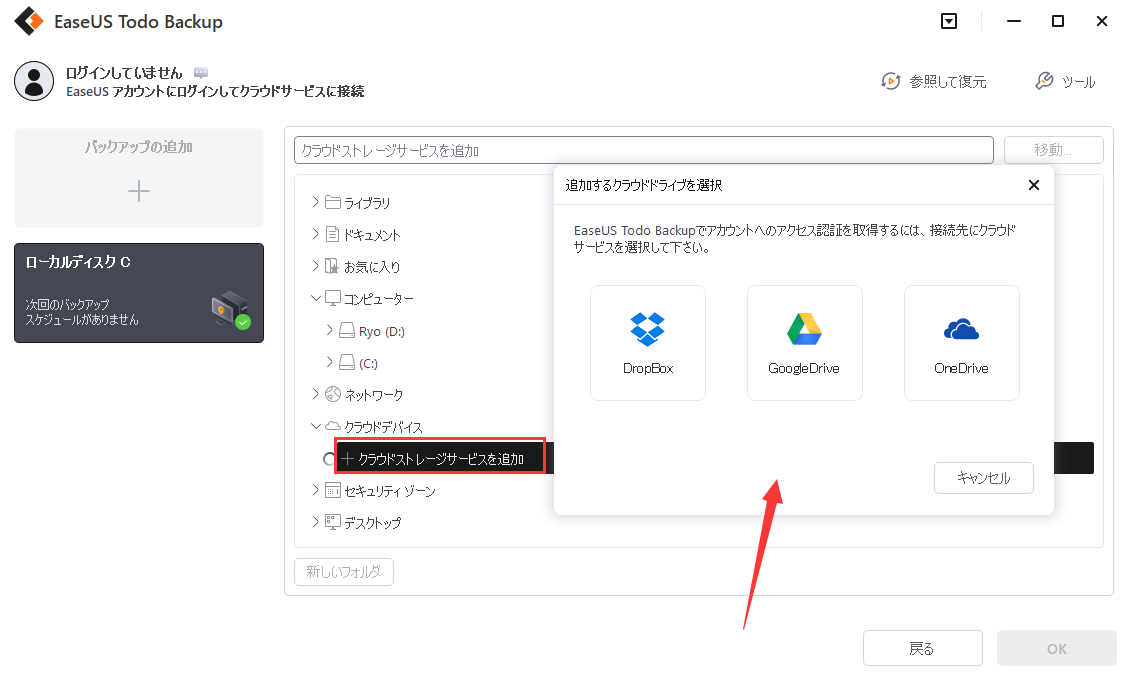
EaseUS Todo Backup
PCのデータのセキュリティのため、完全・自動的にバックアップを実行できるバックアップソフトでもあり、ハードディスク・OSを完璧にクローンできる高度なクローンソフトでもあります。