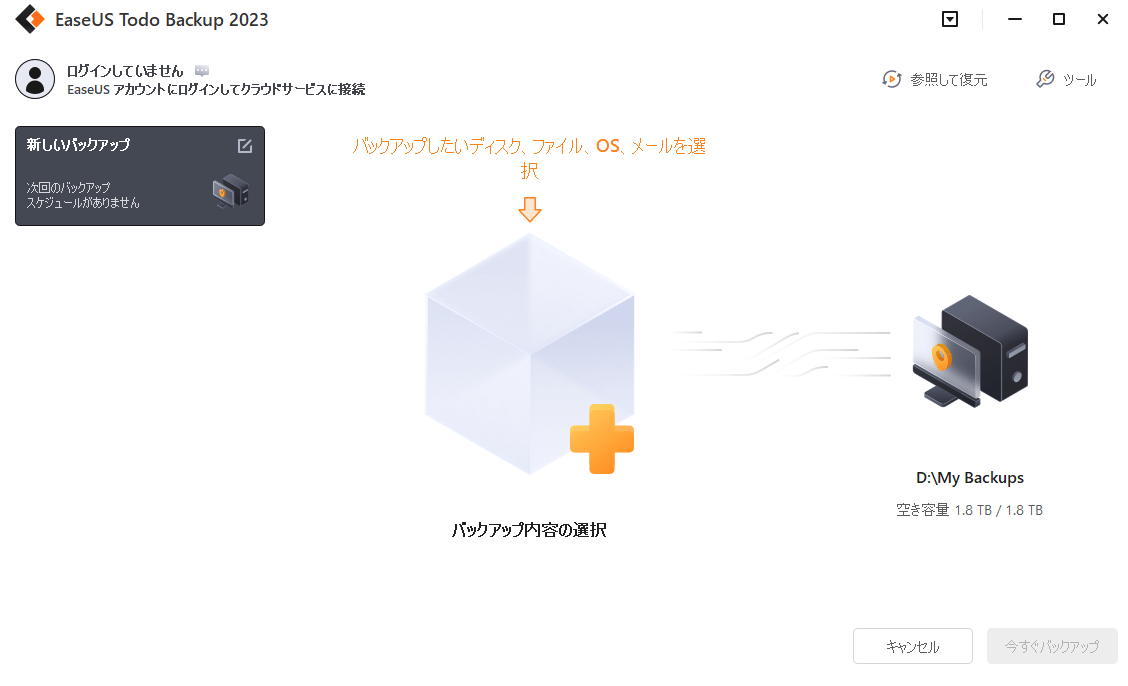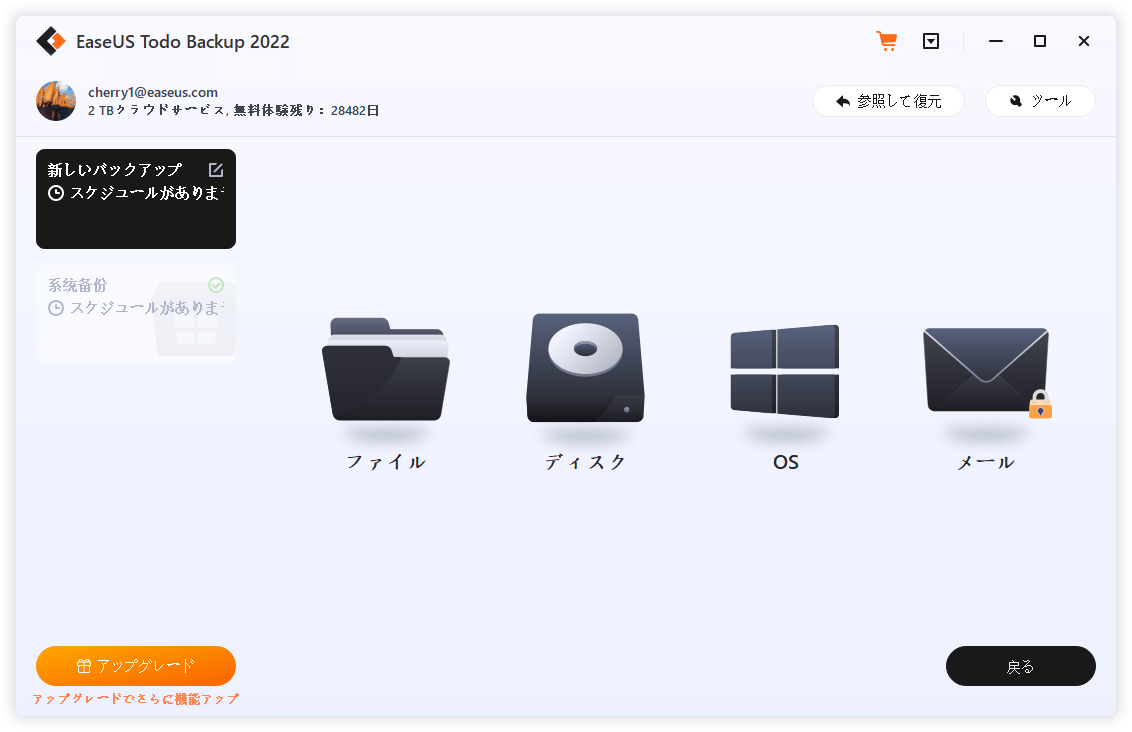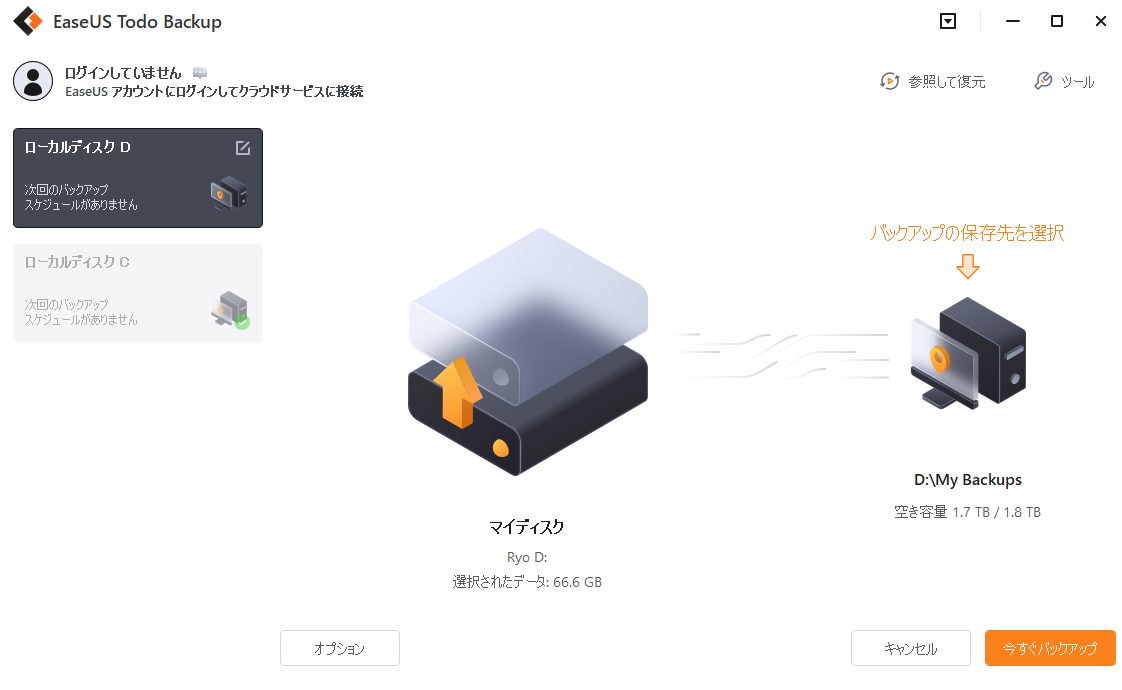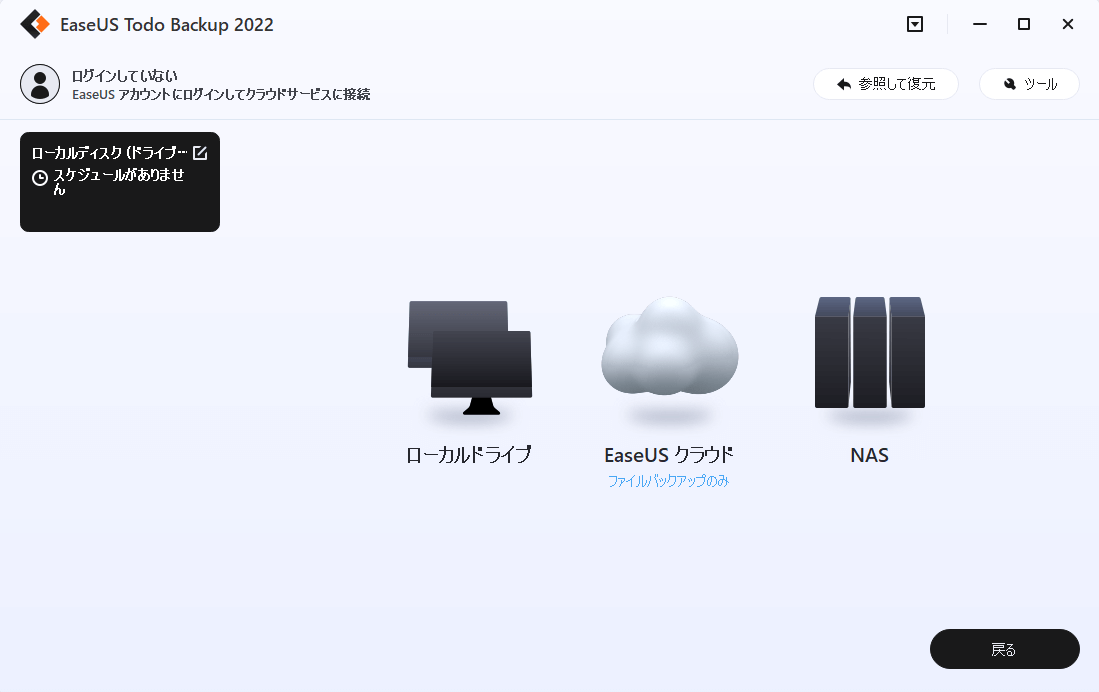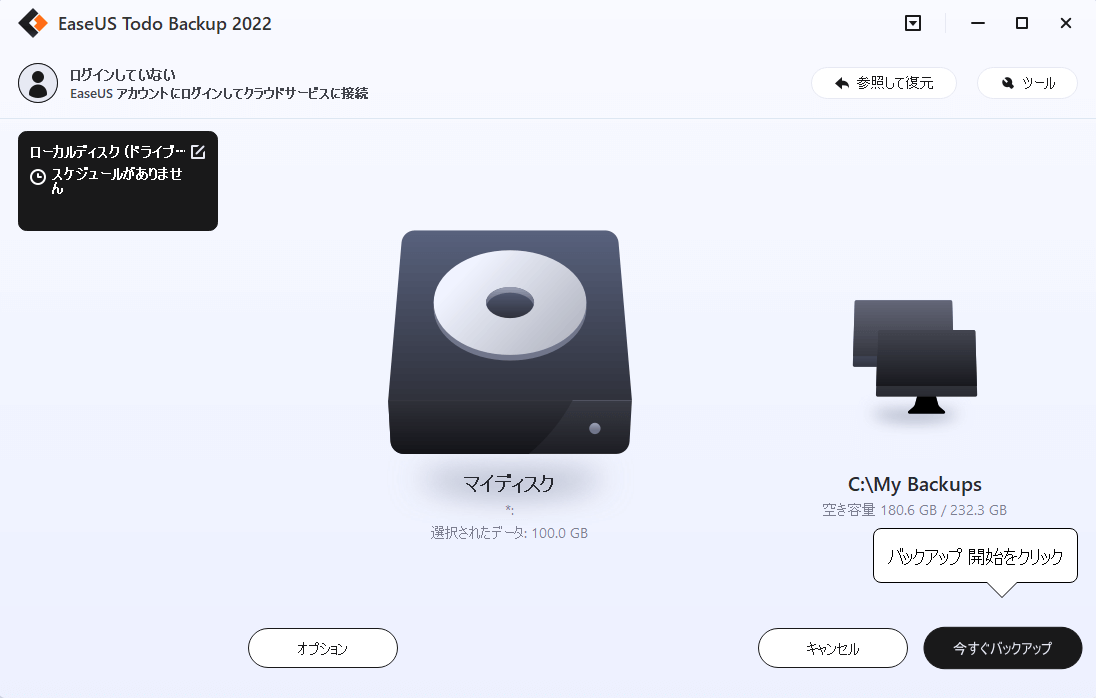-
![]() Windows向けデータ復旧
Windows向けデータ復旧
- Data Recovery Wizard Free購入ダウンロード
- Data Recovery Wizard Pro 購入ダウンロード
- Data Recovery Wizard WinPE購入ダウンロード
- Partition Recovery購入ダウンロード
- Email Recovery Wizard購入ダウンロード
- おまかせデータ復旧サービス
概要:
USBフラッシュドライブは、システムイメージのための有効なバックアップの場所ではありませんか?ここでは、Windows 10/8/8.1/7でドライブが有効なバックアップの場所ではないことを修正するための2つの方法が作成されています:USBドライブにディレクトリを作成し、サードパーティ製のバックアップソフトウェアでUSB上にシステムイメージを作成します。
"Windows 10でUSB フラッシュドライブにシステムイメージを作成しようとしているときに、「ドライブは有効なバックアップの場所ではありません」というエラーメッセージが表示されます。このエラーを修正する方法はありますか?"
これは、Microsoft コミュニティでWindows 10ユーザーの1人が質問したものです。Windows 8、8.1、7を使用している多くのユーザーは、Windowsバックアップと復元機能がバックアップストレージとしてサムドライブをサポートしないため、同じ問題に苦しんでいることを認めています。しかし、心配しないでください。ここでは、この問題のトラブルシューティングに役立つ2つの解決策を提供します。
「ドライブは有効なバックアップの場所ではありません」エラーを修正するには、サードパーティのバックアップツールが最も簡単な方法です。ここで、EaseUS Todo Backupはいい選択です。プロフェッショナルなソフトウェアとして、Windows 10バックアップが正常に動作しない場合の最高の代替ツールです。今すぐダウンロードして、Windows 10/8/7または他のバージョンでUSBフラッシュドライブにシステムイメージを作成することを試してみてください。
ステップ1.メインページで、「バックアップ内容の選択」をクリックします。
ステップ2.4つあるカテゴリーの中から、「OS」をクリックします。
ステップ3.EaseUS Todo Backupは自動的にシステムパーティションを選択しますので、あとはバックアップの保存先を選択するだけです。
ステップ4.ローカルドライブとNASの両方が、バックアップファイルを保存するために利用可能です。
ステップ5.バックアッププロセスを終了した後、左側のバックアップタスクを右クリックして、バックアップの状態を確認したり、復元したり、開いたり、削除したりすることができます。
サードパーティのバックアップツールを除いて、USBドライブにディレクトリを作成することによっても、「ドライブは有効なバックアップの場所ではありません」エラーのトラブルシューティングを試みることができます。唯一の欠点は、この作業を管理するために多くの手順を必要とすることです。
1.USBメモリをNTFSでフォーマットする
2.USBメモリをネットワークドライブとして共有する
3.詳細な共有の許可がフルコントロールに設定されていることを確認します。
4. Windows バックアップを起動し、システムイメージを選択します。
5.バックアップの場所としてネットワークドライブを選択します。
6.自分のコンピュータをブラウズして、USB共有を選択します。
7.自分のコンピュータのログイン情報を入力し、パスワードが空白の場合は半角スペースで入力し、「OK」をクリックします。
以上の手順で、Windowsバックアップと復元がUSBメモリにシステムイメージを作成し始め、「ドライブは有効なバックアップの場所ではありません」エラーはほとんどの場合発生しなくなります。
EaseUS Todo Backup
PCのデータのセキュリティのため、完全・自動的にバックアップを実行できるバックアップソフトでもあり、ハードディスク・OSを完璧にクローンできる高度なクローンソフトでもあります。