-
![]() Windows向けデータ復旧
Windows向けデータ復旧
- Data Recovery Wizard Free購入ダウンロード
- Data Recovery Wizard Pro 購入ダウンロード
- Data Recovery Wizard WinPE購入ダウンロード
- Partition Recovery購入ダウンロード
- Email Recovery Wizard購入ダウンロード
- おまかせデータ復旧サービス
概要:
お使いコンピュータを新しいハードウェアに更新したいとき、またはコンピュータがいくつかのBIOSエラーに関連するハードウェア問題を抱えているとき、ユーザーはBIOSをアップデートする要望を持っています。しかし、不適切なBIOSアップデートは、コンピュータの故障やデータの損失など、他の深刻な問題につながる可能性があります。データ損失を避けるために、この記事では、Windows 10/11でBIOSをアップデートする方法について説明します。
BIOSとは何ですか?コンピュータの起動順位を変更した場合は、この専門用語はおなじみだと思うかもしれません。BIOSはBasic Input Output Systemの略で、コンピューターのマザーボードに搭載されており、コンピューターの起動時にロードされる最初のソフトウェアです。

ほとんどのユーザーにとって、BIOSを更新する必要はありません。なぜなら、BIOSアップデート後、何の変化も感じられません。また、不適切なアップデート作業は、他の新たな問題を引き起こす可能性があります。では、BIOSをいつアップデートする必要がありますか?基本的に、次の3つの状況のいずれかが発生した場合は、BIOSをアップデートする必要があります。
BIOSアップデートのほとんどは、セキュリティアップデートに関連しています。BIOSをアップデートすることで、セキュリティ違反を解消するだけでなく、プライバシーの漏洩を防ぐことができます。
マザーボード上のいくつかのバグは定期的に修正する必要があります。一部のCPUバグでは、マイクロコードの更新が必要になる場合があります。また、一部のチップセットのバグも更新が必要な場合があります。
マザーボードは、より高い周波数のDIMMをサポートするか、CPUのリフレッシュをサポートする必要があります。
BIOSをアップデートする方法は主に2つあります。1つは、OSがBIOSから起動する前にアップデートされます。もう1つは、マザーボードの製造元が提供するBIOSフラッシュユーティリティを使用することです。最近では、マザーボードメーカーの継続的な努力の結果、BIOSの更新手順が大幅に簡素化されました。初心者の初心者でも簡単にできます。見てみましょう!
準備:
製造元のWebサイトで、BIOSのバージョンとマザーボードのモデルを確認してください。ダウンロードセンターに利用可能なBIOSアップデートがあることを確認してください。
ステップ1.BIOSアップデートファイルを空のUSBフラッシュドライブにダウンロードします。準備するUSBのファイルシステムはFAT32である必要があります。
ステップ2.USBをコンピューターに接続します。コンピュータを再起動し、F2 / F10 / F12/DELを押してBIOSに入ります。
ステップ3.ここでBIOSページが表示されたら、BIOS更新オプションを選択します。マザーボードによって、BIOSオプションも異なります。ここでは、よく使われるマザーボードを例として取り上げます。
ASUS: [ツール]> [ASUS EZ Flash 3 Utility]を選択し、[Enter]ボタンを押します>[ストレージデバイス]から選択します>ダウンロードしたアップデートファイルを見つけます>もう一度Enterキーを押してアップデートを開始します。
GIGABYTE(ギガバイト): Q-Flashを選択します。BIOSの更新オプションはQ-Flashです。[ドライブ] >[フラッシュディスク]から[ BIOSの更新]に移動し 、接続したUSBドライブを選択します。次に、画面上
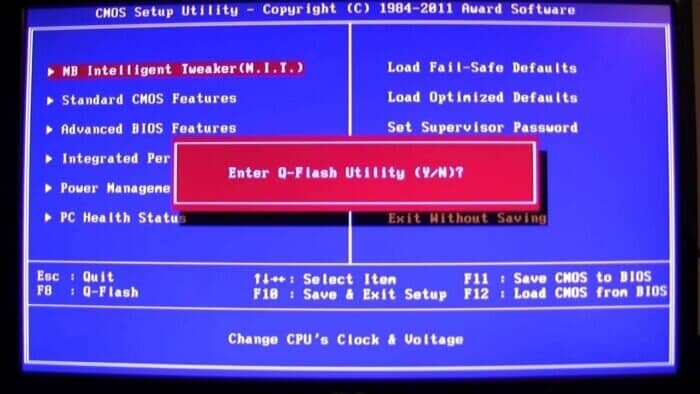
注意:更新プロセス中に、電源を切るか、リセットボタンを押してプロセスを中断しないでください。
正直に言うと、BIOSをそれほど頻繁にアップデータするのは良いことではありません。個人ユーザーによって、BIOSがアップデートされなくてもPCの通常の使用に影響を与えません。通常、更新ファイルがダウンロードされ、BIOSをアップデートする手順が正しく実行されていることを前提としてBIOSをアップデートするのは安全な作業です。
ただし、万が一に備えて、予防策を採用する必要もあります。BIOSをアップデートしたり、システムをアップグレードしたり、重要なファイルの安全なコピーを作成したりする場合でも、バックアップを作成することが常に最良の選択です。ここでのバックアップとは、ファイルのバックアップだけでなく、システムのバックアップも指します。
さて、システムをバックアップする良い方法はありませんか?もちろんありますよ。EaseUS Todo Backupという無料バックアップソフトを使って、システムデータを簡単にバックアップできます。
下のボタンからソフトウェアをダウンロードし、それを使用してシステムをバックアップおよび保護する方法を確認してください。
1. EaseUS Todo Backup を実行して、「参照して復元」をクリックします。

2. 作成したシステムイメージファイルを選択して、「OK」をクリックします。

3.復元先を選択します。元の場所に復元するか、既存のファイルに上書きするか、他の場所に復元するかを選ぶことができます。

4.「実行」ボタンをクリックすると、復元プロセスが始まります。
1.BIOSとは?
Basic Input/Output System(頭字語:BIOS(バイオス))とは、ファームウェアの一つで、コンピュータに搭載されたプログラムのうち、ハードウェアと最も低レベルな入出力を行うためのプログラムです。
2.BIOSは何に使うのですか?
UEFIブートのメリットは?BIOSは、すべてのハードウェアが正しく動作することを確認し、オペレーティングシステムを読み込みます。必要不可欠なものですが、ほとんどのユーザーが気にする必要はありません。BIOSは通常、自動的に動作するように設定されているため、変更する必要はありません。
3.BIOSの仕組みは?
BIOSは、パソコンを起動したときに最初に実行されるソフトウェアプログラムです。パソコンの電源を入れると、BIOSはまずハードウェアをテストし、すべてが正しく動作していることを確認します。次に、システムのすべてのハードウェアを初期化し、識別します。次に、オペレーティングシステムをメモリにロードし、それを制御します。最後に、BIOSは、パソコンの実行中にオペレーティングシステムとアプリケーションが利用できるさまざまなサービスを提供します。これらのサービスには、電源管理、ハードウェア構成、およびブート管理が含まれます。
EaseUS Todo Backup
PCのデータのセキュリティのため、完全・自動的にバックアップを実行できるバックアップソフトでもあり、ハードディスク・OSを完璧にクローンできる高度なクローンソフトでもあります。