-
![]() Windows向けデータ復旧
Windows向けデータ復旧
- Data Recovery Wizard Free購入ダウンロード
- Data Recovery Wizard Pro 購入ダウンロード
- Data Recovery Wizard WinPE購入ダウンロード
- Partition Recovery購入ダウンロード
- Email Recovery Wizard購入ダウンロード
- おまかせデータ復旧サービス
概要:
Windows 11でWindows DefenderやMicrosoft Securityが使えなくなっていませんか?この簡単なガイドに従って有効にしてください。また、突然PCにセキュリティソフトが入らなくなった場合、常にデータのバックアップを取るべきだというお話もしました。
Windows DefenderはすべてのWindows PCのデフォルトのマルウェア対策プログラムです。ユーザーは、様々な理由でWindows Defenderが自分のコンピュータから消えてしまうことに不満を抱いています。このような問題の一般的な原因には、セキュリティプログラムの競合や破損したファイルなどがあります。幸いなことに、いくつかのステップでWindows Defenderが見つからない問題に対する効果的な解決策を見つけることができます。さらに、どのような状況下でもデータを保護するための代替手段を探すこともできます。Windows Defenderが見つからない問題を解決しましょう。
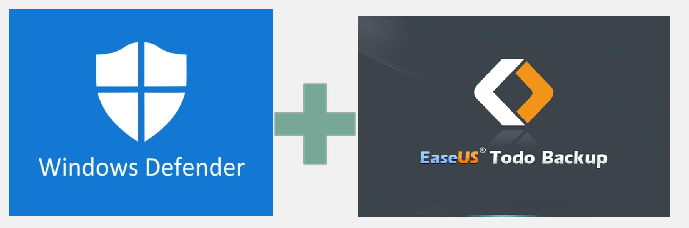
関連記事:
Microsoft Defenderは、Windowsで利用できる代表的なマルウェア対策サービスの1つです。そのため、多くの場合Windows Defenderとも呼ばれています。しかし、お使いのコンピュータにWindows Defenderがない場合があります。
Windows 11に関連する最も強力なアンチウイルスプログラムを見逃すことはないだろう。最も重要なことは、ウイルス、マルウェア攻撃、スパイウェア、その他の問題など、数々の脅威からコンピュータを守るために不可欠なツールであるということです。もしWindows Defenderが動作しなくても、慌てる必要はありません。以下の記事では、Windows 11 PCでWindows Defenderが動作しない場合の簡単な解決策をご紹介します。
Windows Defenderの問題を解決する最善の方法は、問題の原因を特定することです。悪意のある脅威からシステムを保護するWindows Defenderが表示されないのはなぜですか?Windows Defenderが見つからない最も一般的な原因には、削除されたWindows Defenderファイルや他のセキュリティプログラムとの競合が含まれます。その他の理由としては、以下のようなものがあります:
例えば、新しいアンチウイルスソフトウェアをインストールした場合、Windows Defenderの動作を妨げる可能性があります。一般的に、Windows Defenderがシステム上に表示されない原因として、以下のようなものがあります。
完全ガイド:Windows 11にアンチウイルスは必要なのか?
Windows Defenderを内蔵しているにせよ、マルウェアやスパイウェアの攻撃を防ぐには、ウイルス対策ソフトが欠かせません!PCを完全に保護するために、EaseUS Todo Backupの使用を検討してください。
一見すると、Windows Defenderが見つからないという問題の原因は些細なことであるように思えます。鋭い観察眼を持つことで、これらの原因を特定し、シンプルなトラブルシューティング方法で解決できます。たとえば、まず一手としてWindows Defenderをリセットしてみるのも一つの解決策です。しかし、このような簡単な解決策で望んだ結果が得られない場合でも、次の解決策を試すことができます。
Windows Defenderが誤って無効になってしまった場合は、以下の手順で手動で有効にすることができます。
ステップ1. 「設定」を開き、「プライバシーとセキュリティ」にアクセスします。
ステップ2.「 Windowsセキュリティ」を選択し、「ウイルスと脅威の防止」をクリックします。
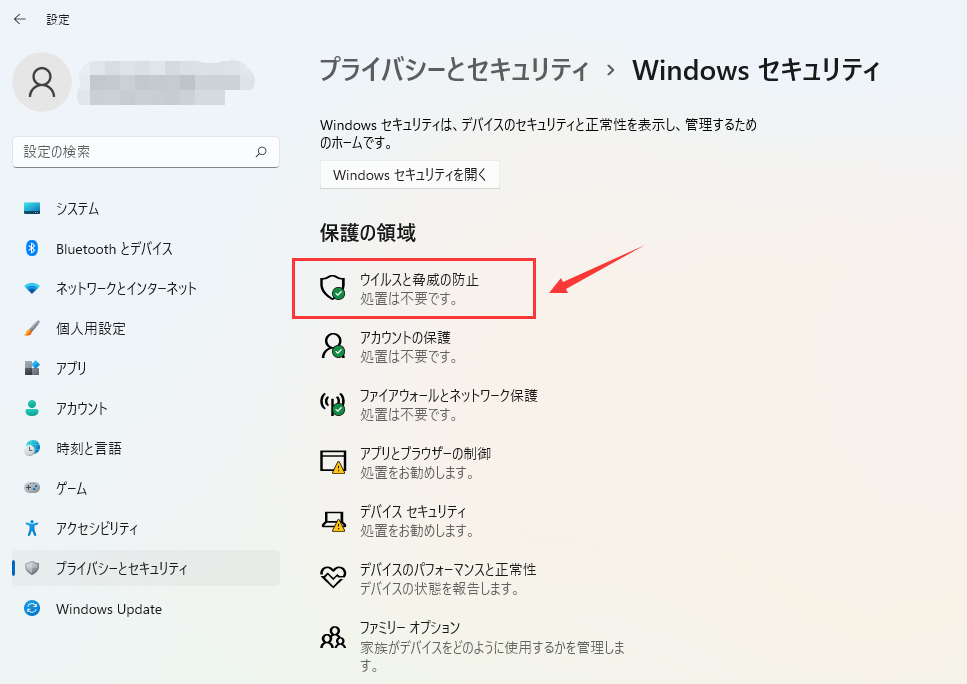
ステップ3. 「設定の管理」をクリックして、「リアルタイム保護」をオンにします。
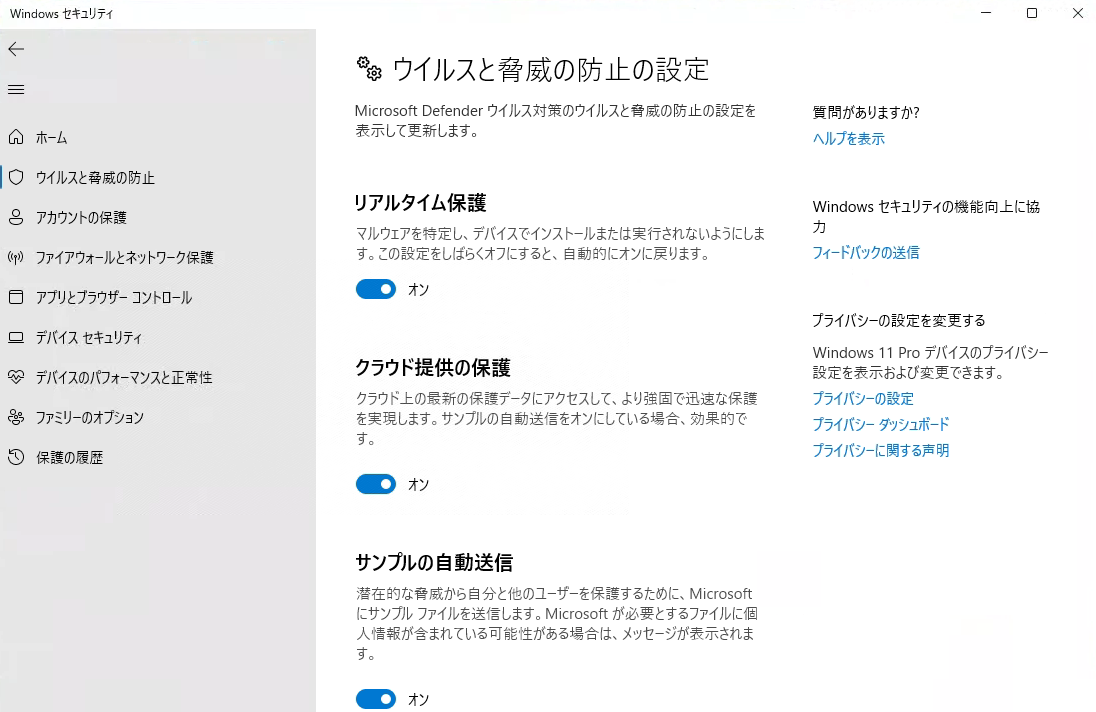
ほとんどの問題に対する一般的な解決策の1つは、システムを再起動することです。以下に、システムを再起動するための簡単な手順を挙げます。
ステップ1. まず全ての作業を保存します。
ステップ2. 次にWindowsボタンをクリックします。
ステップ3. そして「電源」ボタンをクリックし、「再起動」を選択します。
Windows Defenderがシステム上で動作しない一般的な原因の1つとして、最新のアップデートが行われていないことが挙げられます。そこで、Windowsのアップデートを確認するための簡単な手順をいくつか紹介します。
ステップ1. WindowsキーとIキーを同時に押し、Windowsの設定を開きます。
ステップ2. 画面の左側に表示されている「Windows Update」を探してクリックします。
ステップ3. 「更新プログラムのチェック」オプションを見つけ、Windowsアップデートを手動で行うためにクリックします。
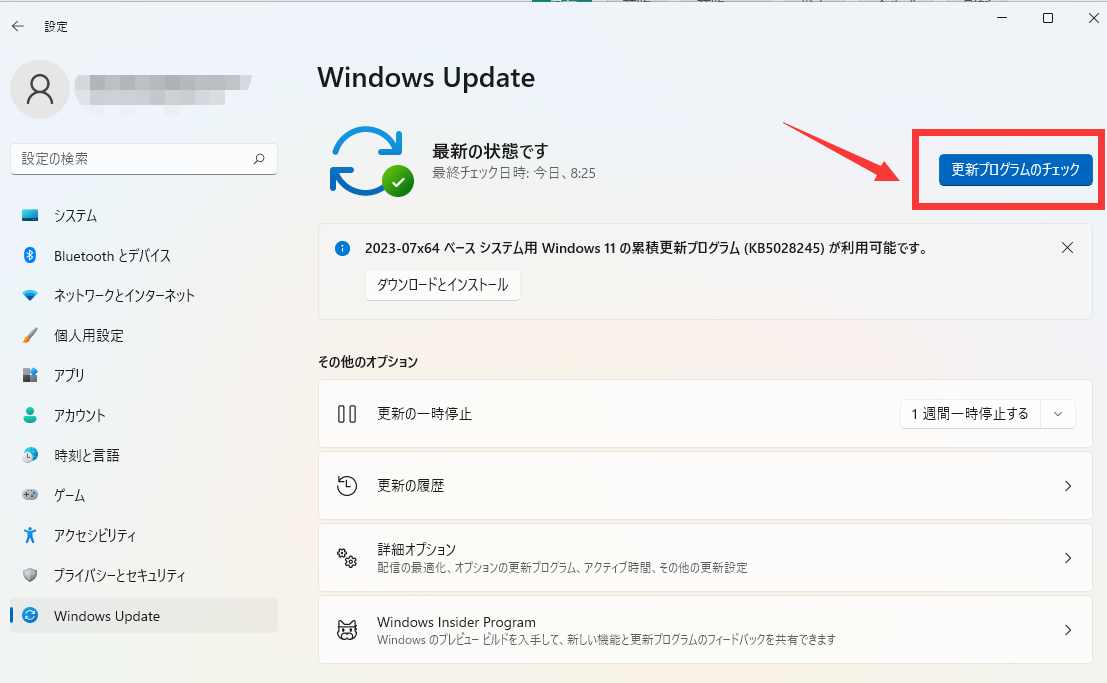
Microsoft セーフティ スキャナーは、Windowsシステムからマルウェアを識別および削除するために調整された強力なツールです。以下の手順でダウンロードし、スキャンを実行できます。
ステップ1. マイクロソフトの公式サイトからMicrosoft セーフティ スキャナーをダウンロードし、指示に従ってインストールを行います。
ステップ2. インストールが完了したら、3つの異なるスキャンオプションが表示されます:クイックスキャン、フルスキャン、カスタマイズスキャンです。
ステップ3. 選択したスキャンの方法によりますが、Microsoft セーフティ スキャナーのスキャンプロセスには数分時間がかかります。
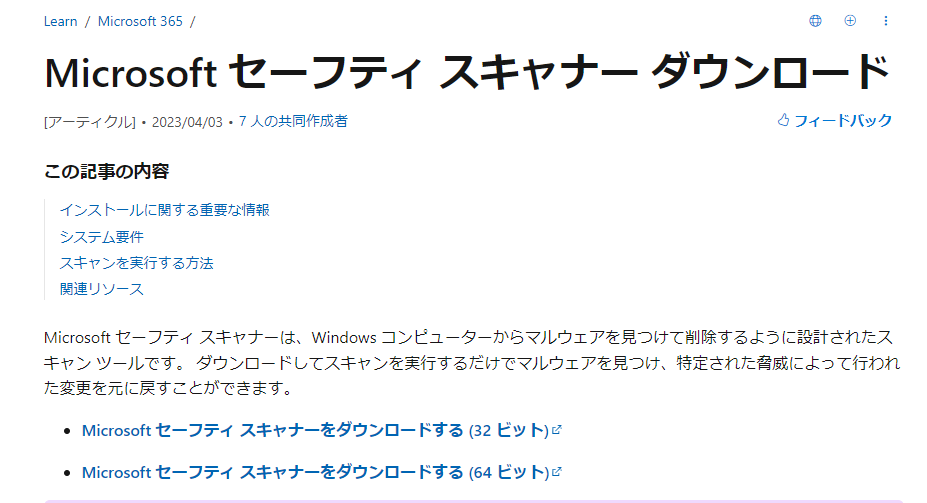
もし上記の解決策がうまく行かなかった場合、最後の手段としてWindows Defenderの再インストールを選択する必要があります。Microsoft Defenderはウェブサイトから直接ダウンロードすることはできませんが、WindowsターミナルやPowerShellを使ってインストールすることができます。
ステップ1. 管理者権限を持つWindowsターミナルを開きます。
ステップ2. 下記のコマンドをコピー&ペーストし、Enterキーを押します。
Get-AppxPackage Microsoft.SecHealthUI -AllUsers |
Reset-AppxPackage
ステップ3. Windows Defenderに関連する全ての問題を修正し、再インストールします。
以上で作業は完了です。スタートメニューでWindows Defenderを検索し、開きます。必ずリアルタイム保護を設定するようにしてください。
Windows Defenderが見つからないという問題は、お使いのコンピュータに重大な影響を及ぼす可能性があります。デフォルトのマルウェア対策保護ツールが存在しなければ、システムはウイルスやマルウェアの攻撃にさらされる危険性が高まります。Windows Defenderが見つからない問題を解決してもしなくても、あなたのデータは危険にさらされていることに注意する必要があります。
そのため、最優先すべきはデータの保護です。EaseUS Todo Backup は、データのバックアップとセキュリティを確実に守るための特別な対策を提供します。
EaseUS Todo Backupは、全てのデータバックアップに対応する強力なワンストップソリューションです。ディスク、ファイル、オペレーティングシステム、パーティションから簡単にデータのバックアップを取ることができ、自分の好みに合わせて保存先を設定することが可能です。また、シンプルなデータ復元機能により、常にデータ管理が可能です。しかし、EaseUS Todo Backupの最も重要な特長は、セキュリティゾーンという機能です。これは、ユーザーやサードパーティアプリ、Windows自体によって探索や変更が行われない、秘密のパーティションをコンピュータ上に作成する機能です。この機能により、EaseUS Todo Backupはランサムウェアから貴重なデータを守ることができます。
Windows Defenderが見つからない状況でも、以下の手順に従えばウイルス攻撃からデータを保護することができます。
ステップ1.バックアップ内容を選択する
個々のファイル、ディスク全体またはパーティション、システム、アプリケーションのバックアップを選択できます。

ステップ2.バックアップ先としてセキュリティゾーンを選択する
バックアップ先を選択すると、セキュリティゾーンのオプションが表示されます。セキュリティゾーンをクリックし、バックアップ先として使用します。
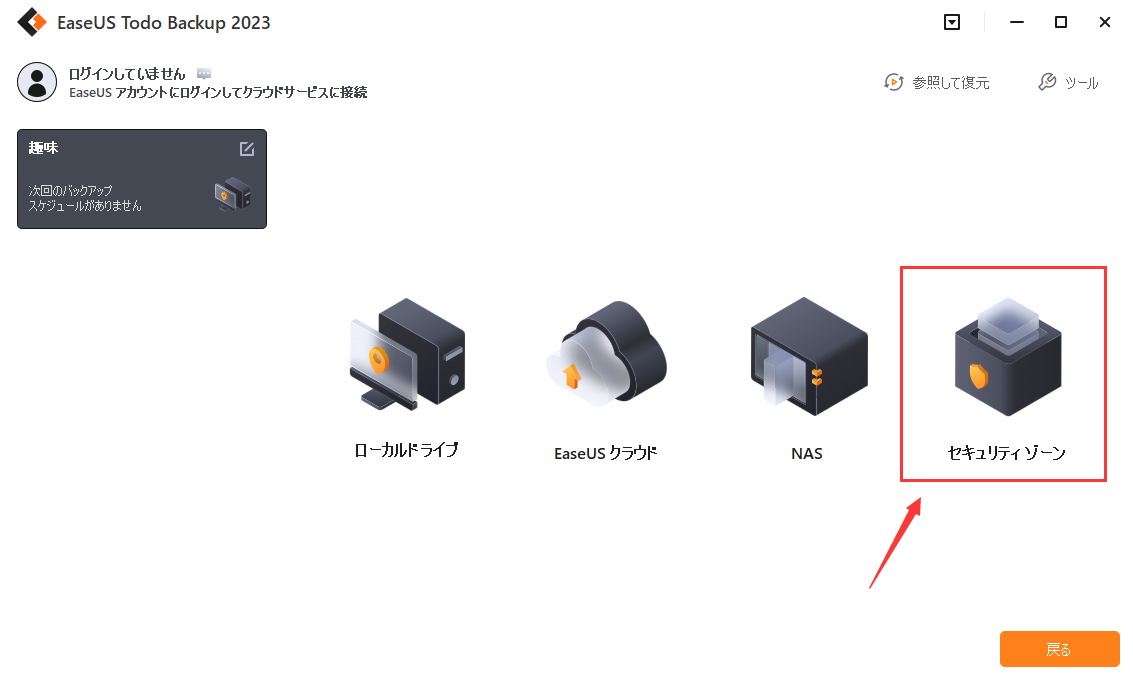
セキュリティゾーンを初めて使う場合は、EaseUS Todo Backupが作成方法を案内します。「セキュリティゾーンの作成」をクリックします。
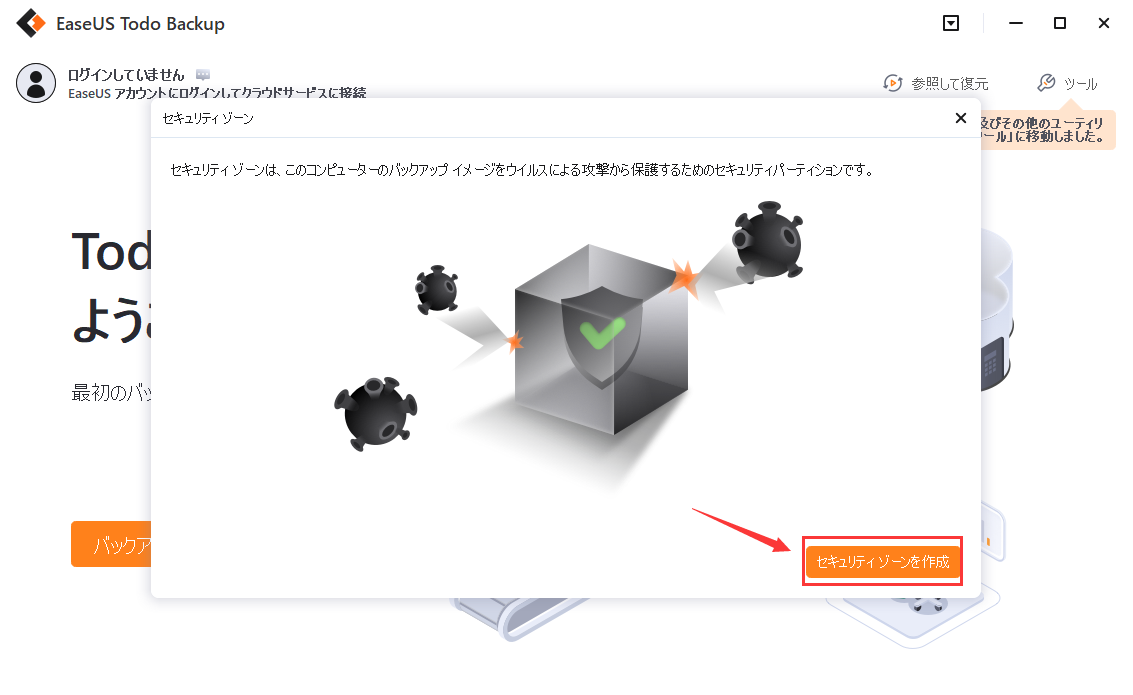
バックアップ用に十分な空き容量のあるパーティションを選択し、「続ける」をクリックします。
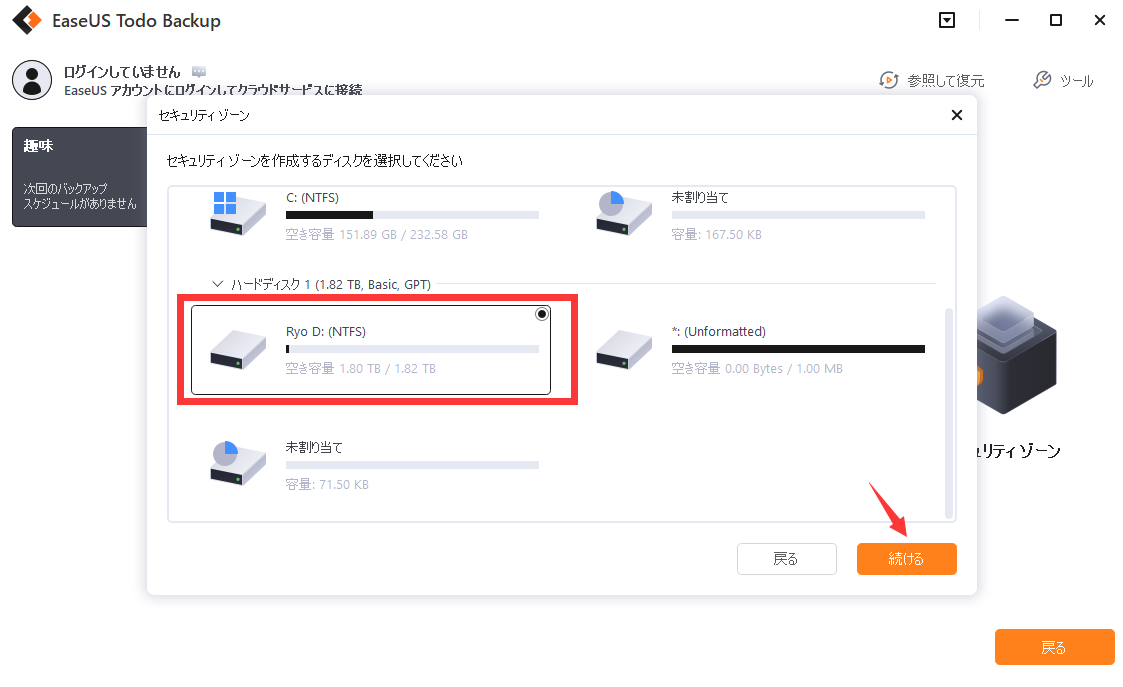
セキュリティゾーンのパーティションサイズを調整したら、「作成」をクリックしてください。
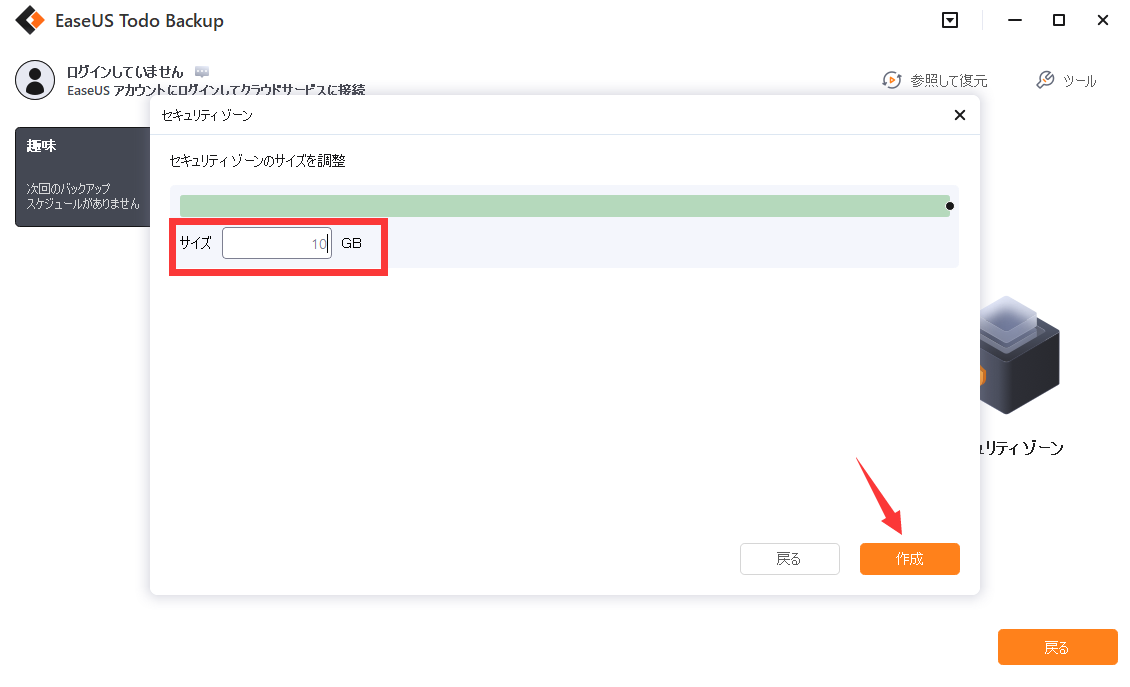
ステップ3.バックアップタスクを実行する
「今すぐバックアップ」をクリックしてバックアッププロセスを開始します。セキュリティゾーンにあるOS、ファイル、ドライブ、メールなどのファイルは、ウイルス、ランサムウェア、トロイの木馬に見られたり破壊されたりすることから完全に保護されます。
Windows Defenderが見つからないという珍しいケースは、放置すると困った事態を引き起こす可能性があります。大切なデータを未曾有のマルウェア攻撃やウイルスの脅威から守りたいと思うでしょう。そのため、競合するセキュリティプログラムなど、問題の原因を特定することが重要です。その後、適切なトラブルシューティング手法を実行し、Windows Defenderが正常に動作するか確認する必要があります。何より、データの安全なバックアップと復元のための信頼性が高いツール、つまりEaseUS Todo Backupを使用して、データの安心なバックアップを確保しましょう。
EaseUS Todo Backup
PCのデータのセキュリティのため、完全・自動的にバックアップを実行できるバックアップソフトでもあり、ハードディスク・OSを完璧にクローンできる高度なクローンソフトでもあります。
