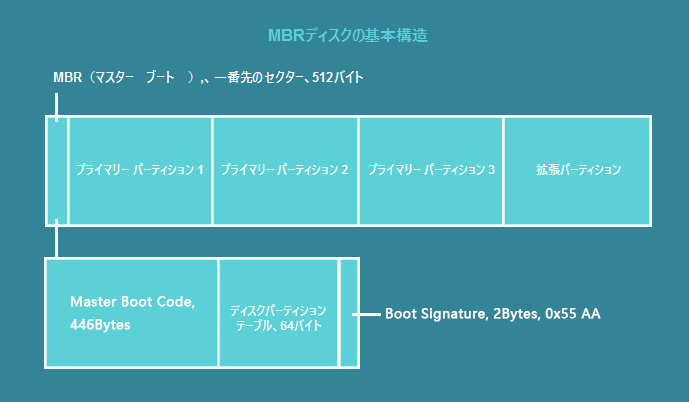-
![]() Windows向けデータ復旧
Windows向けデータ復旧
- Data Recovery Wizard Free購入ダウンロード
- Data Recovery Wizard Pro 購入ダウンロード
- Data Recovery Wizard WinPE購入ダウンロード
- Partition Recovery購入ダウンロード
- Email Recovery Wizard購入ダウンロード
- おまかせデータ復旧サービス
概要:
ここでは、MBRをGPTのSSDにクローンする方法を紹介します。その方法を利用して、起動の問題やデータの損失なしでMBRパーティションの起動ディスクをGPTパーティションのディスクまたはSSDにクローンできます。
「現在使用している2TBのHDDがボロボロになったので、GPTパーティションを必要とする3TB SSDを買い換えました。今、私は古いドライブの内容をすべてその新しいドライブに移動したいんですけど、MBR パーティションのドライブを GPT パーティションの SSD にクローンする方法はありますか?」
上記は、2TBのMBR パーティションのHHDを3TBのGPTパーティションの SSDにクローンしようとするユーザーからのメッセージです。もちろん、方法はあります!この記事は、MBRをGPTにクローンする方法を皆さんにシェアします。
MBR と GPTの違い、それぞれの特徴、確認方法、相互変換方法など
MBR と GPTの違い、それぞれの特徴、又は確認方法を紹介する上、MBR と GPTの相互変換方法を皆さんに紹介していきたいと思います。
古いHDDが容量不足になった時、システムディスクをアップグレードしようとしても何もできません。より新しい、より大きいHDD・SSDに交換して、より良い性能を体験したいと思うなら、下記の3つのステップに従って、ブート問題なくMBRをGPTにクローンすることができます。
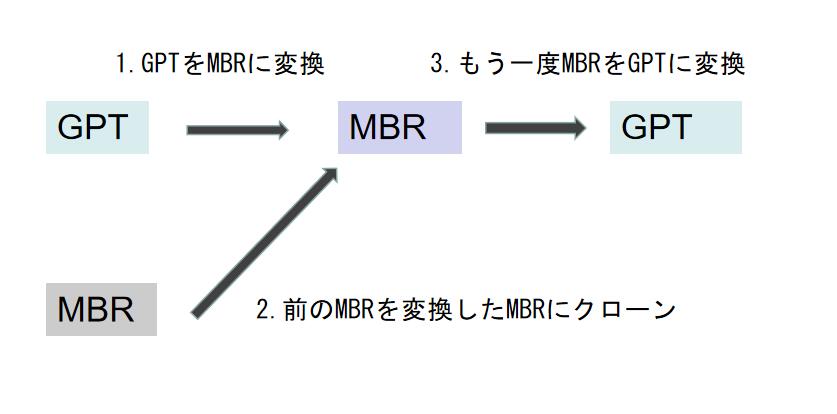
GPTディスクの利点から、多くのユーザーはディスクをMBRからGPTにクローンしたいと考えています。現代では、ハードディスクの容量が大幅に増え、2TBを超えるディスクがパソコンで多用されており、大容量ドライブのディスク空き容量を最大限活用するために、多くの大容量ハードディスクやSSDはデフォルトでGPTディスクに初期化されています。
ただし、クローンしたディスクが起動できないという問題があるため、MBRからGPTに直接クローンすることはできません。MBRディスクをGPTディスクにクローンするには、まずGPTをMBRに変換する必要があります。
GPTディスクをMBRに変換した後、古いMBRディスクを新しいMBR(元のGPT)ディスクにクローンすることができます。ディスククローンソフトウェアとして、EaseUS Disk Copy がHDDからSSDへのクローンにおすすめです。
ただし、例えば、古いHDDがMBRパーティションの起動ディスクであり、新しいHDDやSSDがGPTパーティションのディスクである場合、この状況では、MBRディスクをGPTディスクやSSDにクローンする必要があります。しかし、MBR HDDをGPT HDD/SSDにクローンすると、起動問題が発生する可能性が高く、この作業の管理は少し難しいです。GPTをMBRに変換した後、クローン作業を開始してください。
ステップ1.EaseUS Disk CopyをPCにダウンロードし、実行します。「ディスクモード」をクリックし、ソースディスクを選択します。「次へ]をクリックして続行します。

注:ソースディスクをセクタ単位でクローンする場合、ターゲットディスクは少なくともソースディスクと同じサイズかそれ以上のサイズである必要があります。
ステップ2. ターゲットディスクを選択します。ターゲットディスクがSSDの場合、チェックを入れます。さらに、ディスクの自動調整なども選択できます。

ステップ3. クローンすると、ターゲットディスクのデータが消去されますので、ご注意ください。そして「続ける」をクリックして、クローン作業を開始します。

古いMBRディスクからGPTディスクへのクローンが成功したら、PCを再起動し、GPTディスクを起動してください。
ご注意:MBRをGPTに変換する前に、ブートに問題がないことを確認するために、以下のことを知る必要があります。
注意事項がわかったら、MBRディスクをGPTに変換します。この GPT ディスクから起動する前に、BIOS モードで、Legacyを UEFI に変更したかどうかを確認する必要があります。
⭐関連記事:Windowsを再インストールせずにSSDをM.2にアップグレードする方法
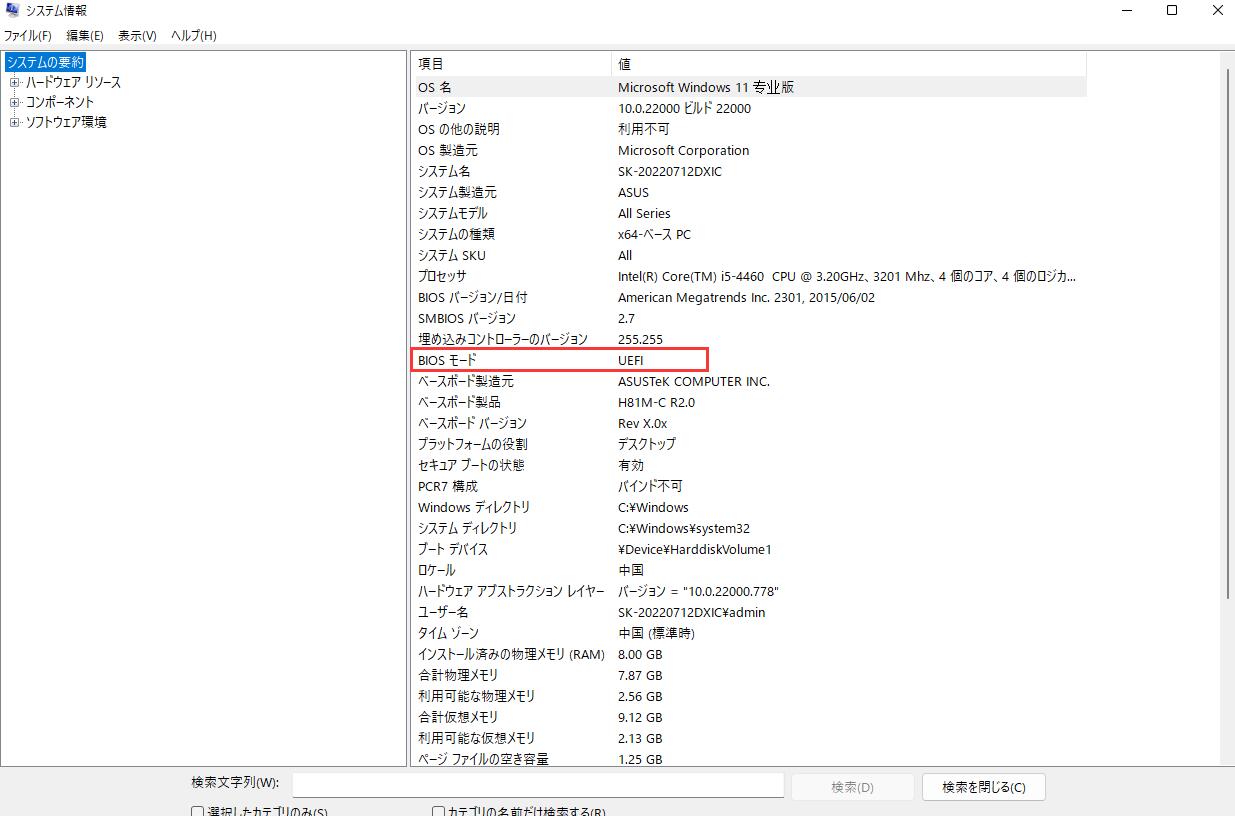
本記事では、MBR形式のハードディスクをGPT形式のSSDにクローンする方法について、EaseUS Disk Copyを使った具体的な手順をご紹介しました。EaseUS Disk Copyは、直感的な操作画面と高い互換性により、MBRからGPTへのクローンにもスムーズに対応しています。特にOSを含むシステムディスクの移行を行う際には、簡単かつ迅速に進められるため、大変おすすめです。
1. MBRとGPTの違いは何ですか?
MBR(Master Boot Record)とGPT(GUID Partition Table)は、ハードディスクやSSDのパーティション構造を管理する方式です。MBRは古くから使われている方式で、2TBまでのディスクにしか対応しておらず、最大4つのプライマリパーティションしか作成できません。一方、GPTはより新しい規格で、2TBを超える大容量ディスクや128個以上のパーティションに対応しており、UEFI起動が可能です。
2. MBRからGPTのSSDにクローンするには何が必要ですか?
MBRディスクをGPT形式のSSDにクローンするには、以下のものが必要です:
また、クローン前に重要なデータのバックアップを取ることをおすすめします。
3. クローン後、起動できない場合はどうすればいいですか?
クローン後にGPT SSDから起動できない場合、以下の確認・対策を行ってください: