-
![]() Windows向けデータ復旧
Windows向けデータ復旧
- Data Recovery Wizard Free購入ダウンロード
- Data Recovery Wizard Pro 購入ダウンロード
- Data Recovery Wizard WinPE購入ダウンロード
- Partition Recovery購入ダウンロード
- Email Recovery Wizard購入ダウンロード
- おまかせデータ復旧サービス
概要:
ファイルをコピーしようとすると、Windowsから「このフォルダーへコピーするには管理者の権限が必要です」と警告が出ることはありませんか?このページでは、管理者権限なしでファイルをコピー・バックアップし、簡単なクリックでWindowsの警告問題を解決する方法を紹介します。
「Windows 10コンピュータから外付けハードドライブにファイルをコピーしてバックアップしようとすると、「このフォルダーへコピーするには管理者の権限が必要です」というエラーメッセージがずっと表示される。
外付けハードディスクを間違った方法でコンピュータに接続したために、ファイルコピーに失敗したのではないかと考えました。そこで、外付けハードディスクを新しいUSBポートでコンピュータに接続し直し、再度ファイルのコピーを試みましたが、やはり管理者の権限を求めるという同じ通知が表示されました。そこで、どうすれば管理者権限なしでファイルのバックアップとコピーができるのでしょうか?また、Windowsが管理者権限を要求し続ける問題を自分で解決することは可能でしょうか?」
Windows 10/8/7で「このファイル/フォルダへコピーするには管理者の権限が必要です」というエラーに遭遇したことがありますか?このページでは、管理者権限なしでフォルダーへコピーする方法を紹介します。

急な用事で、今すぐパソコンにあるファイルやフォルダをコピーしたり、バックアップしたりしたいかもしれません。しかし、しかし、システムが管理者権限を求め続けるため、それができません。
最高のWindowsバックアップと復元ソフトウェアをインストールして使用して、わずか3つの手順で目的のストレージデバイスにファイルをコピーおよびバックアップするための簡単な解決策を提供します:
ステップ1. 「バックアップ内容を選択」ボタンをクリックし、バックアップを開始します。

ステップ2. 「ファイル」「ディスク」「OS」「メール」の4つのデータバックアップオプションから1つを選びます。

ステップ3. バックアップする対象を選びます。

ステップ4. バックアップはローカルドライブ、EaseUSのクラウドサービス、NASなどに保存することができます。さらに、セキュリティゾーンを作って、バックアップをそこに保存することができます。

ステップ5. 「ローカルドライブ」→「クラウドデバイス」→「クラウドストレージサービスを追加」をクリックして、バックアップをDriveBox、GoogleDrive、OneDriveなどに保存できます。

ステップ6. 「オプション」をクリックして、「バックアップオプション」でパスワードの設定、バックアップスケジュールの設定し、特定のイベント時にバックアップを開始する時間の設定など多くのオプションがあり、必要に応じてバックアップタスクをカスタマイズすることができます。

ステップ7.「今すぐバックアップ」をクリックし、バックアップを開始します。

その後、プロセスが完了するのを待つだけで、目的のファイルがバックアップされ、ターゲットストレージデバイスにコピーされます。
さらなる情報:バックアップしたファイルを使用する必要がある場合、「参照して復元」機能を使って、ファイルイメージを安全な場所に復元し、再び利用することができます。
多くの場合、管理者権限を要求された場合、以下のヒントを参考に、フォルダやファイルの所有権を取得してアクセスしたり開いたりする必要があります:
1.エクスプローラを開き、ファイル/フォルダを探し、その上で右クリックし、「プロパティ」を選択します。
2.「セキュリティ」の「詳細設定」をクリックし、「所有者」タブが表示されます。
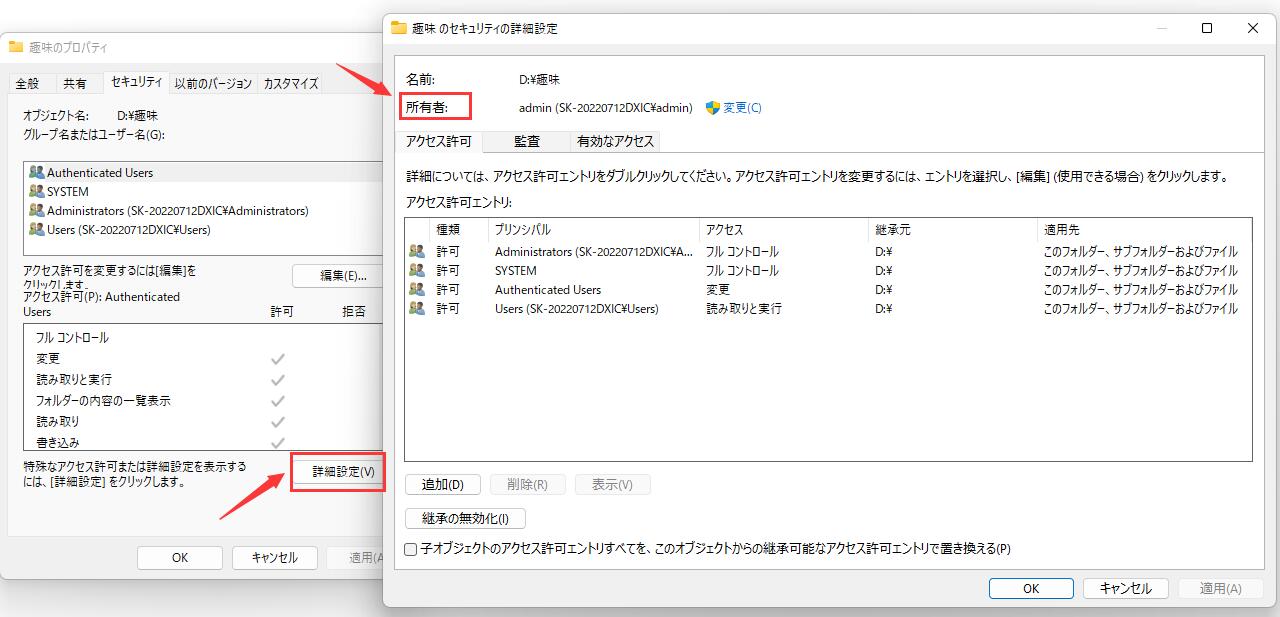
3.リストにないユーザーまたはグループの所有者を変更したい場合は、「変更」>「ユーザー、グループまたはビルトインセキュリティプリンシパル」をクリックし、「選択するオブジェクト名を入力」にユーザーまたはグループの名前を入力し、「名前の確認」>「OK」をクリックします。
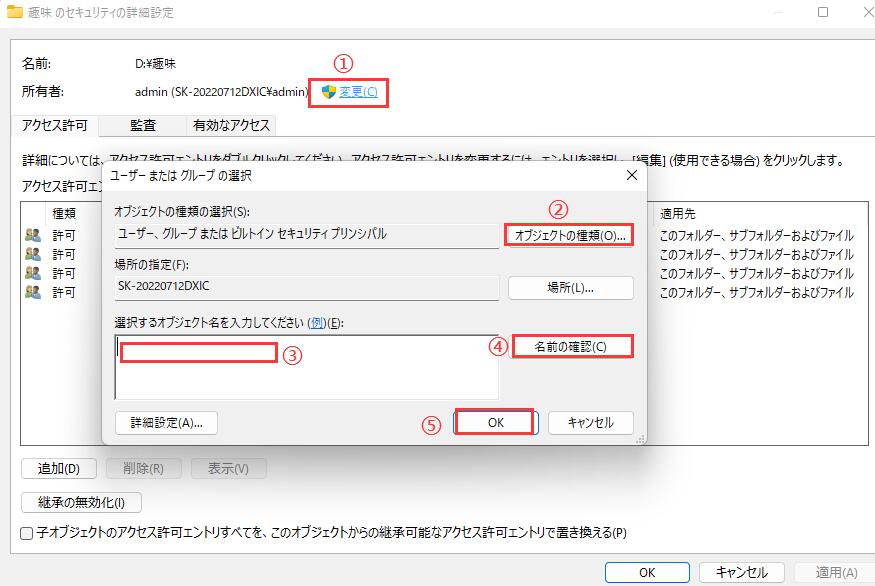
4.リストに表示されているユーザーまたはグループを変更したい場合:
「変更」ボックスの新しい所有者をクリックし、変更を行ってください。
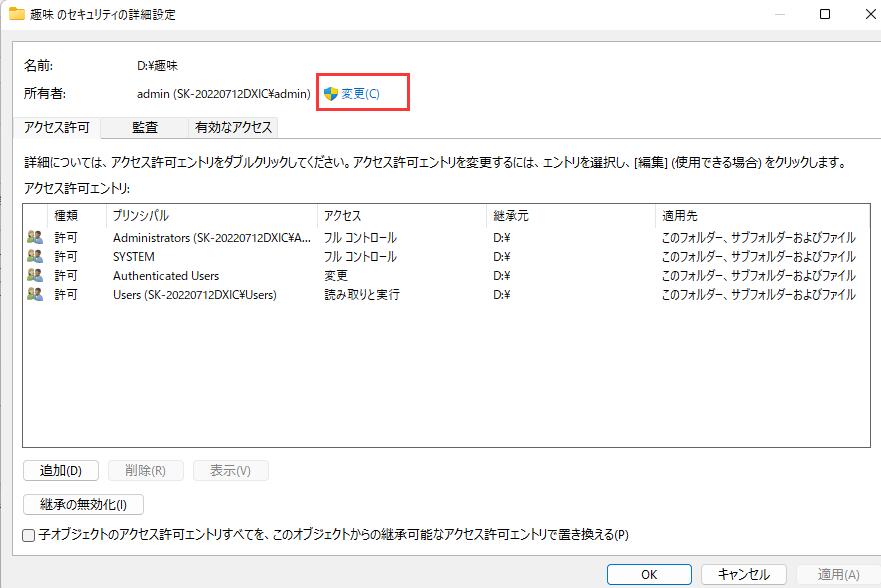
1.Windowsの検索ボックスに「コントロールパネル」を検索します。
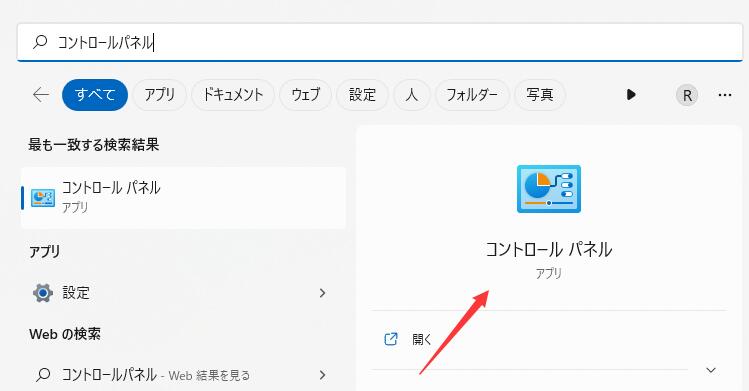
2.「ユーザーアカウント」を選択し、「ユーザーアカウント制御設定の変更」をクリックします。
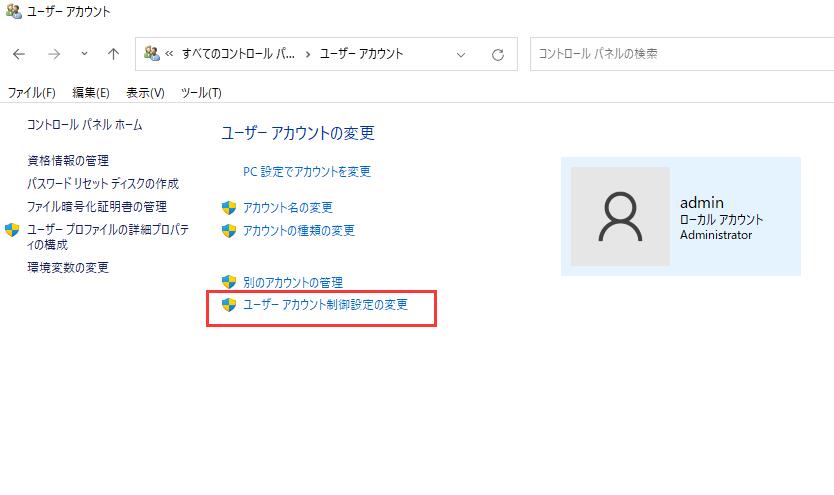
3.「通知しない」に変更し、「OK」をクリックします。
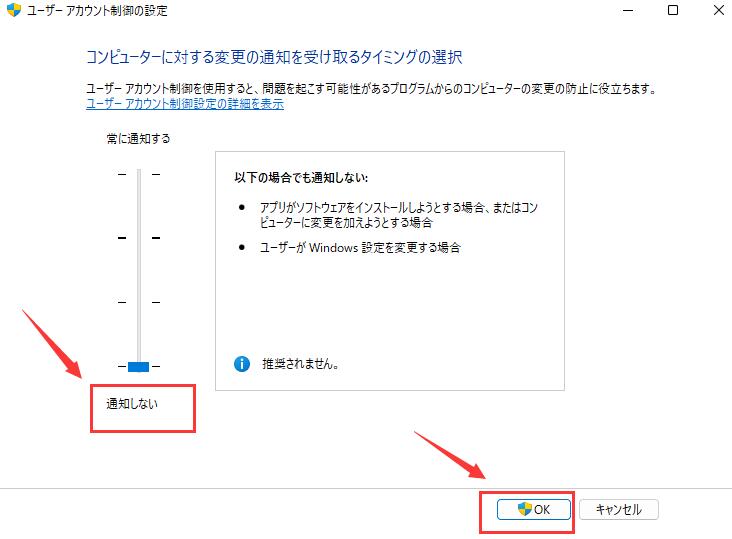
5.プロセスが完了したら、スライダーを「コンピューターに変更を加えようとするプログラムがあるときにのみ通知する」に変更し、すべての変更を保持するために「OK」をクリックしてください。
1.Windowsの検索ボックスにコマンドプロンプトを検索し、「管理者として実行」を選択します。

2.コマンドプロンプトに「 net user administrator /active:yes」と入力し、Enterキーを押します。
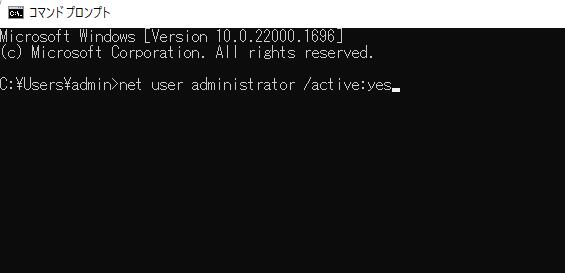
この後、管理者権限や管理者権限なしでファイルのコピーを試すことは、それまでに問題なく続けることができます。
Q1:管理者権限とは何ですか?
A1:管理者権限とは、コンピューター上の重要な設定やアプリケーションのインストール・アンインストール、セキュリティ設定の変更など、システム全体に関わる操作を実行するための権限です。管理者アカウントは、一般ユーザーよりも高い権限を持っています。
Q2:管理者アカウントと一般ユーザーアカウントの違いは何ですか?
A2:管理者アカウントは、システム設定の変更や新しいソフトウェアのインストール、ユーザーアカウントの管理など、システム全体に影響を与える操作を実行できます。一方、一般ユーザーアカウントは、システム全体に影響を与える操作を実行できないため、コンピューターの安全性を保つために推奨されるアカウントです。
Q3:管理者権限を持つアカウントで作業するリスクは何ですか?
A3:管理者権限を持つアカウントで作業すると、誤ってシステム設定を変更したり、マルウェアに感染したりするリスクが高まります。また、重要なデータが失われる可能性もあります。一般ユーザーアカウントで作業し、必要に応じて管理者権限を使用することが推奨されます。
EaseUS Todo Backup
PCのデータのセキュリティのため、完全・自動的にバックアップを実行できるバックアップソフトでもあり、ハードディスク・OSを完璧にクローンできる高度なクローンソフトでもあります。