-
![]() Windows向けデータ復旧
Windows向けデータ復旧
- Data Recovery Wizard Free購入ダウンロード
- Data Recovery Wizard Pro 購入ダウンロード
- Data Recovery Wizard WinPE購入ダウンロード
- Partition Recovery購入ダウンロード
- Email Recovery Wizard購入ダウンロード
- おまかせデータ復旧サービス
概要:
パソコンを起動すると、すぐ「User Profile Service サービスによるログオンの処理に失敗しました。」というエラーメッセージが表示されることがありませんか。この様な場合、どうしたらいいのでしょうか。この記事では、「User Profile Service サービスによるログオンの処理に失敗しました。」の対処方法について紹介します。このページを参考にして簡単にエラーを修復しましょう。
Windows 10のユーザープロファイルが読み取られない!
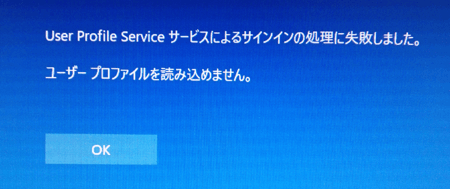
上記のような「User Profile Service サービスによるログオンの処理に失敗しました。」というエラーメッセージが表示される原因は、あなたのユーザープロファイルが破損したことにあります。
また、ログオンしようとする際に、ウイルス対策ソフトウェアがコンピューターをスキャンしている場合などは、Windows でユーザー プロファイルが正常に読み取られないことがあります。 このエラーによってパソコンを正常に起動できないこともよくあるので、日常使用に当たって避けられないエラーの一つです。次は、「User Profile Service サービスによるログオンの処理に失敗しました。」エラーを修復する詳細な手順を書いてきます。初心者でもこのチュートリアルを参照して、エラー解決できると思います。お見逃しなく!
このエラーを解決する前に、とりあえずパソコンを再起動して、このエラーがもう1度出てくるかをチェックしてください。エラーが依然として発生する場合は、下記の対処法に移動してください。
下記の2ステップに従えばパソコンをセーフモードでパソコン起動して、「User Profile Service サービスによるログオンの処理に失敗しました。」を修復できます。
ステップ1.セーフモードでパソコン起動する
セーフモードはドライバー、ソフトウェアとサービスの最小限を読み込みますので、パソコンが正常に起動しない多くの場合は、セーフモードからパソコンを問題なく起動できます。エラー修正に役に立つモードです。
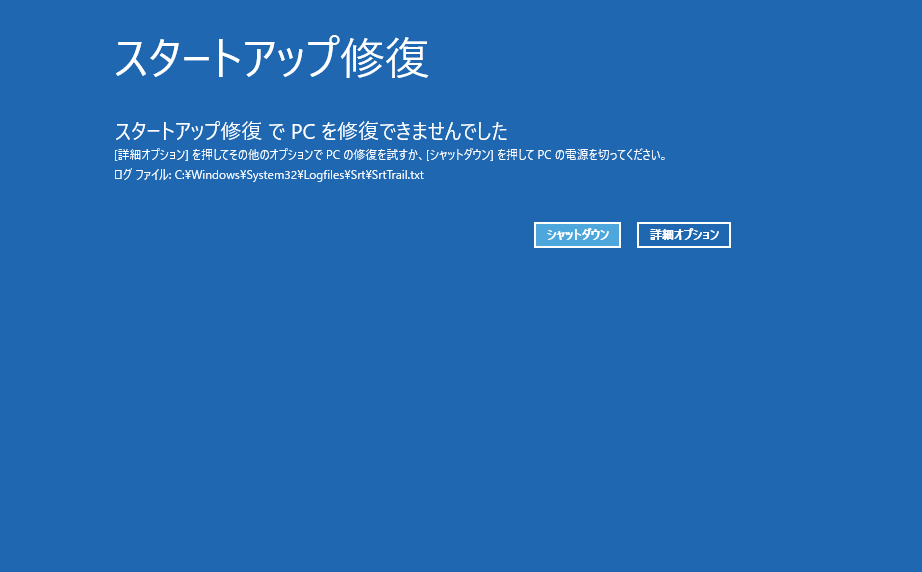
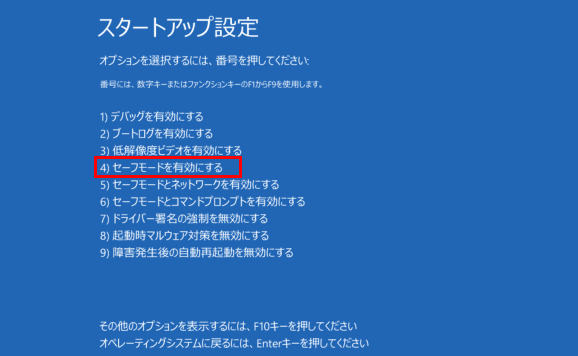
ステップ2.レジストリデータの値を変更することでユーザープロファイルを修正
1.セーフモードでWin+Rキーを同時に押すことでレジストリエディターを開きます。
2.HKEY_LOCAL_MACHINE > SOFTWARE > Microsoft > Windows NT > CurrentVersion > ProfileList の順にクリックします。
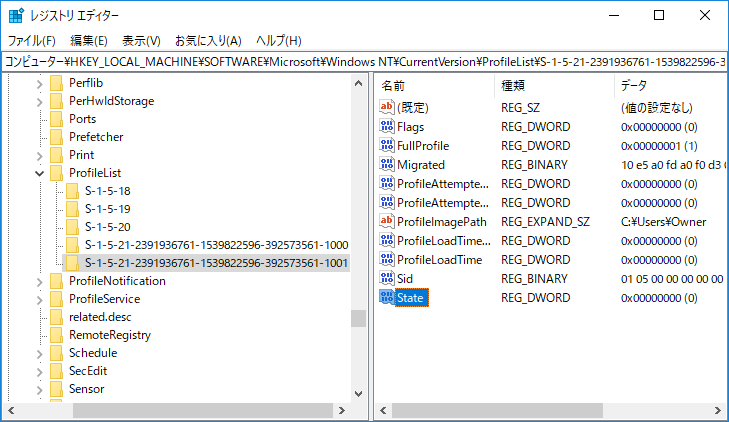
3.「S‐1-5」シリーズのフォルダー中に入っている「ProfileImagePath」項目のデータを確認します。
4.「ProfileImagePath」項目のデータがC:\Users\アカウント名の場合は、そのフォルダーの「State」データの値を0に変更します。
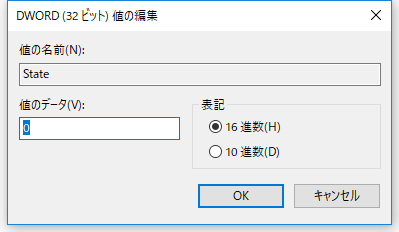
5.「RefCount」のデータの値を0に変更します。(RefCountという項目がない場合は、新規作成が必要です。右クリックして新規 → DWORD(32ビット)の値 の順にクリックしてから、名前をRefCountと指定し、データの値を0に設定します。また、表記は16進数です。)
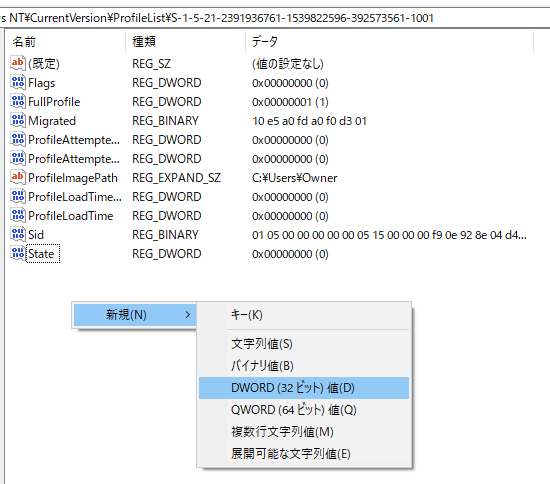
6.レジストリエディターを閉じてパソコンを再起動してください。
新しいユーザーアカウントの作成に移る前に、ユーザープロファイルをバックアップする必要があります。一般的に大量のファイルのバックアップはとても時間がかかります。ここで最も使いやすい無料のバックアップソフトで、プロファイルのファイルをバックアップする方法を皆さんにおススメします。時間の節約にもなります。
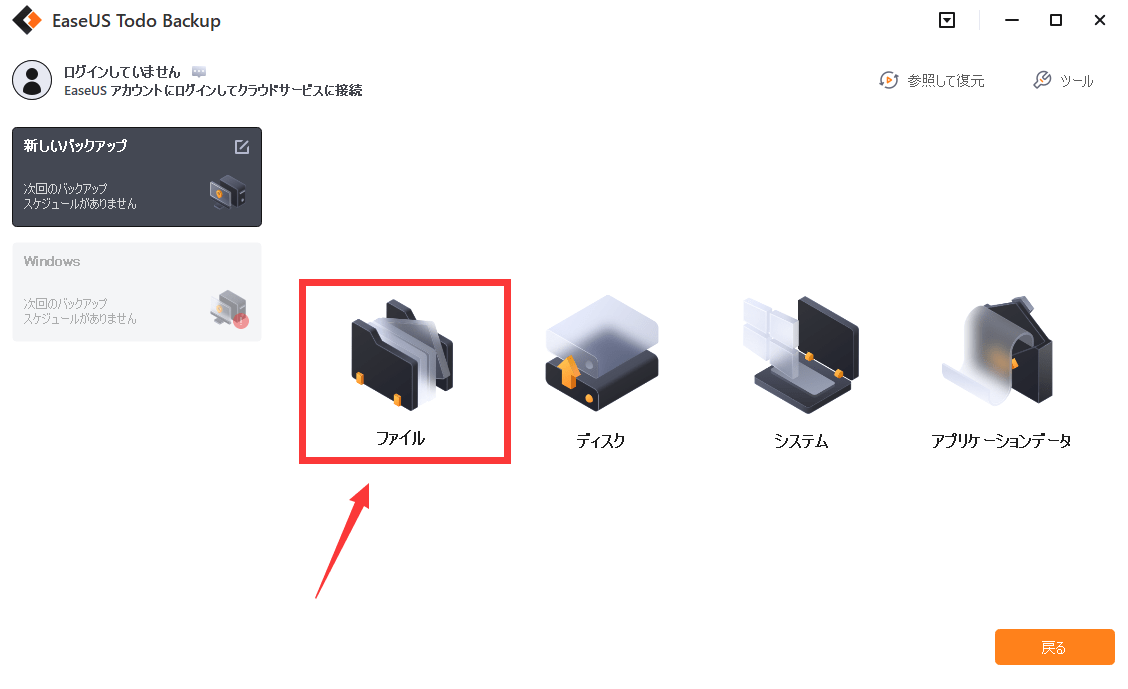
新しいユーザーアカウントを作成する方法
1.スタートボタン → 設定 → アカウント → 家族とそのほかのユーザー の順にクリックします。
2.他のユーザー項目から、「その他のユーザーをこのPCに追加」をクリックします。
3.ローカルアカウントを作るには、「このユーザーのサインイン情報がありません」をクリックします。
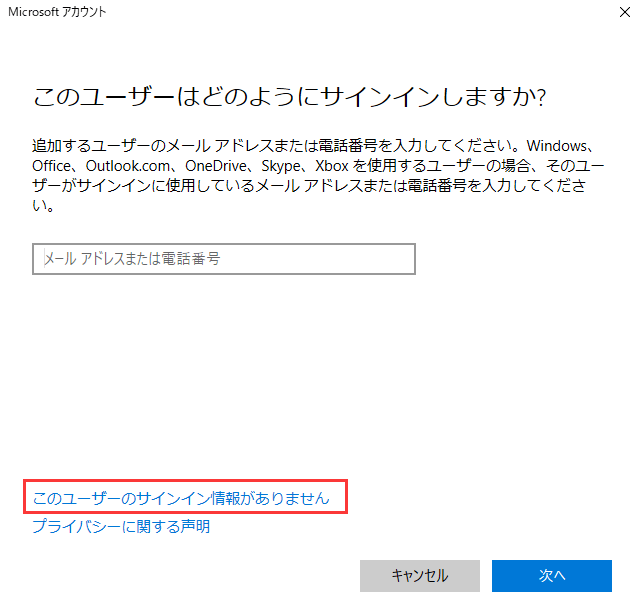
4.アカウントを作成するためのMicrosoftアカウントの追加画面が表示されます。ここで「Microsoftアカウントを持たないユーザーを追加する」をクリックします。
5.このPC用のアカウントの作成画面でユーザー名、パスワードを記入てから「次へ」をクリックすれば作成完了です。
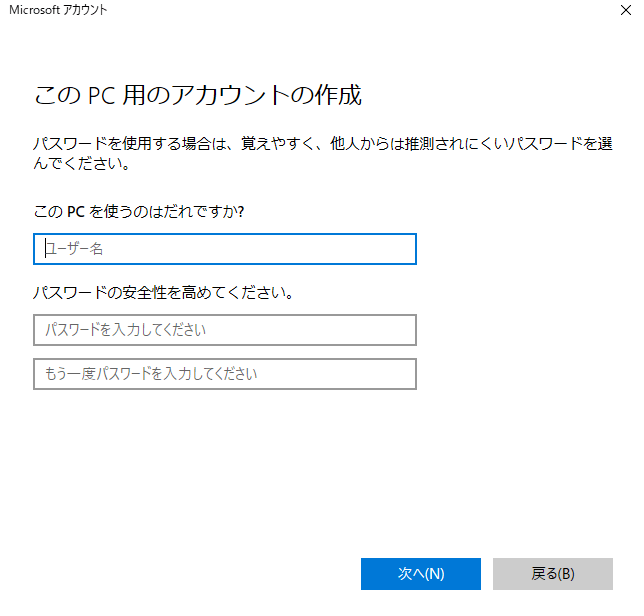
それから、パソコンを起動する度、新しいアカウントにログオンすることができます。
EaseUS Todo Backup
PCのデータのセキュリティのため、完全・自動的にバックアップを実行できるバックアップソフトでもあり、ハードディスク・OSを完璧にクローンできる高度なクローンソフトでもあります。