-
![]() Windows向けデータ復旧
Windows向けデータ復旧
- Data Recovery Wizard Free購入ダウンロード
- Data Recovery Wizard Pro 購入ダウンロード
- Data Recovery Wizard WinPE購入ダウンロード
- Partition Recovery購入ダウンロード
- Email Recovery Wizard購入ダウンロード
- おまかせデータ復旧サービス
概要:
クラウドファイルプロバイダーがWindows上で動作していませんか?このガイドに従って、原因と解決策を学んでください。EaseUS Todo Backup クラウドなど、より良いクラウドプロバイダーを選択することもできます。
膨大なデータを管理するのは決して容易なことではありません。私たちはいつでもどこでも簡単にアクセスできる無制限のストレージを必要としています。クラウドサービスプロバイダーを統合する主な目的は、ストレージサービスへのアクセスを容易にすることです。インフラストラクチャであれ、ソフトウェアアプリケーションであれ、病院であれ、ホテルであれ、現代のすべてのビジネスは、データを効果的に保管するためにクラウドプロバイダーを必要としています。
クラウドコンピューティングへのアクセスは、ここ数年で劇的に広がってきました。現在、ほとんどの企業がさまざまなクラウドサービスに移行しています。このガイドでは、クラウドファイルプロバイダーについて詳しく解説し、さまざまな修正方法についても説明します。

クラウドサービスプロバイダーは、クラウドコンピューティングの各種コンポーネントを便利に提供するサードパーティのサービスです。これらのプロバイダーは、データを完璧に保存するためのサービスソフトウェアとしてのインフラストラクチャを提供します。クラウドサービスは、消費するリソースに応じて料金を課する従量制課金モデルで運用されており、ユーザーに多くの利点を提供します。また、多数の冗長性を持つデータセンターは、データや情報を保存する際の安全性を評価するための信頼できる選択肢となっています。
クラウドファイルプロバイダーは、ソフトウェアやミドルウェアを活用して、さまざまなデバイスやコンピューター間でのシームレスな接続性をクラウドコンピューティングを通じて提供します。これらのサービスプロバイダーはデータの複数のコピーを保持し、セキュリティの脅威や違反、データ損失を軽減する役割を果たします。
クラウドファイルプロバイダーは、データ保管のための物理的なツールを必要とせず、最もコスト効率の良いストレージソリューションの1つです。クラウドファイルプロバイダーを利用することで、ユーザーに以下のような新たな利点が提供されます:
クラウドファイルプロバイダーが突如機能しなくなった場合、0x8007016aのエラーが原因かもしれません。しかし、このような状況が発生する背後の理由を理解されていますか?もし理解していないなら、一般的に起こり得る最もポピュラーな原因をいくつかご紹介します。
クラウド・ファイル・プロバイダーに関する問題に直面している方、ご安心ください。この問題を効果的に解決するさまざまな方法があります。どんな方法があるのか知りたければ、以下に紹介する方法をチェックしてみてください:
ステップ1. PCを起動し、「Windows」オプションを選択します。
ステップ2. スタートメニューから「設定」を選択します。
ステップ3. 「アップデートとセキュリティ」を選択します。
ステップ4. 「アップデートをチェック」をクリックし、アップデートを管理します。
ステップ5. 上記の手順が完了したら、システムを再起動し、クラウドプロバイダーが正常に機能しているか確認します。
制限的な省エネプランはクラウドファイルプロバイダーの同期に影響を与える可能性があります。以下は、この電源プランを都合に合わせて変更するための手順です。
ステップ1. 「WindowsキーとRキー」を同時に押して、powercfg.cpl を入力します。
ステップ2. 「電源プランの選択またはカスタマイズ」で「バランス(推奨)」にチェックを入れます。
ステップ3. PCを再起動して問題がまだ存在するかどうかを確認します。
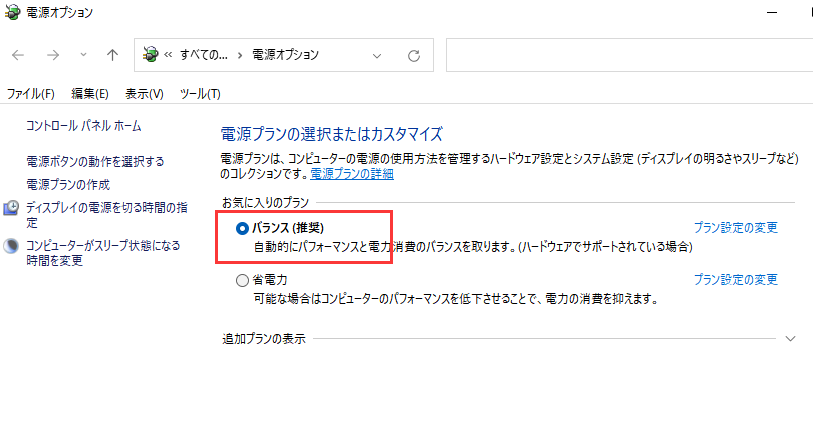
ステップ1. 「スタート」ボタンを押して、ここにプログラムを入力します。
ステップ2. 与えられたリストから「追加」またはプログラムを削除を選択します。
ステップ3. 完了したら、「アプリ&機能」オプションに移動し、クラウドファイルプロバイダーを探します。
ステップ4. それが済んだら、アンインストールを選択して完全にアンインストールします。
ステップ5. あなたの好みのクラウドファイルプロバイダーの公式ウェブサイトに移動し、画面に表示される指示に従います。
ステップ6. PCにクラウドファイルプロバイダーをダウンロードしてインストールし、それを実行してみてください。
クラウドファイルプロバイダーのオンデマンド機能を有効にすることで、時々そのプロバイダーへのアクセスを防がれてしまうことがあります。この問題は、この機能を無効にすることで素早く解決できます。それを成功させるために行うべき手順は次のとおりです:
ステップ1. タスクバーに表示されているクラウドファイルプロバイダーを右クリックします。
ステップ2. プロセスを進めるために「その他のオプション」を選択します。
ステップ3. 新たなウィンドウが開きます。そこから設定タブを選択し、完了したらオンデマンドのファイルオプションの下のチェックボックスを外します。
ステップ4. それが完了したら、コンピュータを再起動して、クラウドサービスが正しく動作しているかどうかを確認します。
単一のフォルダがクラウドプロバイダーへのアクセスを有効にする際に問題を引き起こす場合、PowerShellオプションを使用してそれを削除することができます。それに対して行うことは次の通りです:
ステップ1. WindowsキーとRキーを一緒に押して、「PowerShellオプション」を入力し、
ステップ2.Ctrl + Shift + Enterの3つのキーを同時に押します。PowerShellウィンドウがあなたのデバイス上で起動します。
ステップ3. それから、Remove itemというキーワードを入力し、あなたのクラウドファイルプロバイダーの名前の後にRecurseとForceを入力し、問題のあるフォルダやファイルの削除を完了させます。
ステップ4. クラウドファイルプロバイダーの名前を、好ましい名前に置き換えます。
ステップ5. あなたが作成した変更を保存するために、システムを再度再開します。
上記のすべての解決策を試してみても、まだ完全な解決策が見つからない場合は、修復インストールオプションを試すことができます。ここで行うべき手順は次の通りです:
ステップ1. Windowsを起動し、検索バーに 「このPCを初期状態に戻す」と入力して、エンターキーを押します。
ステップ2.「PCをリセットする」をクリックします。
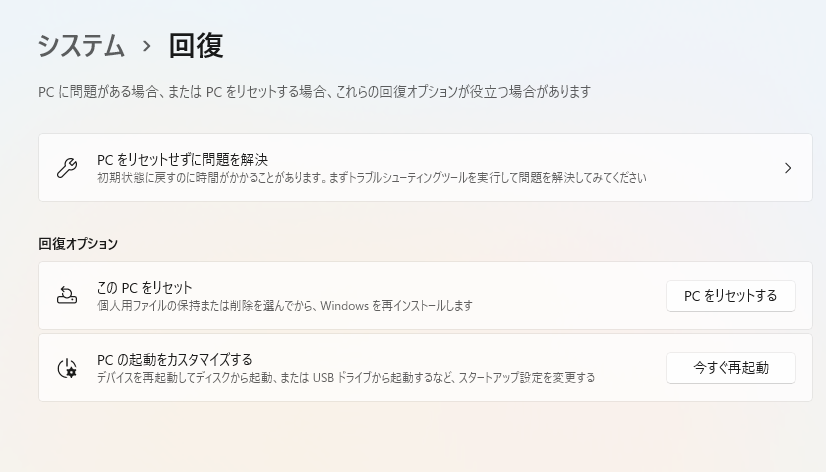
ステップ3. ここでは、あなたの好みに合わせてオプションを選択できます。
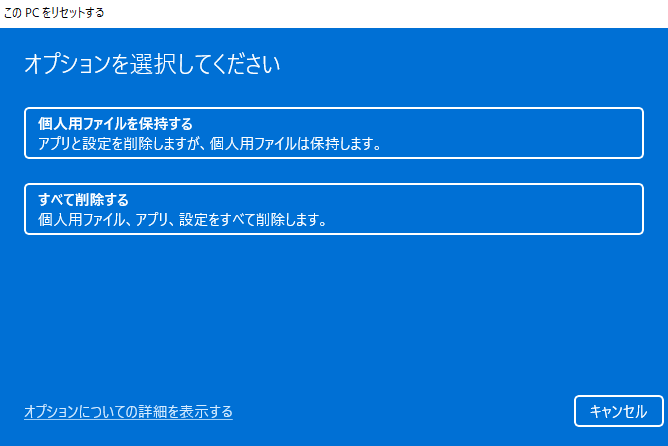
ステップ4. 二番目のオプションをタップし、完了したら「リセット」ボタンをタップしてプロセスを進めます。
クラウドファイルプロバイダーは、理想的なストレージソリューションを求めている全てのユーザーにとって大いに役立ちます。これらのサービスは、データを安全に保管するだけでなく、いつでもどこでも簡単にアクセスできる選択肢を提供します。クラウドファイルプロバイダーについてもっと知りたいと思う方のために、以下に主要な特徴を紹介します。
EaseUS Todo Backup は現在、最も優れたクラウドファイルプロバイダーの1つで、絶対的なハイエンドのアクセシビリティを誇ります。これは、完全なバックアップと即座のリカバリを問題なく提供するワンクリックソリューションです。このツールは現在、世界中の何百万人ものユーザーに利用されており、絶対的なデータセキュリティを保証します。さらに、ユーザーに人気を博すための多くの製品機能も備えています。
以下は、EaseUS ToDo Backupを使用して重要なファイルをバックアップするための完全な手順です。
ステップ1. 「バックアップ内容を選択」ボタンをクリックし、バックアップを開始します。

ステップ2. 「ファイル」「ディスク」「OS」「メール」の4つのデータバックアップオプションから1つを選びます。

ステップ3. バックアップする対象を選びます。

ステップ4. バックアップはローカルドライブ、EaseUSのクラウドサービス、NASなどに保存することができます。さらに、セキュリティゾーンを作って、バックアップをそこに保存することができます。

ステップ5. 「ローカルドライブ」→「クラウドデバイス」→「クラウドストレージサービスを追加」をクリックして、バックアップをDriveBox、GoogleDrive、OneDriveなどに保存できます。

ステップ6. 「オプション」をクリックして、「バックアップオプション」でパスワードの設定、バックアップスケジュールの設定し、特定のイベント時にバックアップを開始する時間の設定など多くのオプションがあり、必要に応じてバックアップタスクをカスタマイズすることができます。

ステップ7.「今すぐバックアップ」をクリックし、バックアップを開始します。

さて、皆さん、クラウドプロバイダーとそのアクセス不能に対するさまざまな解決策について、きっとよく理解していただけたことでしょう。クラウドは何百万人ものユーザーのタスクを軽減する完全なデータストレージソリューションです。そしてそれは、誰でも容易にアクセスできるようにするサービスでもあります。クラウドファイルプロバイダーを活用することで、セキュリティ上の懸念が軽減され、アクセスが容易になります。
EaseUS Todo Backup
PCのデータのセキュリティのため、完全・自動的にバックアップを実行できるバックアップソフトでもあり、ハードディスク・OSを完璧にクローンできる高度なクローンソフトでもあります。