-
![]() Windows向けデータ復旧
Windows向けデータ復旧
- Data Recovery Wizard Free購入ダウンロード
- Data Recovery Wizard Pro 購入ダウンロード
- Data Recovery Wizard WinPE購入ダウンロード
- Partition Recovery購入ダウンロード
- Email Recovery Wizard購入ダウンロード
- おまかせデータ復旧サービス
概要:
Windows 11 をより小さい SSD にクローンする方法を探すなら、この記事は必読です。
今回の記事では、より小さなSSDにWindows11のクローンを作成する方法についてお話します。SSDを使って、パソコンのパフォーマンスを最適化にできるし、パソコンの動作が速いし、動作ノイズもありません。なので、SSDをシステムドライブとして使用されます。しかし、Windowsは、ハードディスクをより小さいSSDにクローンする機能を一つも提供していません。
技術的に言えば、データのクローンを作成するには、より大きな、あるいは少なくとも同等のSSDが必要です。ハードディスクをより小さいSSDにクローンする可能性は、ハードディスク全体のスペースではなく、使用したスペースに依存します。例えば、500GBのハードディスクを持っているが、300GBしか使っていない場合、500GBではなく、300GB相当の容量が必要です。
使用すみ容量が多くないなら、より小さいSSDにデータを転送することができます。例えば、ハードディスクを100GBしか使っていない場合、128GBのSDDにクローンすることが簡単にできます。なので、Windows 11をより小さいSSDにクローンすることが可能です。
多くのクローンツールは、大きな容量から小さな容量へのクローンを作成することができません。市販されているクローンツールがたくさんありますけど、人気かつ実力を備えるクローンソフトを紹介してくれませんか?
EaseUS Disk Copy を使えば、Windows 11をより小さいSSDに簡単にクローンすることができます。多様な機能を提供し、クローン作業を楽になります。
主な機能
WindowsのシステムをSSDにクローンする手順は下記の通りです。
ステップ1. EaseUS Disk Copyを実行して、「パーティションモード > C: > 次へ」をクリックします。
* 通常、Cドライブがシステムドライブとなります。
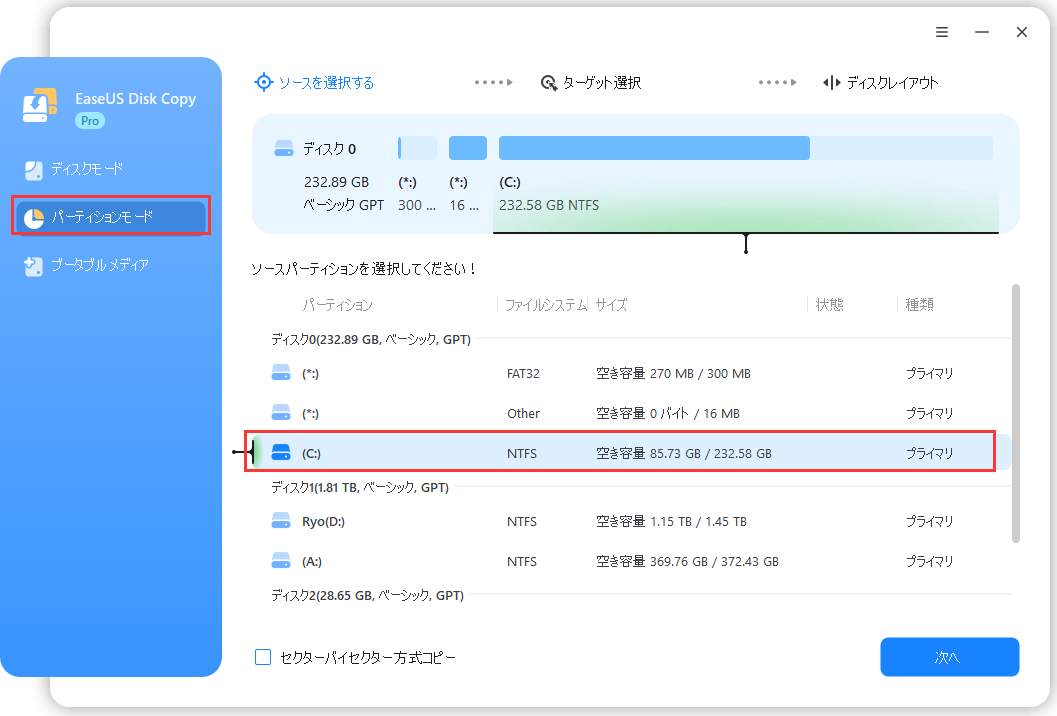
ステップ2. ターゲットディスクを選択して、「次へ」をクリックします。
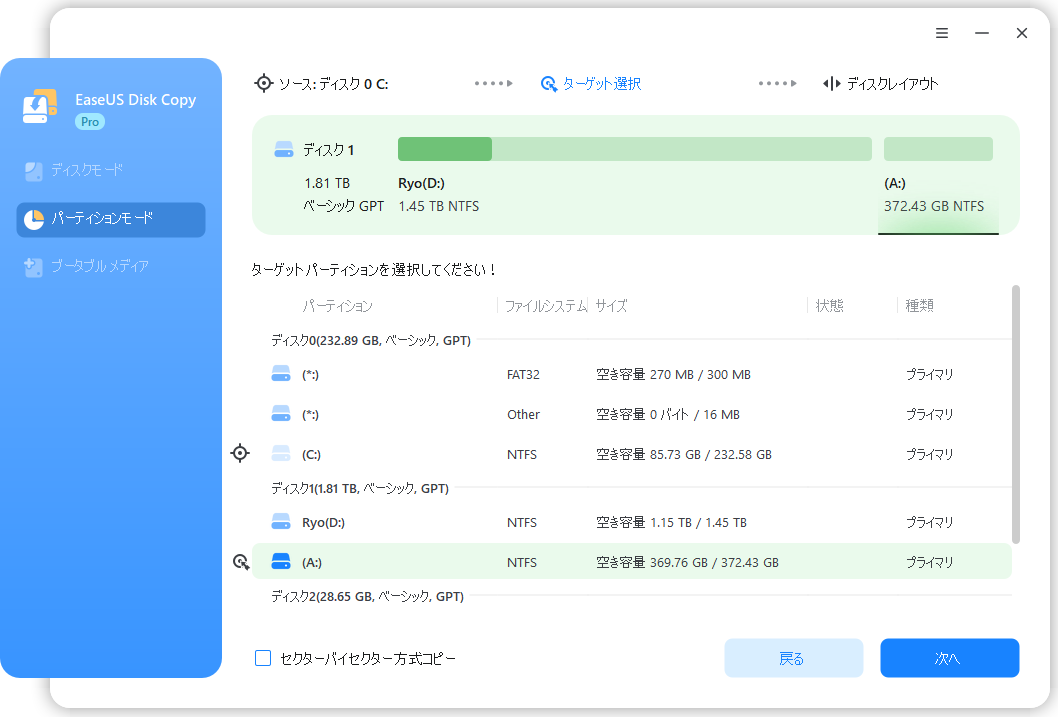
ステップ3. 必要に応じて、ディスクを自動調整することなどができます。そして「実行」ボタンをクリックします。
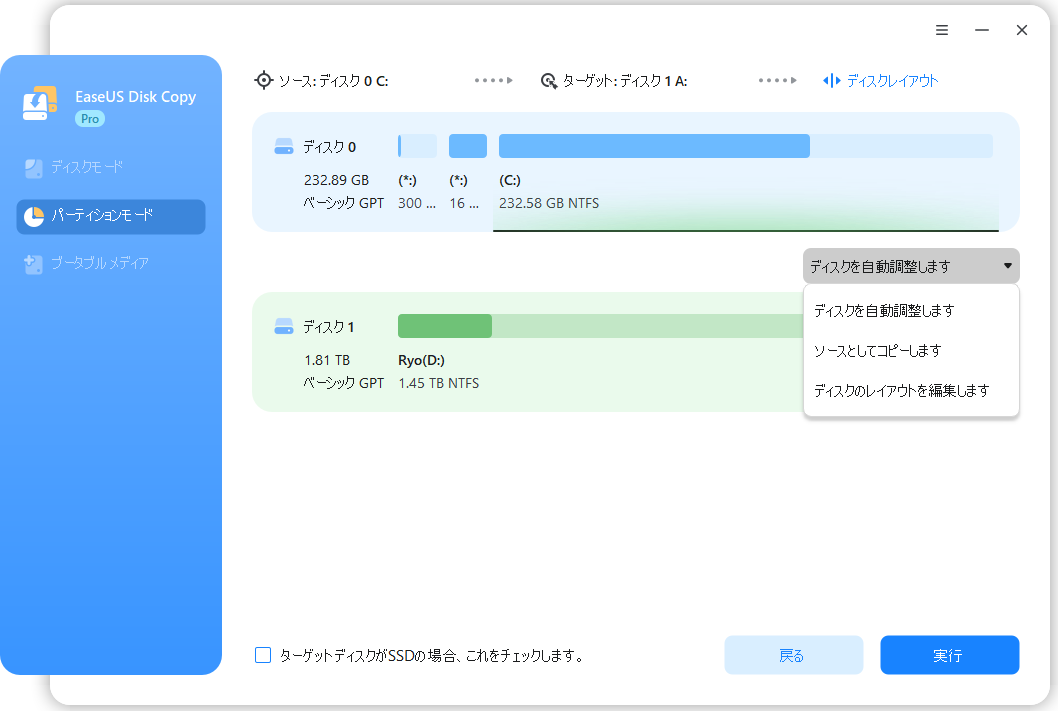
ステップ4.起動ドライブのクローンが完了します。
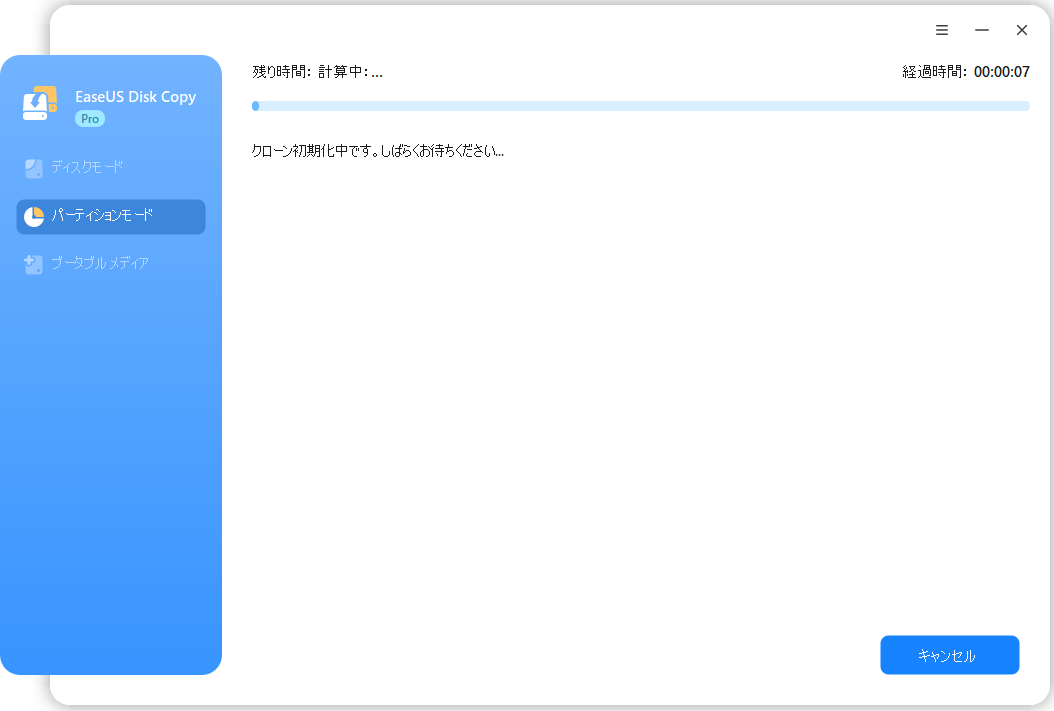
クローン作成後、PCを起動できるかどうかを確認する必要があります。以下は、PCを起動可能にするために必要な手順です。
ステップ1. SSDをPCに挿入し、PCを再起動し、F2(DEL、F12、F10...)を押してBIOSに入る。
ステップ2. Bootセクションに移動し、キーボードの矢印キーを使ってSSDからWindowsを起動するように設定します。
ステップ3. 変更を保存して、PC/ノートPCを再起動します。
ステップ4. コンピュータは新しくインストールされたSSDで動作するようになります。
Windows 11 をより小さい SSD にクローンする詳細方法を紹介しました。新しいSSDをインストールすることで、コンピュータのパフォーマンスを最適化することができます。また、システムの速度を向上することができます。SSDを使用するたくさんのメリットがあります。EaseUS Disk Copyを使わないとWindows 11をより小さいSSDにクローンすることはできません。ハードディスクをより小さいSSDに安全かつ成功にクローンするために、今すぐダウンロードしましょう。