-
![]() Windows向けデータ復旧
Windows向けデータ復旧
- Data Recovery Wizard Free購入ダウンロード
- Data Recovery Wizard Pro 購入ダウンロード
- Data Recovery Wizard WinPE購入ダウンロード
- Partition Recovery購入ダウンロード
- Email Recovery Wizard購入ダウンロード
- おまかせデータ復旧サービス
概要:
このページでは、ファイルを開いたりプログラムを実行したりする際に「コンピューターのメモリが不足しています」というエラーが発生する場合に対処します。
Windowsユーザーが最もよく遭遇する問題の1つは、コンピュータのメモリ不足です。エラーメッセージは以下のようになります。
Windows 10では、「コンピュータのメモリが不足しています。プログラムを正しく動作させるに必要なメモリを復元するには、ファイルを保存してから、開いているすべてのプログラムを終了または再起動してください。」
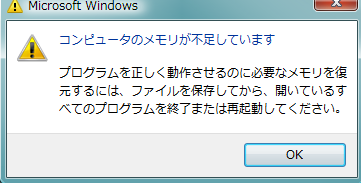
「コンピュータのメモリが不足している」という問題に遭遇すると、コンピュータのRAMが不足し、仮想メモリが低下します。コンピュータのメモリRAMと仮想メモリは、ハードドライブやリムーバブルストレージデバイスの物理的なディスクスペースとは全く異なります。時には「コンピュータのメモリが不足している」という警告が繰り返し表示され、また「コンピュータのメモリが不足しているが、実際にはそうではない」という状況にも遭遇することがあります。
もしコンピュータがメモリ不足で問題に悩んでいる場合は、適切なページに来ました。このページのトラブルシューティング方法が役立ち、問題を解決するお手伝いができれば幸いです。
一部のユーザーは、メモリ不足のエラーがブラックスクリーンの問題を引き起こし、PCを再起動することを余儀なくされると報告しています。低メモリ警告が表示されると、コンピュータがクラッシュしデータ損失につながる可能性があるため、データを頻繁にバックアップすることが重要です。
EaseUS Todo Backup は、Windowsベースのコンピュータのための究極のデータバックアップソリューションを提供しています。システムバックアップ、ディスク/パーティションバックアップ、ファイルバックアップが実行可能で、OSを別のハードディスクやUSBに複製するクローン作成も可能です。これにより、Windowsを再インストールすることなくOSをSSDに移行することができます。
EaseUSデータバックアップソフトウェアをWindows 11/10のコンピュータに無料でダウンロードし、コンピュータを定期的にバックアップしてデータ損失を防止しましょう。
ステップ1. 「バックアップ内容を選択」ボタンをクリックし、バックアップを開始します。

ステップ2. 「ファイル」「ディスク」「OS」「メール」の4つのデータバックアップオプションから1つを選びます。

ステップ3. バックアップする対象を選びます。

ステップ4. バックアップはローカルドライブ、EaseUSのクラウドサービス、NASなどに保存することができます。さらに、セキュリティゾーンを作って、バックアップをそこに保存することができます。

ステップ5. 「ローカルドライブ」→「クラウドデバイス」→「クラウドストレージサービスを追加」をクリックして、バックアップをDriveBox、GoogleDrive、OneDriveなどに保存できます。

ステップ6. 「オプション」をクリックして、「バックアップオプション」でパスワードの設定、バックアップスケジュールの設定し、特定のイベント時にバックアップを開始する時間の設定など多くのオプションがあり、必要に応じてバックアップタスクをカスタマイズすることができます。

ステップ7.「今すぐバックアップ」をクリックし、バックアップを開始します。

もし「コンピューターのメモリが不足しています」の問題が起因して起動障害を引き起こした場合、EaseUS Todo Backupを使用して、WinPE環境で起動可能なUSBを使ってファイルの復元とバックアップを行うことができます。
悪意のあるファイルがウイルスやマルウェアに感染している場合、「コンピューターのメモリが不足しています」が引き起こされる可能性があります。そのため、Windowsの組み込みアンチウイルスであるWindows Defender、またはサードパーティのアンチウイルスプログラムを実行して、コンピュータのフルスキャンを実行してマルウェアを削除することができます。
ウイルスやマルウェア感染が低メモリの原因ではない場合は、以下の方法を試して問題を解決しましょう。
メモリを使いすぎているプロセスがあると、コンピュータにメモリ不足のエラーが表示されることがあります。実際、タスクマネージャーでメモリを使いすぎているプロセスを終了させる以下の方法は、Windows OSのRAMやCPUの使用率が高い場合に有効です。
Step 1. Ctrl + Alt + Del キーを押してタスクマネージャーを起動します。
Step 2. 「タスクマネージャー」をクリックし、プロセスタブに移動します。
Step 3. CPU使用率やメモリ使用率が高いとされている実行中のプログラムを見つけ、それらを選択して「タスクの終了」をクリックします。
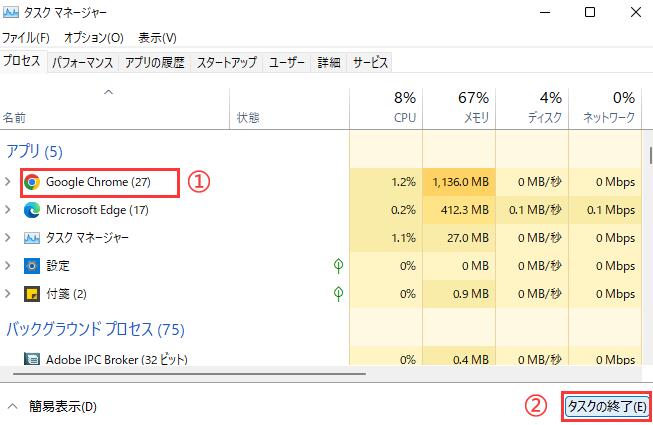
Windows 11/10システムでプログラムなどが正常に動作しない場合、「コンピューターのメモリが不足しています」のエラーメッセージが表示されることがあります。この場合、Windows トラブルシューティング を実行し、システムメンテナンスを行うことで問題を解決することができます。
step1.検索ボックスに「コントロールパネル」と入力します。コントロールパネルで「トラブルシューティング」をクリックします。
step2.左の「すべてを表示」を選択し、リストから「システムメンテナンス」を選択します。
step3.「次へ」をクリックし、システムがトラブルシューティングプロセスを終了するまで待ちます。
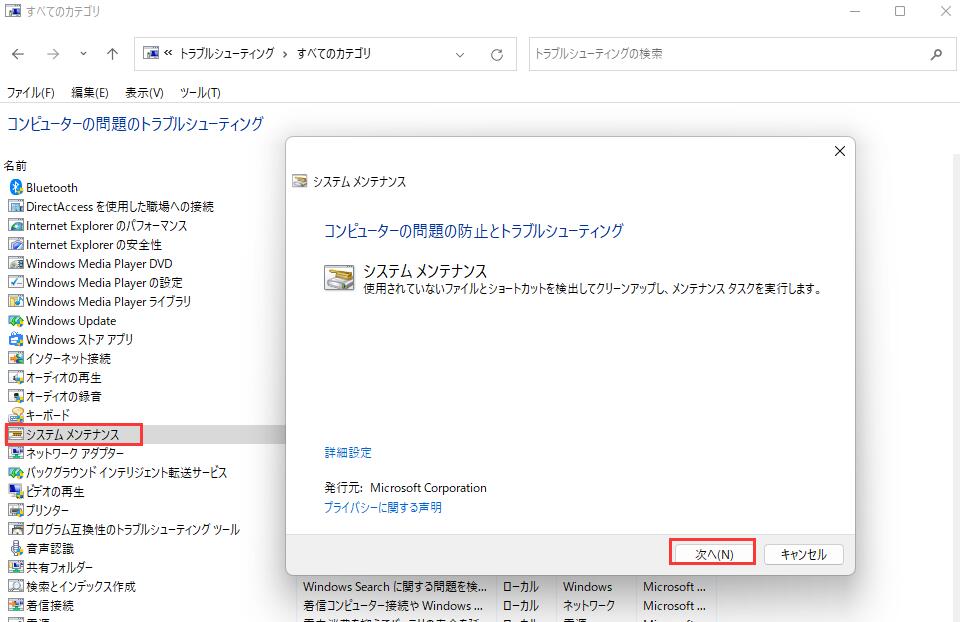
システムのレジストリファイルなど、システムファイルが破損した場合、Windows11/10で「コンピューターのメモリが不足しています」というエラーメッセージが表示されることがあります。Microsoftのシステムファイルチェッカーを使用して、システムファイルの破損をチェックしてください。このユーティリティは、保護されたすべてのシステムファイルの完全性を検証し、問題のあるファイルを修復します。
step1.検索ボックスに「cmd」と入力します。コマンドプロンプトを右クリックし、「管理者として実行」を選択します。
step2.「sfc /scannow」を入力し、Enterキーを押します。
step3. スキャンプロセスが完了するのを待ちます。スキャン完了後、コンピュータを再起動します。破損したシステムファイルが原因でコンピュータのメモリ不足が発生した場合、問題は解決されます。
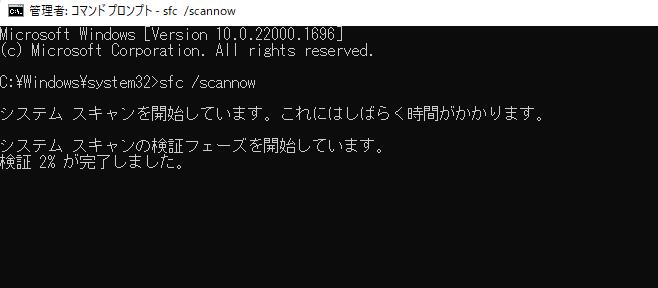
関連記事:【解決済み】SFC SCANNOWが破損したファイルを見つけたが修復できず
step1. Windows + Rを押し、「ファイル名を指定して実行」ダイアログボックスに sysdm.cpl と入力し、「OK」をクリックしてシステムのプロパティを開きます。
step2. 「詳細設定 >>設定」をクリックします。
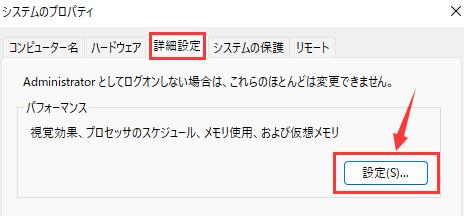
step3.「詳細設定 >> 変更」をクリックします。
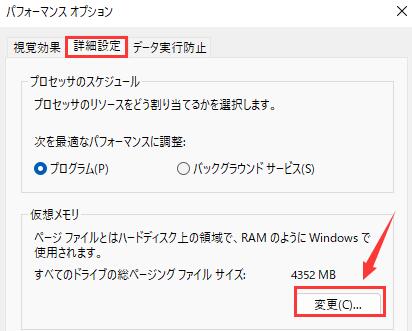
step4. 「すべてのドライブのページングファイルのサイズを自動的に管理する」のチェックを外します。
「カスタムサイズ」をオンにし、次に「初期サイズ」と「最大サイズ」を設定します(設定するサイズは推奨サイズよりも大きくする必要があります)。
最後に、「設定」をクリックし、「OK」をクリックします。
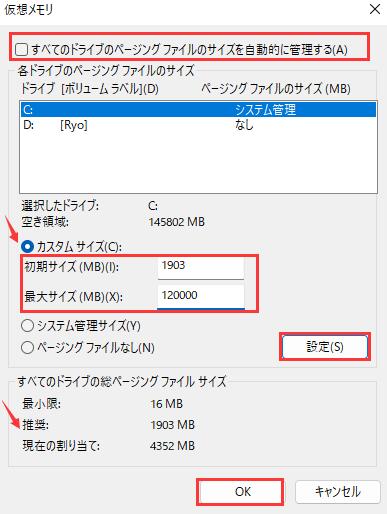
もし本当にメモリが少なく、コンピュータが頻繁にメモリ不足の問題に遭遇する場合は、RAMをアップグレードすることができます。RAMのアップグレードにより、コンピュータの速度が向上し、システムのフリーズやハングアップが少なくなります。
注:コンピュータの専門家でない場合は、自分で行わない方が良いです。コンピュータの専門家に相談することをお勧めします。
まず、Windowsのバージョンが最新であることを確認してください。マイクロソフトは常にWindows Updateを展開しており、システムの安定性を向上させ、さまざまな問題を修正するために更新を行っています。Windows OSを最新バージョンに更新することで、コンピュータのメモリ不足問題を解決することができます。
step1:Windows 11/10で「設定」を開き、「更新とセキュリティ」をクリックします。更新状況の下にある「更新プログラムの確認」ボタンをクリックし、新しいバージョンのWindowsがあるかどうかを確認します。
step2:もし新しいバージョンがあれば、すぐに更新プログラムをインストールし、その後コンピュータを再起動してください。
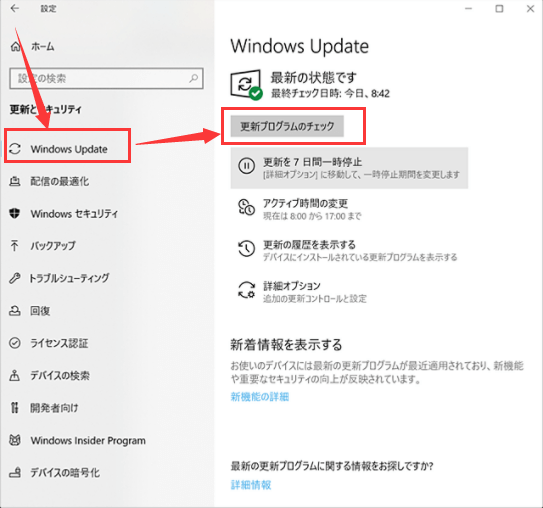
ディスクに不良セクターがある場合、それもコンピュータのメモリ不足の原因の1つです。この場合、ファイルシステムのチェックを実行して、破損したファイルシステムディスクを修復することができます。
EaseUS Partition Master Free は、成熟したディスク管理ツールで、パーティションの作成/削除/フォーマット、パーティションのリサイズ/移動によるディスクスペース不足の問題の解決、パーティションの結合、ディスクのクローン、データの消去、ディスク/パーティションの変換などが可能で、完全に無料で提供されています。
今すぐこの無料ディスク管理ツールをダウンロードして使用し、Windows 11/10でコンピュータのメモリ不足問題を解決するためにディスクの不良セクターをチェックして修復してください。
ステップ1. EaseUS Partition Masterを起動し、パーティションを右クリックし、「チェック」>「ファイルシステムをチェック」を選択します。

ステップ2. 確認画面が表示され、「エラーが見つかったら修正する」にチェックを入れて「開始」します。

ステップ3. サーフェステストが正常に完了するまでお待ちください。

システムのCドライブが無駄なジャンクファイルでいっぱいになると、コンピューターのメモリが不足になりがちです。ジャンクファイルをクリーンアップするには、プロのツールに助けを求める必要があります。
ここでは、Windows向けの強力なパーティション管理ツールである EaseUS Partition Master を試してみることをお勧めします。
ステップ1. EaseUS Partition Masterを起動し、「ディスカバリー」で「ディスククリーンアップ」を選択します。

ステップ2. EaseUS CleanGeniusが起動されます。「スキャン」をクリックして、システムのジャンクファイルをスキャンします。

ステップ3. 不要な項目にチェックを入れて「クリア」をクリックします。

ステップ4. 正常に完了すると、「クリーンアップが完了しました」と表示されます。

Windows 11/10 において「コンピューターのメモリが不足しています」の問題を解決するため、この記事では可能なすべての解決策を紹介しています。これらの解決策が有効であることを願っています。もし、これらの方法を試しても解決しなかった場合、がっかりする必要はありません。ライブチャットやメール([email protected])により、当社のテクニカルサポートチームにすぐに連絡して支援を受けることができます。
パソコンのメモリが少ないというのはどういうことですか?
エラーメッセージ「コンピューターのメモリが不足しています」が表示された場合、コンピュータのRAMが不足し、仮想メモリが不足した状態になります。メモリ不足の問題が発生した場合、状況を修正するまで、プログラムを開いたり、データをコンピューターに保存したりすることはできません。
なぜ私の使用可能なRAMはこんなに少ないのですか?
ココンピュータの一部のプログラムが、メモリの割り当てを多くしすぎているためです。また、システムBIOSが古いため、問題が発生することもあります。古いコンピュータを使用している場合、システムはインストールされているすべてのRAMにアクセスできないことがあります。この場合、システムBIOSを最新バージョンに更新する必要があります。
コンピュータのRAM容量が不十分な場合の兆候は何ですか?
コンピュータのRAMが不足しているとき、エラーが表示されることがあります:コンピュータのメモリが不足しています。プログラムを正しく動作させるに必要なメモリを復元するには、ファイルを保存してから、開いているすべてのプログラムを終了または再起動してください。
また、複数のプログラムを一度に実行することが困難になる場合もあります。アプリケーションを開いたり、データをコンピュータに保存したりすることができなくなります。さらに悪いことに、メモリ不足のエラーはブラックスクリーンの問題にもつながり、コンピュータの再起動を余儀なくされることもあります。
コンピュータのRAMが少ないのを直すにはどうしたらいいですか?
Windows 10/8/7でメモリ不足の問題を解決する方法はいくつかあります:
PCのメモリをもっと解放するにはどうしたらいいですか?
PCのRAM使用量が高い場合、以下の方法を試してRAMの使用量を減らすことができます。
EaseUS Todo Backup
PCのデータのセキュリティのため、完全・自動的にバックアップを実行できるバックアップソフトでもあり、ハードディスク・OSを完璧にクローンできる高度なクローンソフトでもあります。