-
![]() Windows向けデータ復旧
Windows向けデータ復旧
- Data Recovery Wizard Free購入ダウンロード
- Data Recovery Wizard Pro 購入ダウンロード
- Data Recovery Wizard WinPE購入ダウンロード
- Partition Recovery購入ダウンロード
- Email Recovery Wizard購入ダウンロード
- おまかせデータ復旧サービス
概要:
セクタ単位でドライブをクローンするにはどうすればいいでしょうか?その方法を皆さんに紹介します。
🧑💻:「先日新しいSSDを購入して、ドライブ換装を行おうとしましたが、ドライブをクローンする時、古いHDDで壊れたセクタが存在すると提示され、クローンができませんでした。どうすればこの問題を解決できるでしょうか?」
ドライブの置き換え、アップグレードなどの場合、データを引き継ぐには、クローンは絶対必要なことになります。しかしながら、ハードドライブのセクタ損壊によるドライブクローンが不可能な場合もよくあります。このような場合、セクタ単位のバックアップが必要となります。
セクタ単位のクローンは、特にシステムバックアップ、障害時のディスク復旧、フォレンジック解析などの用途で大きなメリットがあります。
セクタ単位でドライブをクローンするには、どうすればいいでしょうか?ここで、セクタ単位のクローンツール ― EaseUS Disk Copy を皆さんにお薦めします。フリーソフトでありながら、損壊セクタを回避して、ドライブを気軽にクローンできます。次は詳しい操作手順を皆さんに紹介します。
ステップ1. EaseUS Disk Copyを起動します。ソースディスク/パーティションを選び、「セクターバイセクター方式コピー」にチェックを入れます。
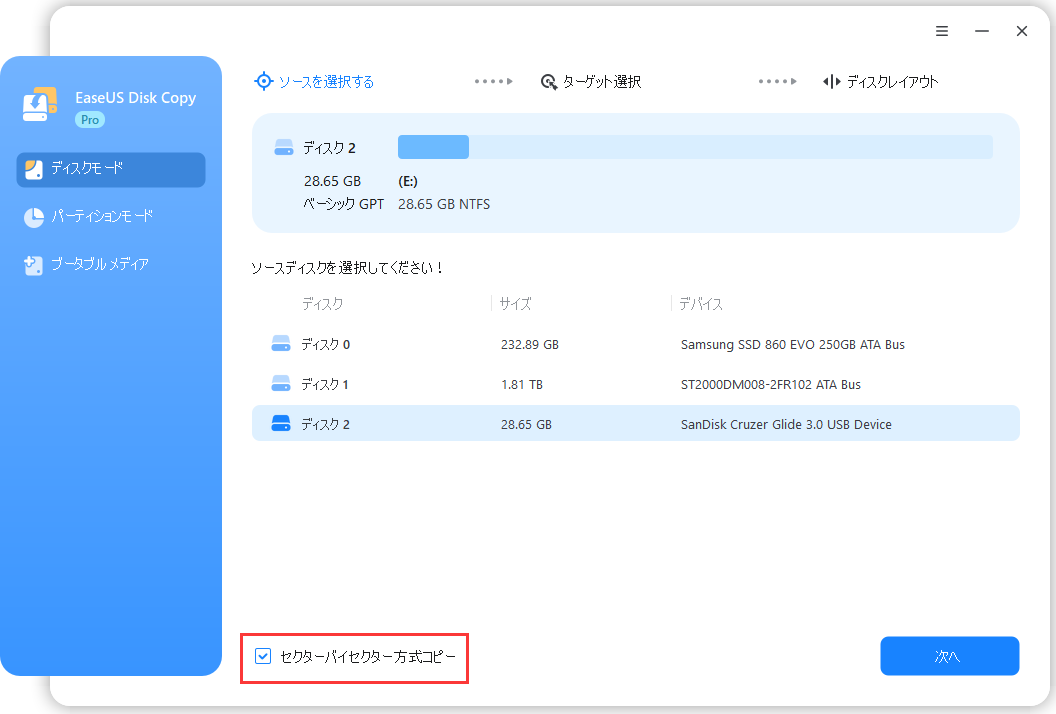
ステップ2.ターゲットディスク/パーティションとを選択した上、「次へ」をクリックします。
ご注意:
①ターゲットディスクはソースディスクと同じまたはそれ以上の容量であることを確認してください。
②クローンすると、ターゲットディスク上のすべてのデータが消去されますので、ご注意ください。
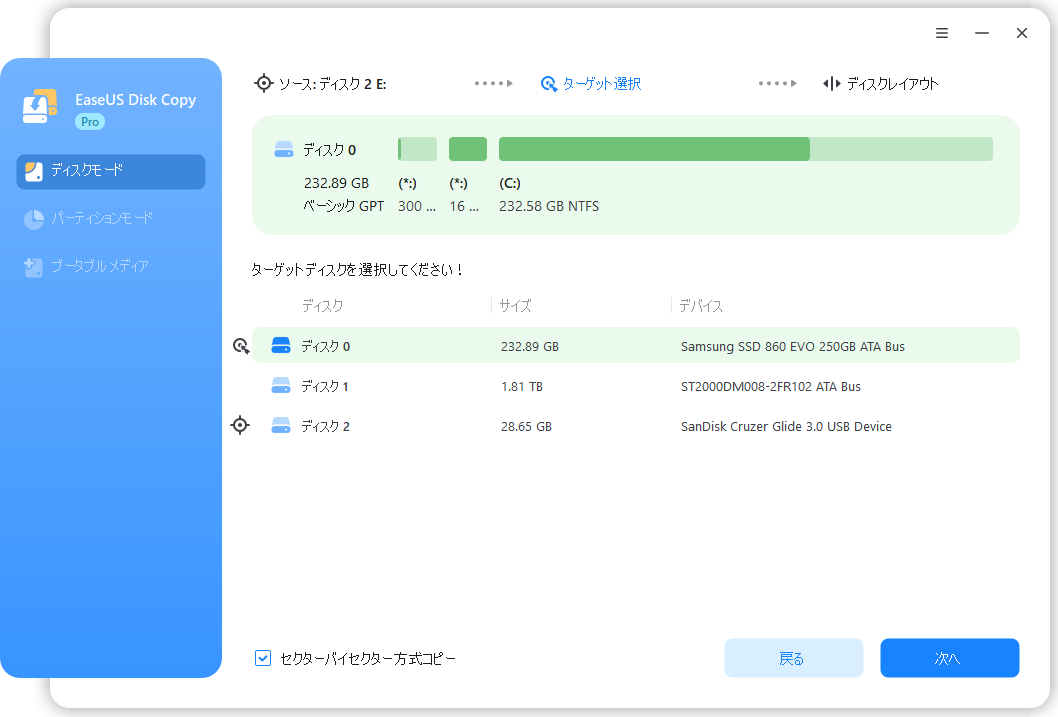
ステップ3.「実行」をクリックして、セクター単位のクローンプロセスを開始します。
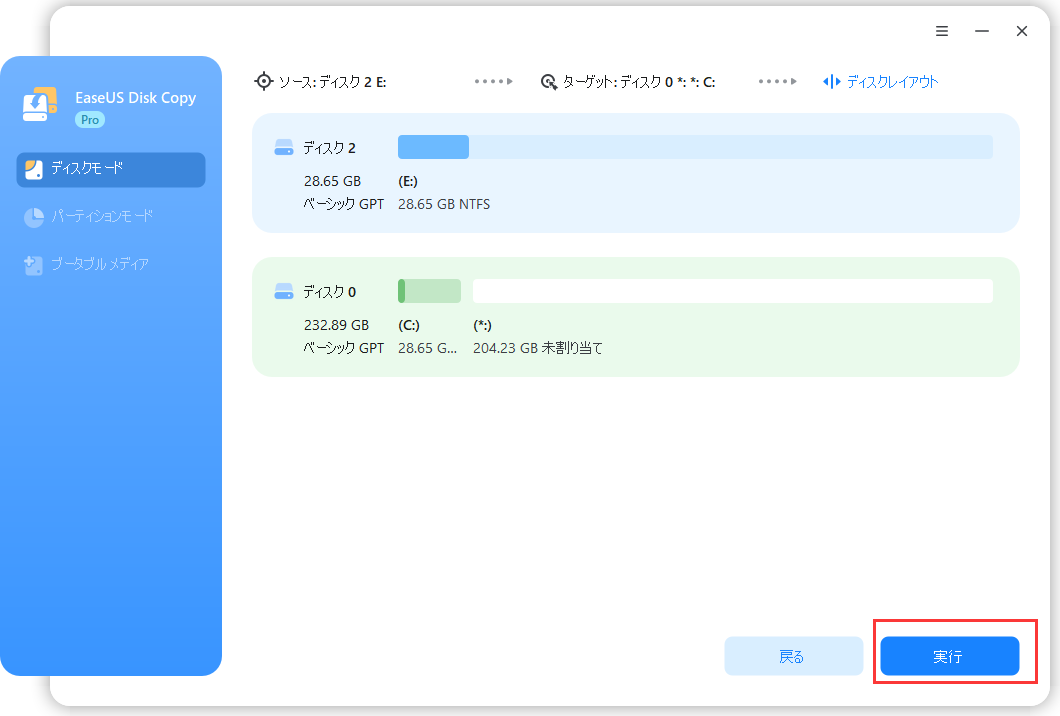
EaseUS Disk Copy は、ハードドライブやSSDのクローニングを行う専門的なツールです。起動ドライブやデータパーティションのクローニングや、ディスク間のデータの移行を容易に行うことができます。特に新しいハードドライブへのアップグレードや、故障したドライブからのデータの修復時に有用です。元のディスクを完全に複製するため、OS、アプリケーション、設定、さらには個人データもそのまま保持されます。Windows 11/10/8.1/8/7/Vista/XPに対応し、使いやすいインターフェースが特徴です。
この記事では、セクタ単位でのクローン作成が可能なEaseUS Disk Copyと、その使い方について解説しました。
セクタ単位のクローンでは、通常のファイルコピーでは再現できないパーティション構成やブート情報、削除済みのデータ、隠しファイルなども含めて、ドライブ全体を正確に複製することができます。大切なデータのバックアップやシステム移行の際に、ぜひ活用してみてください。
1: セクタ単位のクローンとファイル単位のコピーの違いは何ですか?
ファイル単位のコピーは、ファイルシステム上にあるデータだけをコピーします。一方、セクタ単位のクローンは、ディスク全体(見える・見えないにかかわらず)を物理的に複製します。これにより、パーティションテーブルやブートセクタなど、ファイルとして見えない情報までバックアップできます。
2: クローン先のディスクは同容量でないとだめですか?
理想的には同じ容量か、それ以上のサイズであることが望ましいです。小さいディスクには収まりきらない可能性があります。ただし、一部のツールではパーティションサイズを変更しながらのクローンも可能です。
3: セクタ単位でクローンしたドライブはすぐに起動できますか?
原則として、正しくクローンされていれば、元のシステムと同様に起動可能です。ただし、ハードウェアの構成の違いやブート設定(BIOS/UEFI)によっては別途設定が必要になる場合もあります。