-
![]() Windows向けデータ復旧
Windows向けデータ復旧
- Data Recovery Wizard Free購入ダウンロード
- Data Recovery Wizard Pro 購入ダウンロード
- Data Recovery Wizard WinPE購入ダウンロード
- Partition Recovery購入ダウンロード
- Email Recovery Wizard購入ダウンロード
- おまかせデータ復旧サービス
概要:
バックアップソフトを使用して、簡単なクリックだけで、cドライブを外付けハードディスクにバックアップしましょう。
Cドライブは、「システムドライブ」とも呼ばれます。コンピュータの起動に関する問題は、通常、システムデータのエラーまたはシステムドライブのエラーに起因しています。システムデータを他の場所に移したら、コンピューターが正しく起動できなくなったり、一部のプログラムが通常通りに実行できなくなったりする可能性が非常に高いです。OSやアプリケーションは再インストールできますが、システムファイルを再作成するのは難しいことです。そこで、外付けハードディスクにCドライブのバックアップを取ることをお勧めします。
外付けハードディスクは、使いやすく、持ち運びが便利で、しかも安価です。バックアップが必要なときにUSBポートを使ってコンピュータに接続し、すべての操作が完了したら引き抜くだけです。また、バックアップが完了し、外付けハードディスクを取り外すと、データはコンピュータに影響されません。これはデータの安全性を守るための効率的な方法です。
ご存知のように、市場にはたくさんのバックアップソフトウェアがあります。データをバックアップする方法を選ぶ時、価格、利便性、結果、量、ファイルのサイズなどを考慮する必要があります。ここで、EaseUS Todo Backup がおすすめです。プロフェッショナルで安定した使いやすいソフトウェアで、Cドライブを外付けハードドライブに簡単にバックアップすることができます。
この素晴らしいバックアップツールは また、メールをバックアップと復元したり、古いディスクから新しいディスクにデータを転送したり、ディスク/パーティションをクローンしたりすることができます。
操作手順:
ステップ1.EaseUS Todo Backupを開き、「バックアップを作成」をクリックします。

ステップ2.バックアップの対象として、ディスクを選択します。

ステップ3.Cドライブを選択します。

ステップ4.ローカルドライブ、EaseUSクラウド、NAS、セキュリティゾーンの4つから、バックアップの保存先を選びます。

ステップ5.最後、「今すぐバックアップ」をクリックすると、バックアッププロセスを開始します。
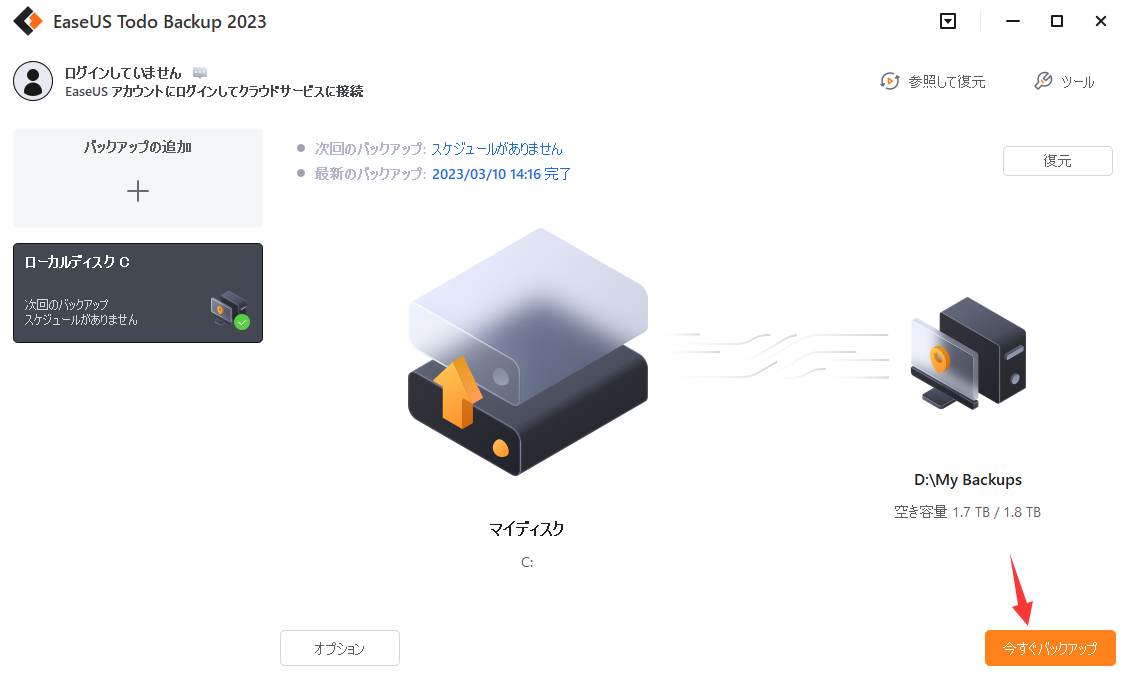
EaseUS Todo Backup
PCのデータのセキュリティのため、完全・自動的にバックアップを実行できるバックアップソフトでもあり、ハードディスク・OSを完璧にクローンできる高度なクローンソフトでもあります。