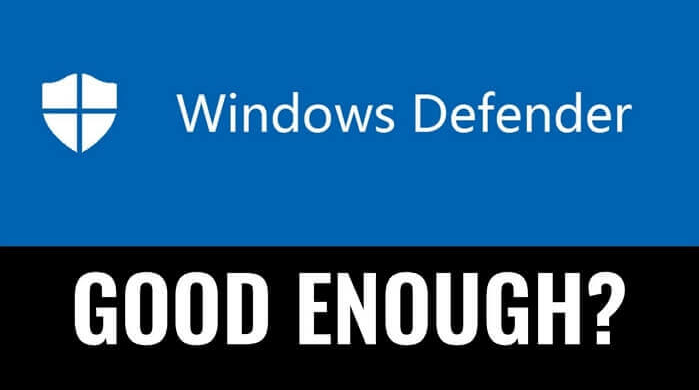-
![]() Windows向けデータ復旧
Windows向けデータ復旧
- Data Recovery Wizard Free購入ダウンロード
- Data Recovery Wizard Pro 購入ダウンロード
- Data Recovery Wizard WinPE購入ダウンロード
- Partition Recovery購入ダウンロード
- Email Recovery Wizard購入ダウンロード
- おまかせデータ復旧サービス
概要:
Windows Defenderが動作しないことは、多くの問題を引き起こす可能性があります。この記事では、Windows Defenderを再び動作させるための7種類の方法をご紹介します。
Windows Defenderは、私たちのWindowsオペレーティングシステムに統合されているウイルス対策プログラム です。このマイクロソフトのDefenderは、今日、主要かつ最高のアンチウイルスの1つになっています。迅速かつ効率的で、別途購入する必要がありません。
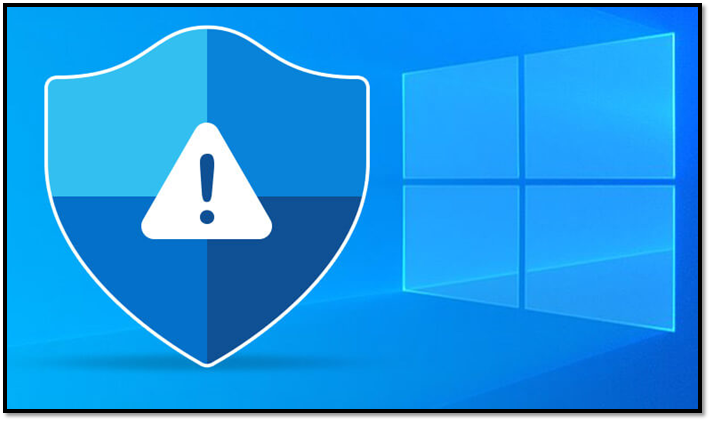
しかし、問題は、時々、それが動作しなくなることがあるということです。このツールが動かなくなることがあると、長年にわたって多くのユーザーから苦情が寄せられています。問題はツールそのものではなく、一部のコンピューター、オペレーティングシステム、欠落したファイルなどです。
では、windows defenderが動作しない場合の対処法をご紹介します。
Windows Defenderが動作しないのには、様々な原因があります。一番よくある原因は、リアルタイム保護をオフにしていることかもしれません。
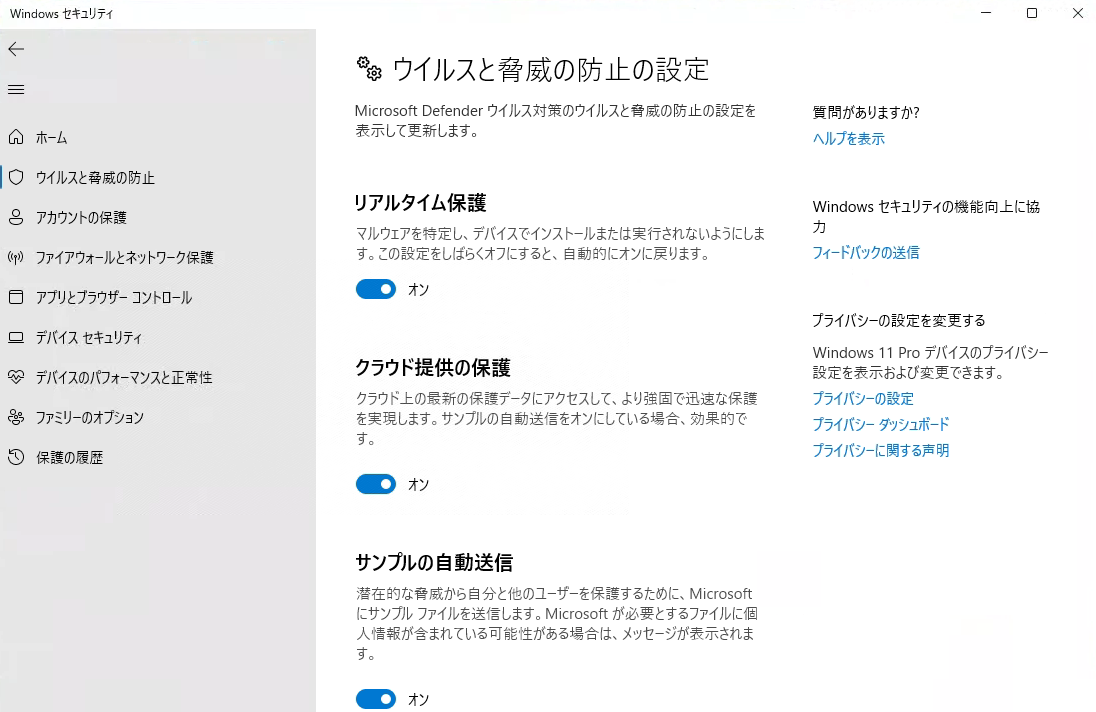
しかし、これはめったにない問題です。この背景には、もっと可能性が高く、一般的な理由がいくつか考えられます:
これらは、Windows Defenderが動作しなくなる最も一般的な理由の一部です。そのため、チュートリアルの残りの部分に取り掛かる前に、これらがないかどうかを確認する必要があります。
PCを保護するにはWindows Defenderで十分なのか?答えはこちら
Windows 11および10には、ウイルスやマルウェアに対する基本的な保護機能としてWindows Defenderが搭載されています。
Windows Defenderがコンピュータで動作しないことに悩まされ続けているとしたら、いくつかのことを試して、再び動作するようにすることができます。前述したように、Windows Defenderが動作しない背景には、いくつかの理由が考えられます。
Defenderのリセットを試みたが、今のところ何も効果がない場合、私たちがまとめたこれら7つの修正方法を試してみることができます。では、その内容を検証してみましょう。
まず、サードパーティ製のアンチウイルスソフトを削除する必要があります。Windows Defenderの実力があれば、他のプログラムも必要ありません。では、ここで必要なことを説明します:
ステップ1. スタートボタンをクリックするか、キーボードのWindowsボタンを押す > 「設定」の歯車をクリックします。
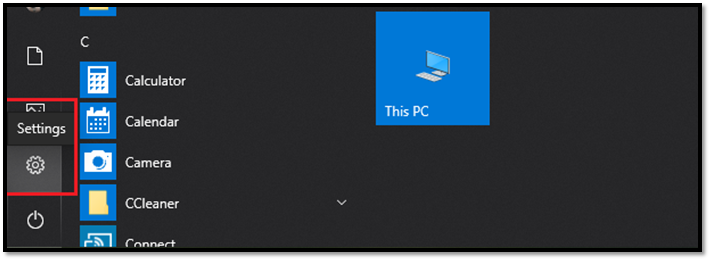
ステップ2. アプリに入る
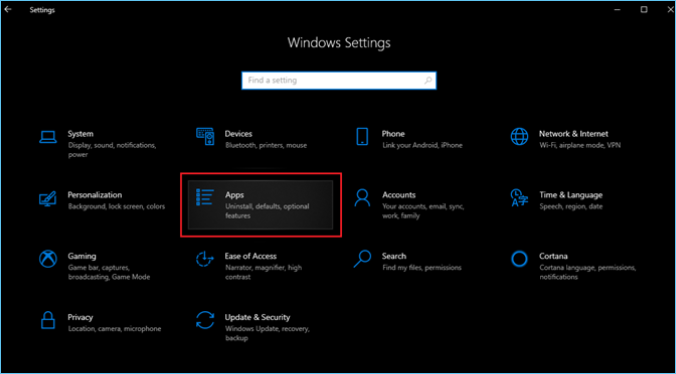
ステップ3.サイドバーから「アプリと機能 」をタップ > スクロールダウンしてウイルス対策プログラムを見つけ、アンインストールする
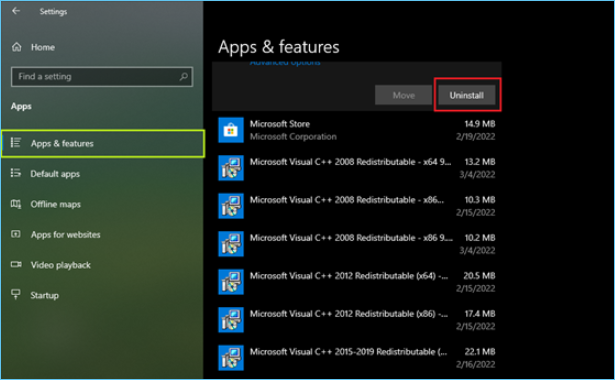
ステップ4. 「アンインストール」をクリックしてサードパーティ製ウイルス対策ソフトを削除する
これにより、他のプログラムがWindows Defenderに干渉しないようになり、Windows Defenderを再び起動させることができる可能性が高くなります。
ウイルス対策をしたことがないのに、Windows Defenderが動作しない場合、Windowsセキュリティアプリをリセットすることで解決することができます。以下、その方法を説明します:
ステップ1.キーボードのWindowsボタンを押す >スタートメニューのアプリメニューを参照する。
ステップ2. Windows Securityが見つかるまで下にスクロール > 「その他」をクリック > 次に「アプリの設定」をクリックします。
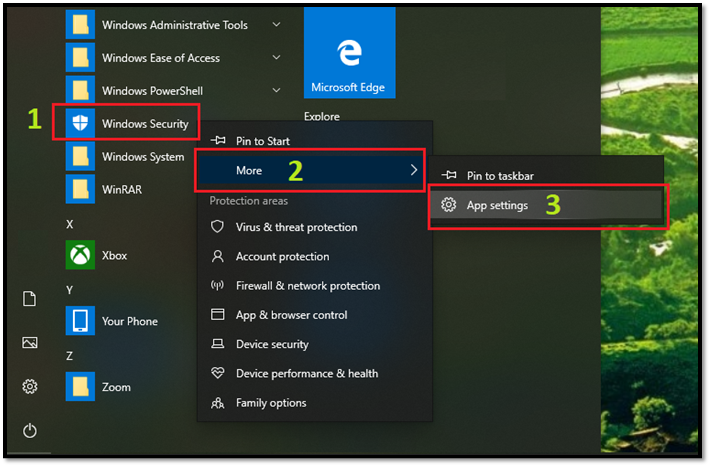
ステップ3.「リセット」オプションを見つけるまで下にスクロールし、それをクリックします。
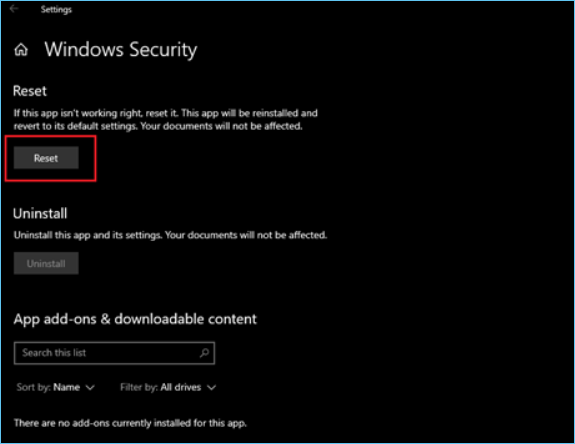
これにより、エラーや根本的な問題が取り除かれ、Windows Defenderを再実行するのに役立ちます。
グループポリシーの設定がそのままであることを確認する必要があります。時々、更新プログラムがこの設定を変更し、Windows Defenderが動作しなくなることがあります。ここでは、それを修正する方法を説明します:
ステップ1.キーボードでWindows+Rを押す > 実行コマンドに「gpedit.msc」と入力します。
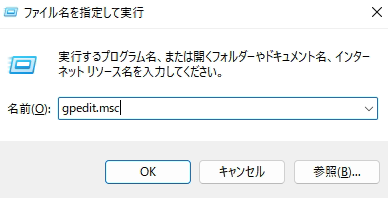
ステップ2. 「コンピュータの構成」をクリックし、「管理用テンプレート 」に向かい、「Windowsコンポーネント」をタップします。
ステップ3. Windows Defender ウイルス対策が見つかるまで下にスクロールします。
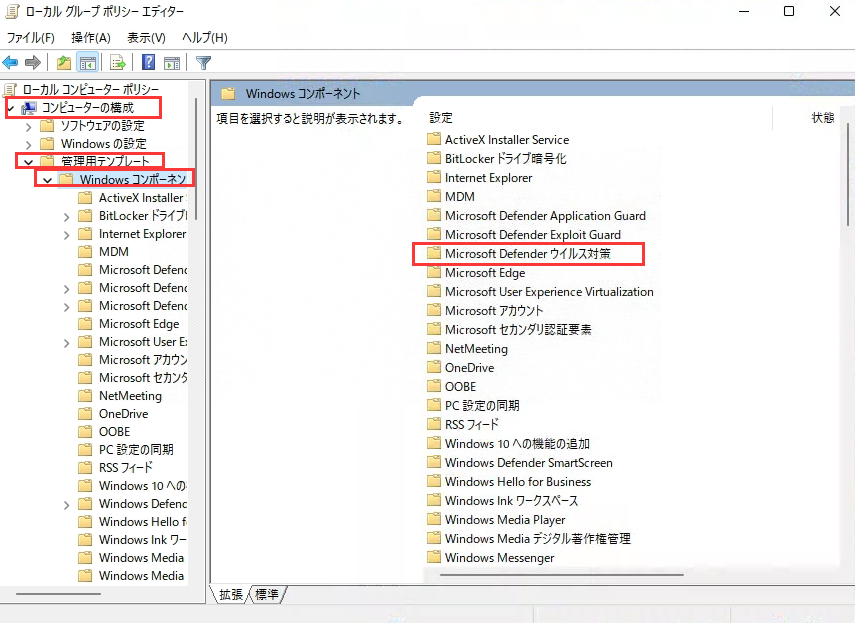
ステップ4. Windows Defender Antivirusを入力 > スクロールして、Windows Defender ウイルス対策を無効にするを見つけ、それをクリックします。
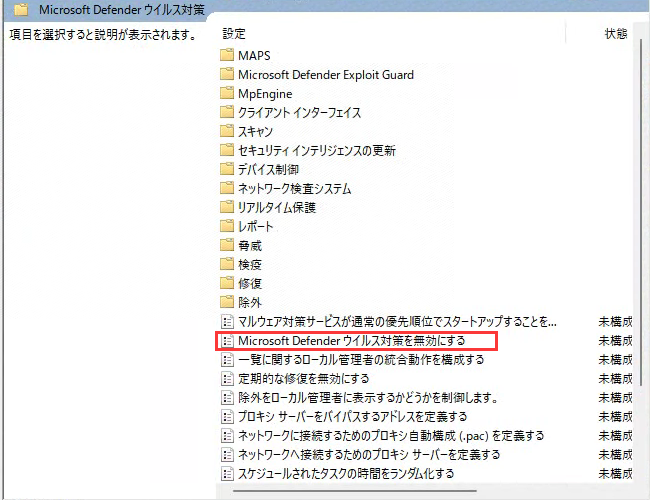
ステップ5.設定項目で「無効」を選ぶ > 「適用」をクリックし、「OK」をクリックします。
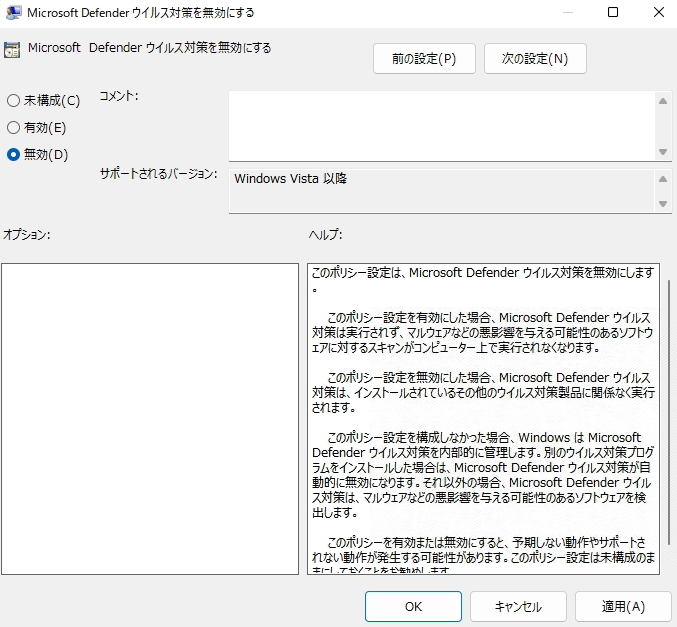
そして、完了です。これで、Windows Defenderがグループポリシー・エディターによって阻止されていないことが確認され、再び実行されるようになります。
Windows Defenderがまだ動作していない場合は、Windowsレジストリから有効にすることができます。その方法は以下の通りです:
ステップ1. Windows+Rを押し、Regeditと入力します。
ステップ2. HKEY_LOCAL_MACHINE\SOFTWARE\Microsoft\Windows Defender に移動します。
上記のアドレスをコピーして、トップの検索バーに貼り付けるだけでOKです。
ステップ3. DisableAntivirusというDWORD値を探す > ダブルクリックし、値を0に設定する。
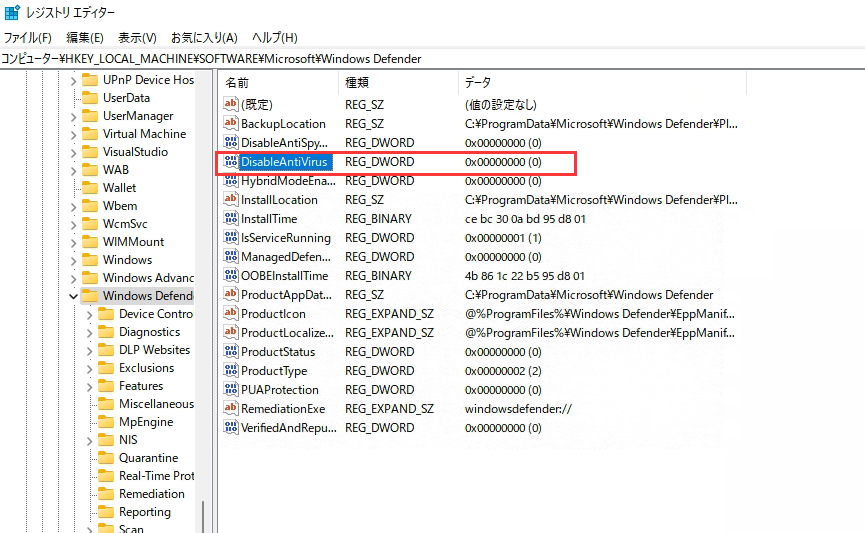
ステップ4. 変更を有効にするためにコンピュータを再起動します。
これにより、Windows Defenderが再び動作するようになる可能性が高いです。
Windows 10 Deployment Image Servicing and Management または DISM は、内蔵のスキャンと修復のコマンドです。これにより、オペレーティングシステムは、Windows内のエラーを修正するために必要なファイルをスキャンしてダウンロードすることができます。ここでは、それを使ってWindows Defenderを修正する方法を紹介します:
ステップ1. Windows+Rを押し、「CMD」と入力し、「管理者として開く」と入力します。
ステップ2.CMDで「DISM /Online /Cleanup-Image /CheckHealth」と入力し、スキャンを実行させる。
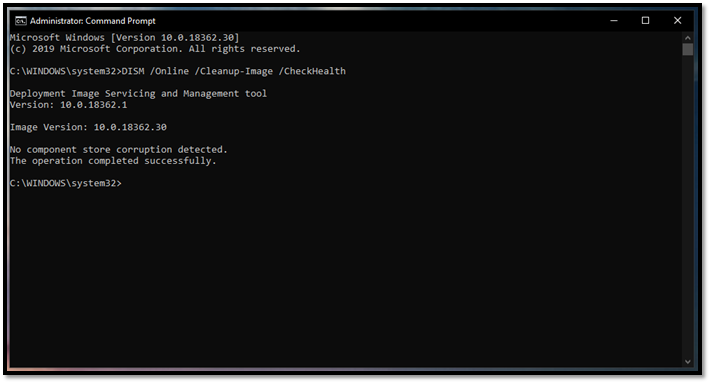
これは、Windows Defenderのエラーや問題を発見し、ファイルをダウンロードして修正するものです。うちのパソコンにはなかったので、"No component store corruption detected. "と表示されました。よって、ちょっと違うかもしれませんね。
Windowsが最新でない場合、Windows Defenderが動作しない原因になっている可能性があります。ここでは、お使いのシステムが最新であることを確認する方法を説明します。ここでは、その方法を説明します:
ステップ1. 「システム設定」に向かう > 「アップデートとセキュリティ」に移動する > 「アップデートの確認」をクリックします。
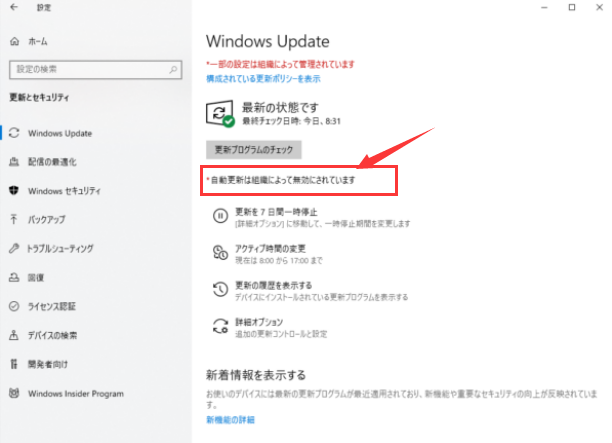
ステップ2.アップデートを実行させ、再起動を促すのを待ちます。
これにより、ウイルス対策データベースも更新され、再び動作するようになります。
クリーンブートとは、Windowsのデフォルトソフトウェアに干渉する他のプログラムがないことを意味します。タスクマネージャやシステム構成を使って、この状態を維持することができます。ここでは、その両方を行う方法を説明します:
ステップ1.タスクバーを右クリックし、タスクマネージャーを実行 >スタートアップタブをクリックします。
ステップ2. Windows Defender以外の不要なアプリケーションをすべて無効にします。
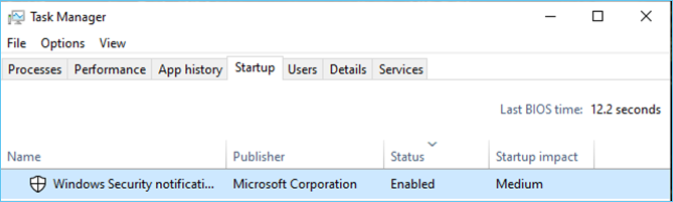
しかし、再起動する前に、システム構成も把握する必要があります。その方法を説明します:
ステップ1. Windows+Rを押しながら、実行コマンドにmsconfigと 入力 > 「サービス」タブに向かいます。
ステップ2. Microsoft サービスをすべて隠す ]をチェック→ [すべて無効にする]をクリック→[適用 ]をクリックし、[OK]をクリックします。
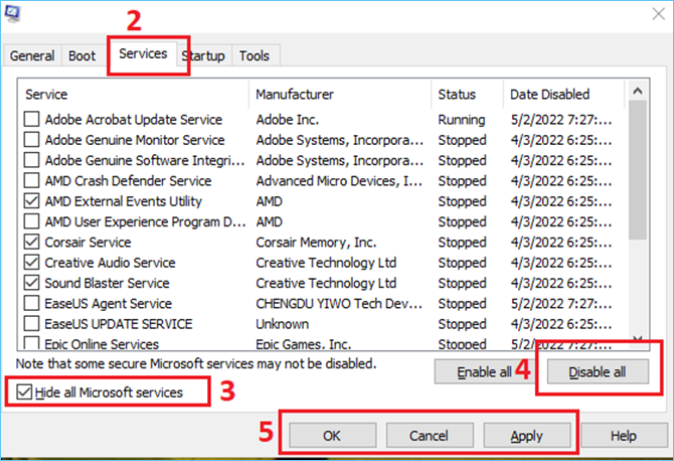
ステップ3.コンピュータを再起動する
これにより、Windowsを起動した後、Windows Defenderのみが起動するようになります。
Windows Defenderが再び稼働し始めたら、もうデータを失う心配はありません。Windows Defenderが悪意のあるコンテンツからコンピュータを保護する一方で、ウイルスやその他の脅威から大切なデータをバックアップすることは常に可能です。そのため、サードパーティツールの支援が必要ですが、EaseUS Todo Backupほど大切なデータのバックアップに優れたものはありません。すべてのバックアップ作成ツールの中で、このツールは最も効率的なものとして際立っています。
しかし、具体的にどのようにして悪意のあるコンテンツからデータを守るのでしょうか?EaseUSのセキュリティゾーンと呼ばれる独自の機能を備えています。これにより、外部からの悪意のある脅威からファイルを安全に保つことができます。Windows Defenderがあなたのコンピュータを保護する一方で、EaseUS Todo Backupはあなたの大切なデータのセキュリティを確保するのです。なぜなら、このプログラムが作成するセキュリティゾーンは、ウイルスに気づかれない、あるいは認識されないからです。
そのため、コンピュータがウイルスに攻撃されても、データは影響を受けずに残ります。そして、以下の手順でEaseUS Todo Backupの使い方を学ぶことができます:
ステップ1. 「バックアップ内容を選択」ボタンをクリックし、バックアップを開始します。

ステップ2. 「ファイル」「ディスク」「OS」「メール」の4つのデータバックアップオプションから1つを選びます。

ステップ3. バックアップする対象を選びます。

ステップ4. バックアップはローカルドライブ、EaseUSのクラウドサービス、NASなどに保存することができます。さらに、セキュリティゾーンを作って、バックアップをそこに保存することができます。

ステップ5. 「ローカルドライブ」→「クラウドデバイス」→「クラウドストレージサービスを追加」をクリックして、バックアップをDriveBox、GoogleDrive、OneDriveなどに保存できます。

ステップ6. 「オプション」をクリックして、「バックアップオプション」でパスワードの設定、バックアップスケジュールの設定し、特定のイベント時にバックアップを開始する時間の設定など多くのオプションがあり、必要に応じてバックアップタスクをカスタマイズすることができます。

ステップ7.「今すぐバックアップ」をクリックし、バックアップを開始します。

このように、Windows Defenderを再び動作させることで、パソコンの安全性を確保することができます。さらに、EaseUS Todo Backupを採用することで、万が一Windows Defenderが動作しなくなった場合でも、ファイルを保護することができます。
EaseUS Todo Backup
PCのデータのセキュリティのため、完全・自動的にバックアップを実行できるバックアップソフトでもあり、ハードディスク・OSを完璧にクローンできる高度なクローンソフトでもあります。