-
![]() Windows向けデータ復旧
Windows向けデータ復旧
- Data Recovery Wizard Free購入ダウンロード
- Data Recovery Wizard Pro 購入ダウンロード
- Data Recovery Wizard WinPE購入ダウンロード
- Partition Recovery購入ダウンロード
- Email Recovery Wizard購入ダウンロード
- おまかせデータ復旧サービス
概要:
この記事では、Windows 11でWindows Defenderを無効にする方法についてお伝えします。そして、重要なデータをバックアップする方法もご紹介します。一緒に見ていきましょう。
Windows XP用の無料のスパイウェア対策ソフトウェアとして最初にリリースされた Windows Defender は、Windows OS のウイルス対策コンポーネントです。Windows 10以前のWindows Defenderは、グラフィカルなデスクトップアプリでした。Windows 10以降、Windowsセキュリティ アプリとPowershell に統合され、ユーザーは [設定] から直接 Windows Defender にアクセスできるようになりました。Windows 11 では、Windows Defenderに小さなセキュリティアップグレードが適用され、デバイス上で実行可能な脆弱なドライバをブロックするようになりました。
しかし、Windows Defenderは、ウイルスやマルウェアを防御するために、より積極的になり、より強固になっているにもかかわらず、まだユーザーの支持を得ることができません。毎日、多くのユーザーが「Windows Defenderを無効にする方法」を検索しています。ここで、その理由を説明します。
Windows Defender は優れたウイルス対策ソフトウェアですが、ほかに選択がないことが前提です。ほとんどのユーザーは、コンピューターを保護するために別のサードパーティ製ウイルス対策ソフトウェアを選択します。Windows Defenderを無効にしないと、新しいウイルス保護プログラムが悪意のあるファイルとして識別される可能性があり、その逆も同様です。
これは、実 Windows Defenderの欠点であるだけでなく、ほぼすべてのウイルス対策ソフトウェアの欠点でもあります。ウイルス対策ソフトウェアを実行すると、CPUからディスク領域、RAM まで、コンピューターのリソースが使い果たされます。さらに、Windows Defender を使用している場合、デバイスのウイルスとマルウェアの監視とスキャンが停止することはありません。したがって、他のコンピューター保護方法がある場合は、Windows Defender を無効にして、デバイスのCPUとRAMの使用を節約できます。
上記はWindows Defenderの主なデメリットです。Windows Defenderが特定のソフトウェアのインストールを妨げたり、エラーコードを引き起こしたりするなど、他の短所もあります。次のパートでは、Windows Defenderを完全にオフにする方法を説明します。
ここでは、Windows 11で Windows Defender を無効にする 2 つの方法を紹介します。
ステップ1.[スタート] でWindows セキュリティを検索して、クリックします。
ステップ2.Windows セキュリティで、[ウイルスと脅威の防止] タブをクリックします。
ステップ3.[ウイルスと脅威の防止の設定]で、[設定の管理] をクリックします。
ステップ4.リアルタイム保護ボタンを切り替えて、Windows Defender をオフにします。
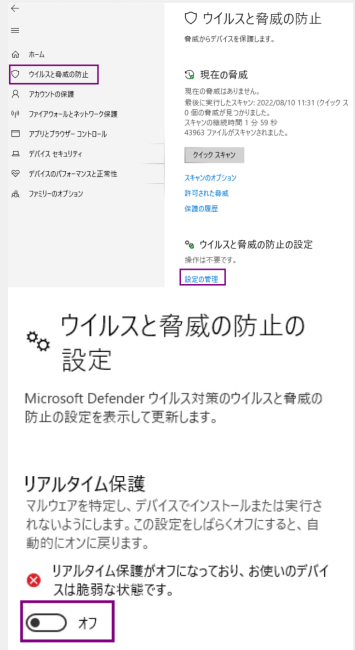
※Windows 11では、Windows Defenderをオフにすると、次回パソコン起動時に自動的にオンになります。
この方法を使用すると、Windows Defender を完全にオフにすることができます。
1.セーフモードで起動
ステップ1. Windows+Rキーを押して実行ボックスを開き、msconfigと入力して、Enter キーを押します。
ステップ2.ブートタブを選択し、[ブート] の下の[セーフ ブート]にチェックマークを付けます。
ステップ3.[OK]をクリックしてコンピュータを再起動すると、コンピューターがセーフ モードで起動します。
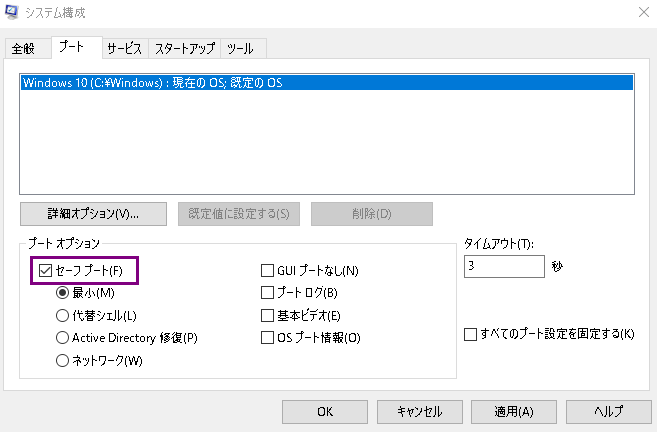
2.Windows Defenderを管理者として実行する
ステップ1.ファイルエクスプローラーを開き、C:\ProgramData\Microsoft\Windows Defender フォルダーに移動します。
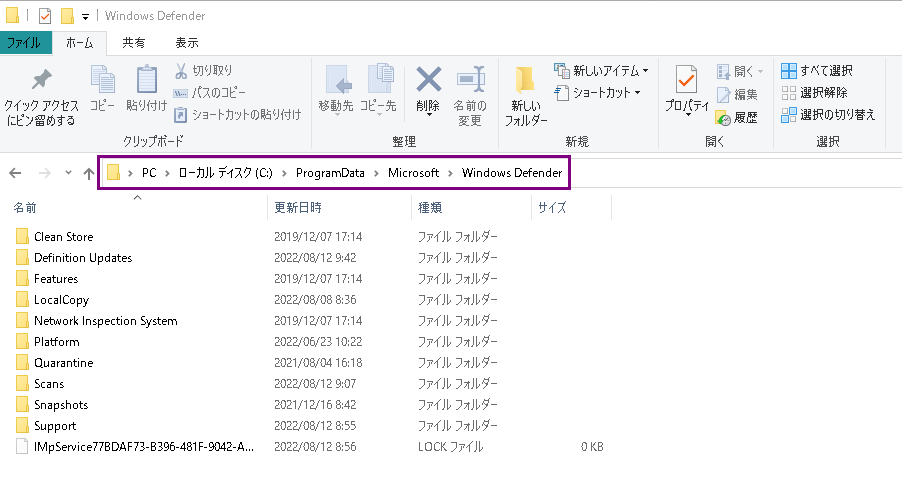
ステップ2.Platformフォルダーを右クリックし、[プロパティ]をクリックして、[セキュリティー]をクリックして、[詳細設定]をクリックします。
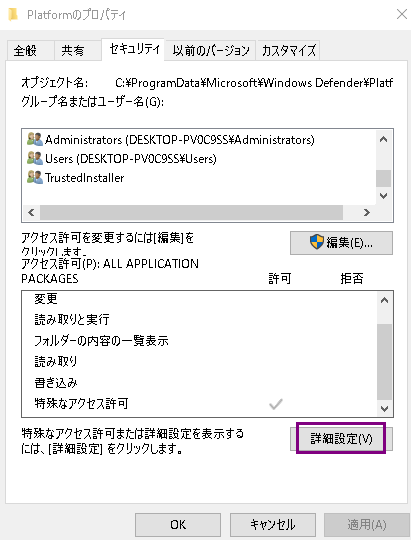
ステップ3.Windows Defender の所有者が SYSTEMになっていることがわかります。
ステップ4.[有効なアクセス]タブをクリックし、[ユーザーの選択]をクリックします。
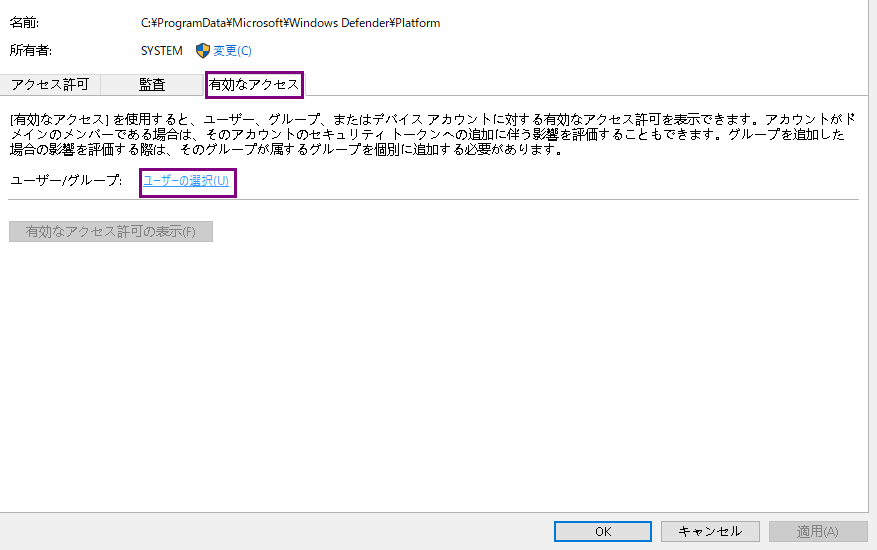
ステップ5.[詳細設定]>[検索]>[Administrators]に移動し、[OK]を2回クリックして変更を確認します。
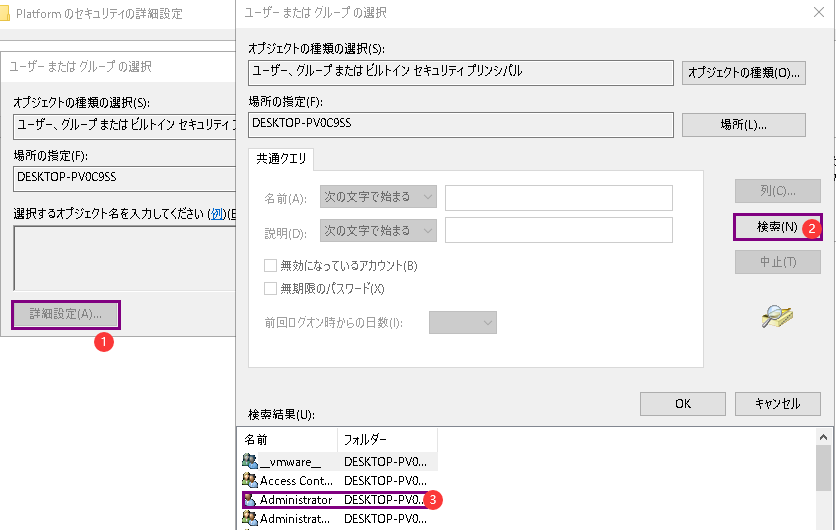
これで、Windows Defenderの所有者が管理者に変更されたことがわかります。Windows Defenderを無効にする権限を削除できます。
プラットフォームの高度なセキュリティ設定ウィンドウで、すべてのアクセス許可エントリを選択し、[削除]をクリック して、上部にある [ サブコンテナーとオブジェクトの所有者を置き換える]オプションにチェックマークを付け 、下部にある [すべての子オブジェクトのアクセス許可を置き換える... ] オプションにチェックマークを付けます。
最初のステップの手順に従ってmsconfig に入り、セーフ ブート オプションの選択を解除して、コンピューターを再起動します。これは、Windows 11で Windows Defenderを完全に無効にする最後の手順です。コンピューターを再起動した後、Windows セキュリティ アプリを再度開くと、ウイルスと脅威の防止が表示されなくなります。
Windows 11でWindows Defenderを無効にする方法を分かった後、ウイルスからコンピューターを保護するためのより良い方法があるかどうか疑問に思うかもしれません。ユーザーには2 つのオプションがあります。1つはPC用のサードパーティウイルス対策を使うことで、もう1つは重要なファイルのバックアップを定期的に作成することです。
ニーズに適したウイルス対策ソフトウェアがわからない場合は、こちらの記事を読んで、適切なウイルス対策ソフトウェアを見つけましょう。
重要なファイルのバックアップ作成には、EaseUS Todo Backupを試すことをお勧めします。これは、ユーザーにさまざまなバックアップ オプションを提供するだけでなく、ユーザーがバックアップ ファイルを保存するためのセキュリティゾーンを作成して、マルウェア攻撃からファイルを防ぐこともできます。強力なバックアップ機能に加えて、EaseUS Todo Backupはクローン分野でも優れたパフォーマンスを発揮します。ユーザーがデータを失うことなく、単一のディスク、パーティション、およびシステムを複製することをサポートします。
今すぐダウンロードして、試してみましょう。
操作手順:
ステップ1. EaseUS Todo Backup を起動して、「ツール>セキュリティゾーン」をクリックします。
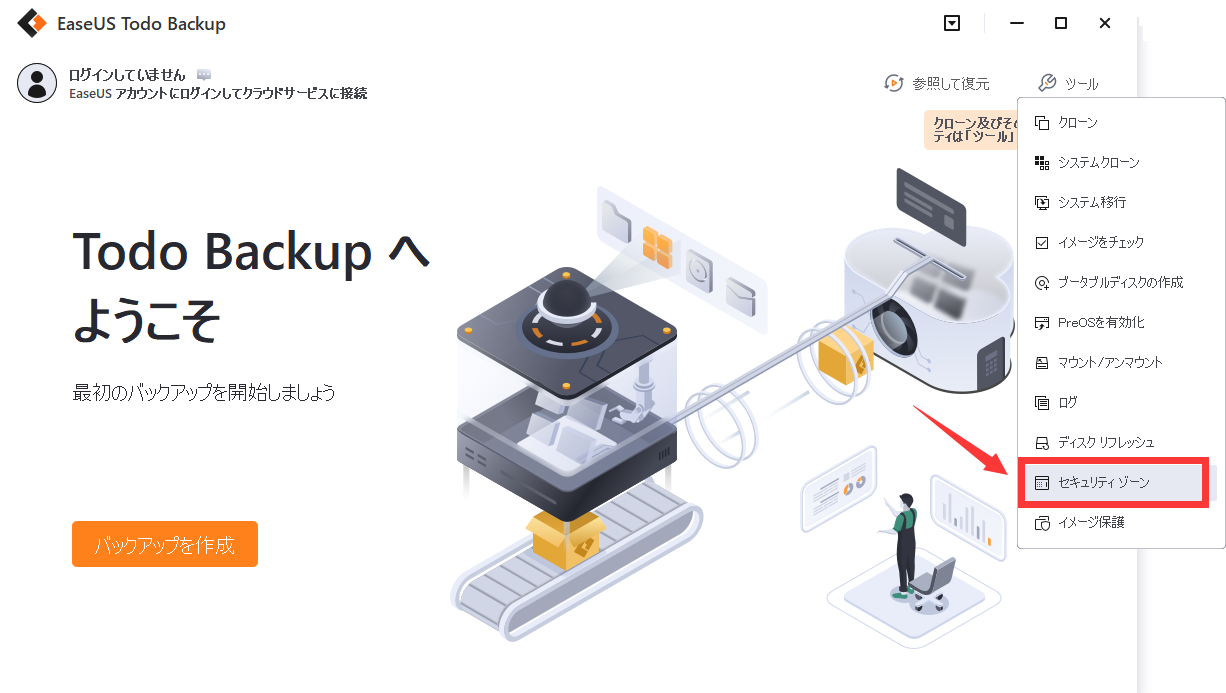
ステップ2. 「セキュリティゾーンを作成」をクリックします。
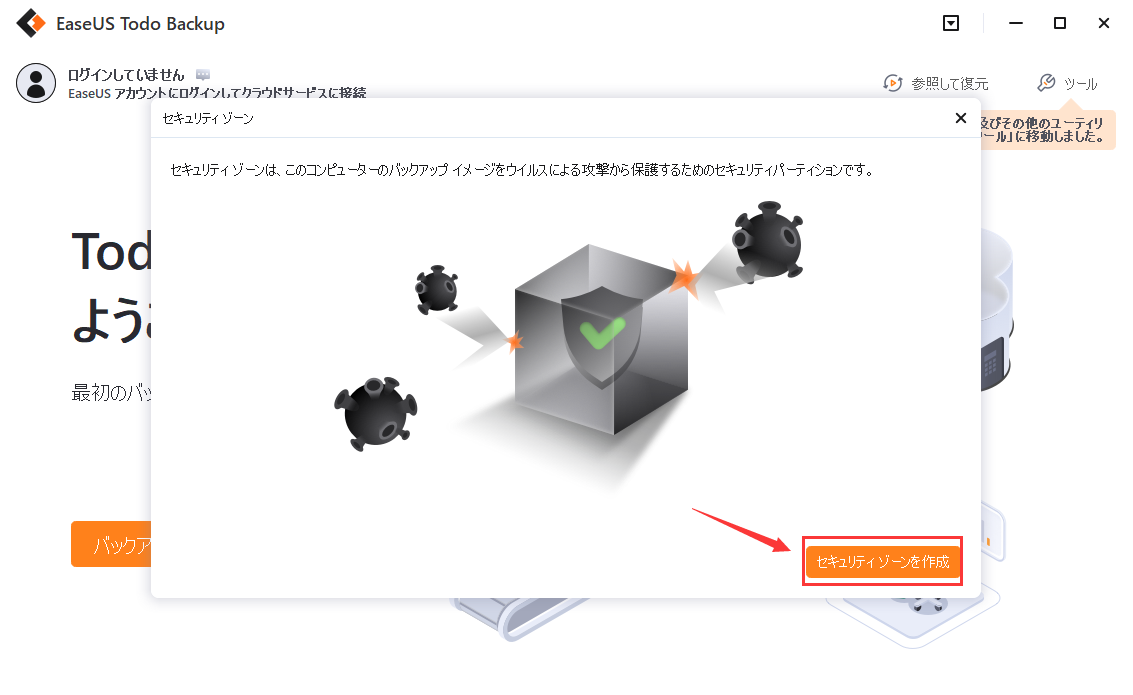
ステップ3. セキュリティゾーンを作成するディスクを選択します。バックアップに十分な空き容量があるディスクをお選びください。
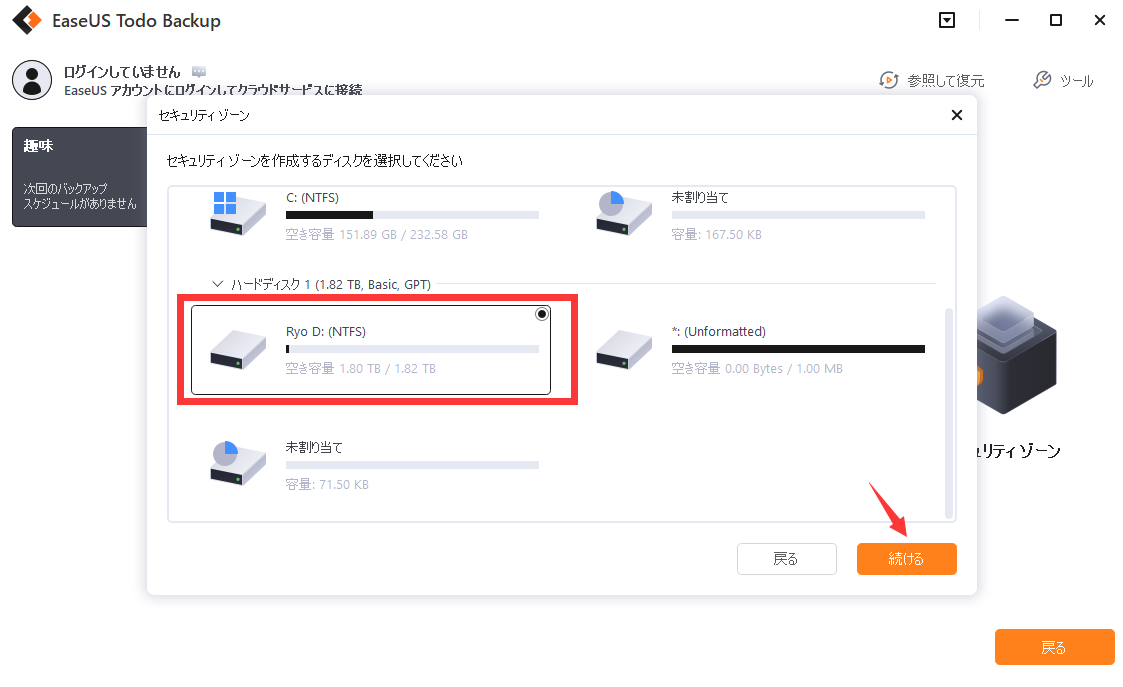
ステップ4. セキュリティゾーンのサイズを設定して、「作成」をクリックすると、セキュリティゾーンは作成されます。
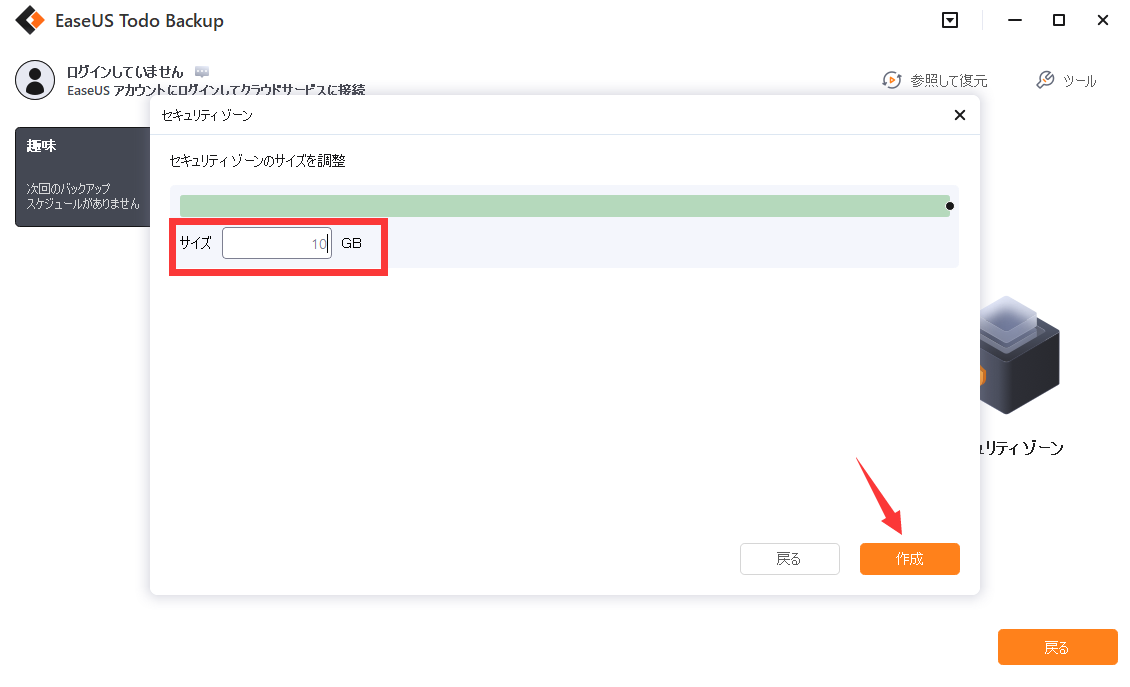
この記事では、Windows 11でWindows Defender を無効にする詳細な手順について説明しました。Windows Defender を一時的または永続的に停止することができます。また、バックアップ ファイルを作成してデータを保護したい場合は、セキュリティゾーンを作成する優れた機能を備えるEaseUS Todo Backupをインストールしましょう。
Windows Defenderを有効にするには、どうすればいいですか?
ステップ1.[スタート] でWindows セキュリティを検索して、クリックします。
ステップ2.Windows セキュリティで、[ウイルスと脅威の防止] タブをクリックします。
ステップ3.[ウイルスと脅威の防止の設定]で、[設定の管理] をクリックします。
ステップ4.リアルタイム保護ボタンを切り替えて、Windows Defender をオンにします。
Windows defenderを削除したいです。何か方法がありますか?
方法1
方法2
EaseUS Todo Backup
PCのデータのセキュリティのため、完全・自動的にバックアップを実行できるバックアップソフトでもあり、ハードディスク・OSを完璧にクローンできる高度なクローンソフトでもあります。