-
![]() Windows向けデータ復旧
Windows向けデータ復旧
- Data Recovery Wizard Free購入ダウンロード
- Data Recovery Wizard Pro 購入ダウンロード
- Data Recovery Wizard WinPE購入ダウンロード
- Partition Recovery購入ダウンロード
- Email Recovery Wizard購入ダウンロード
- おまかせデータ復旧サービス
概要:
「以前のバージョンのWindowsを復元しています」画面でスタックすることに遭遇したことありますか。心配は入りません。このページでは、この問題を解決するいくつかの対処方法を提供します。
「アップグレードを試みたときに、Windows10Anniversary Update のインストールに失敗しました。古いバージョンを復元しようとしていますが、「以前のバージョンのWindowsを復元しています」」というメッセージが表示されてしまいました。数分後に再起動したが、また同じメッセージが表示されました...」
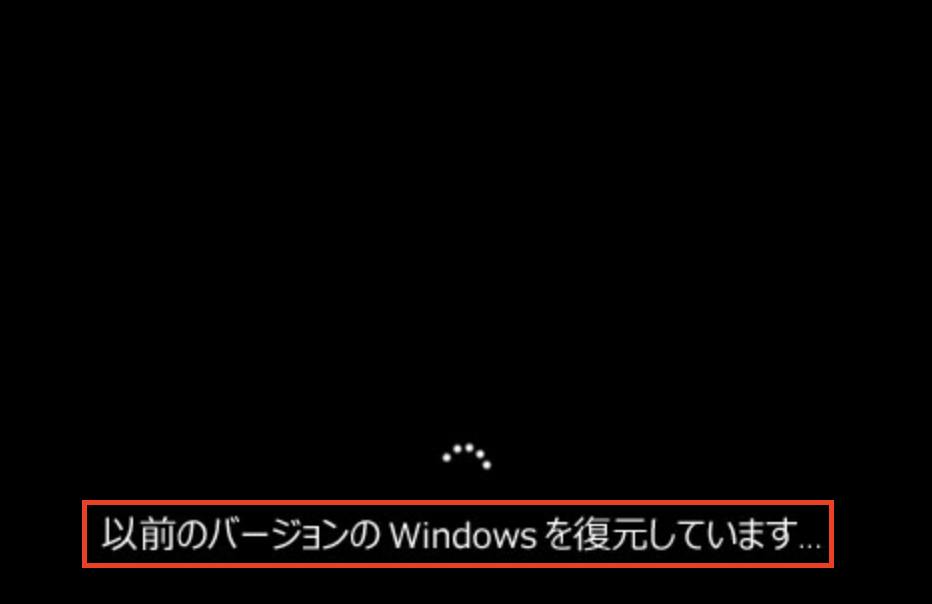
Windows10のアップグレードに失敗した後「以前のバージョンのWindowsを復元しています」のスタックまたはループ エラーが報告されたユーザーがかなりいるでしょう。このような問題が発生すると、Windows10の復元ループに陥ります。
この場合、数時間または数日でWindows10をWindows 8.1/8/7またはそれ以前のシステムに復元できるのが難しいと思います。従って、「以前のバージョンのWindowsを復元しています」画面でスタックする問題を修正する別の方法を利用する必要があります。
この部分では、Windows10が「以前のバージョンのWindowsを復元しています」エラーで動かなくなった場合の対処方法を紹介します。
「以前のバージョンのWindowsを復元しています」というエラーの解決策を見つける中で、多くのユーザーは問題が解決したことに気付きました。それらのほとんどは3~4時間を待って、コンピューターが自動的に再起動しました。
多くの場合、この問題は自然に修正されるとわかります。したがって、辛抱強くてラップトップ/PCを一晩中実行したままにしておくことをお勧めします。
お使いのPCがやはり動作しない場合は、以下のヒントに進んでください。
追加のヒント:重要なデータをバックアップして、「以前のバージョンのWindowsを復元しています」エラーからデータを保護します。
かなり長い間待っていた後、依然としてスタックしているなら、方法2、3、4を利用することができますが最初にこのエラーから個人データをバックアップして保護することを忘れないでください。次の方法でPCを修復すると、データの損失につながる可能性があるからです。そのため、「以前のバージョンのWindowsを復元しています」というエラーを修復する前、PCから個人データをバックアップして抽出し、事前に安全な外部デバイスに保存するほうがいいです。
EaseUS Todo Backup を使用すると、「以前のバージョンの Windowsを復元しています」というエラーでスタックしている場合でも、数回クリックするだけでコンピューター データの完全バックアップを作成できます。動かなくなった PC からコンピュータのデータ パーティションを簡単に完全にバックアップする方法を見てみましょう。
EaseUS Todo Backupをダウンロードして、同じOSを実行している別の正常なコンピューターにインストールします。正常なコンピューターでこのソフトによって、ブータブル ディスクを作成し、ブータブル ディスクと外付けハード ドライブをPCに接続し、動かなくなったコンピューターをリセットしてブータブル ディスクから起動し、EaseUS Todo Backupのメインインターフェイスに入ります。その後、以下の手順に従って、コンピューターのファイルを外部ストレージ デバイスにバックアップします。
ステップ1. 「ファイル」「ディスク」「OS」「メール」の4つからバックアップする対象を選びます。

ステップ2. そしてバックアップの保存先を選びます。

ステップ3.「今すぐバックアップ」をクリックし、バックアップを開始します。

この方法を試す前に、事前にWindowsを起動せずに重要なデータをバックアップするのを忘れないでください。
ステップ1.Windows10メディア作成ツールをダウンロードし、Windows10インストール メディアを作成します。
ステップ2.Windows10インストール メディアからコンピューターを起動します。
ステップ3.[Windowsのインストール]ページで、[コンピューターを修復する]をタップして 、Windows回復環境に入ります。
ステップ4.[このPCを初期状態に戻す]をクリックして、Windows10の「以前のバージョンのWindowsを復元しています」エラーを修正します。

ステップ1.Windows10 メディア作成ツールをダウンロードし、Windows10インストール メディアを作成します。
ステップ2.Windows10 インストール メディアからコンピューターを起動します。
ステップ2.[Windowsのインストール] ページで、[コンピューターを修復する]をタップして 、Windows 回復環境を開始します。
ステップ3.Windows 回復環境の [オプションの選択] 画面で、[トラブルシューティング]をクリックします。
ステップ4.[詳細オプション] をクリックし、[システムの復元]または[スタートアップ修復] をクリックします。
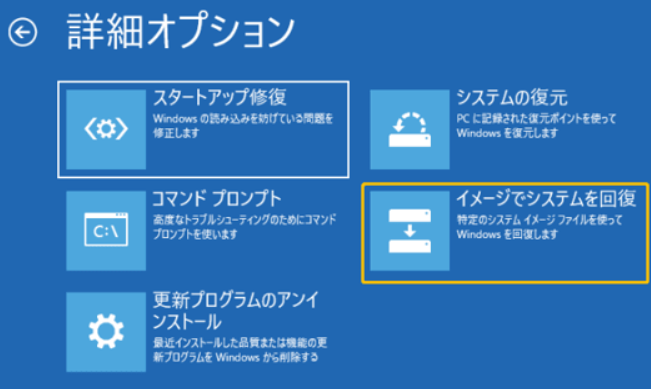
次に、画面上の指示に従って、「以前のバージョンのWindows を復元しています」のスタックまたはループを修正し、コンピューターを以前の状態に復元します。
上記の方法のいずれも役に立たない場合は、ISOイメージ ファイルを使用してWindows10を再インストールしてみてください。Windows10をクリーン インストールすると、ほぼすべてのWindowsシステム アップデートのエラーや問題を解決できます。
ステップ1.Windows10メディア作成ツールをダウンロードします。Windows10ISOイメージ ファイルをダウンロードして、起動可能なDVDまたはUSBフラッシュ ドライブに書き込みます。
ステップ2.次に、PCにWindows10をクリーン インストールします。
EaseUS Todo Backup
PCのデータのセキュリティのため、完全・自動的にバックアップを実行できるバックアップソフトでもあり、ハードディスク・OSを完璧にクローンできる高度なクローンソフトでもあります。