-
![]() Windows向けデータ復旧
Windows向けデータ復旧
- Data Recovery Wizard Free購入ダウンロード
- Data Recovery Wizard Pro 購入ダウンロード
- Data Recovery Wizard WinPE購入ダウンロード
- Partition Recovery購入ダウンロード
- Email Recovery Wizard購入ダウンロード
- おまかせデータ復旧サービス
概要:
HDDの買い替え、SSD換装などの原因で、システムハードディスクを換える必要はよくあります。どうすれば、システムを再インストールせずに、HDDの交換を実現できるでしょうか。その方法を皆さんにご紹介します。
お使いのシステムのハードディスク容量が小さすぎて、読み出しと書き込みの速度も遅くなって、調子が悪くなった場合に、直ちにやるべきことはハードディスクを交換することです。システムハードディスクはPCパーツの中では、古くなるとパフォーマンスがかなり下がるタイプです。EaseUS Todo Backupを利用し、この記事で紹介された方法に操作すれば、データ損失なしにより優れた性能を持つハードウェアに交換することができます。
本記事では二つのシステムハードディスクを交換する方法についてご紹介します。必要に応じて適当の方法を選択し、HDDを交換してみましょう。
方法1:HDDコピー・クローンを作成し、新しいハードディスクに移行
現在使用しているハードディスクに記録されているMBR(マスタ・ブート・レコード)やパーティションテーブル、OS、ファイルシステム、アプリケーション、各種設定データ、ユーザーデータといった情報すべてを、丸ごとクローンして、別のハードディスクへ りも大きな必要があります。
クローン化されたドライブが正常に起動できることを確認するには、SATAまたはIDEを経由して内蔵ディスクの両方のドライブを接続してから、ハードディスク全体のクローンを作成してください。
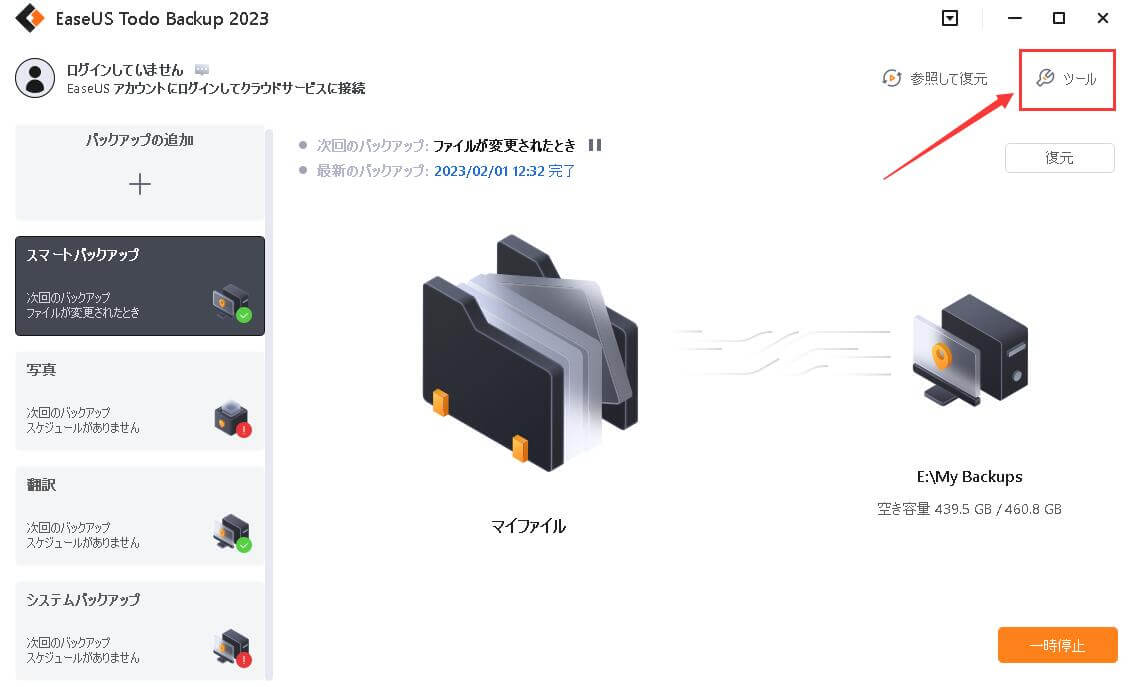
ディスククローンを実行する詳しい方法は、こちらをクリックしてください。
クローンが完了した後、ソースディスク(コピー元ディスク)を切断し、クローン化されたディスクからブートします。
方法2:ディスク/パーティションのバックアップでバックアップと復元
ラップトップを使っている時、あるいはただ一つの内蔵ディスクが接続可能な時には、上記の方法1が行けませんが、ソースディスクをクローンして、ターゲットディスクで復元する方法があります。詳しい手順は、下記になります。
ステップ1. ディスク/パーティションのバックアップでソースディスクのバックアップしたファイル(イメージファイル)を作成します。
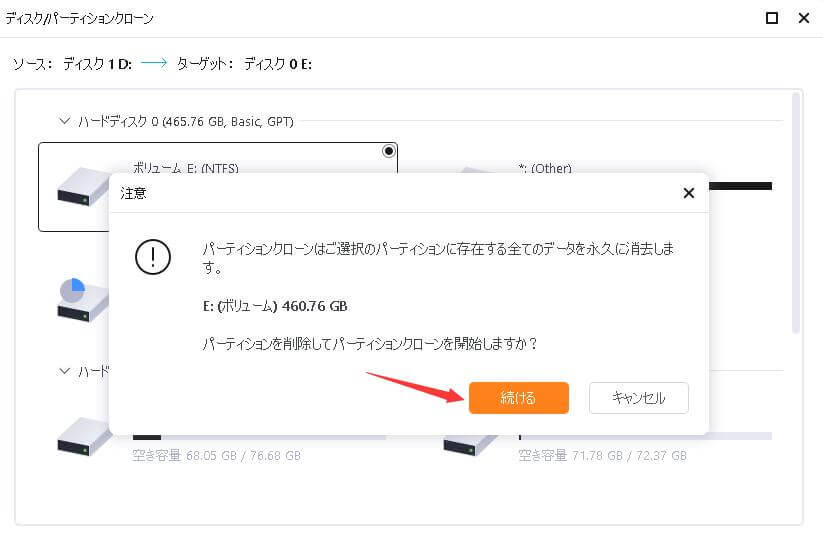
ステップ2. 起動ディスクを作成します。
ステップ3. ソースディスクをターゲットディスクへ移し替え、起動ディスクでコンピュータを起動し、バックアップしたファイル(イメージファイル)をターゲットディスクで復元します。
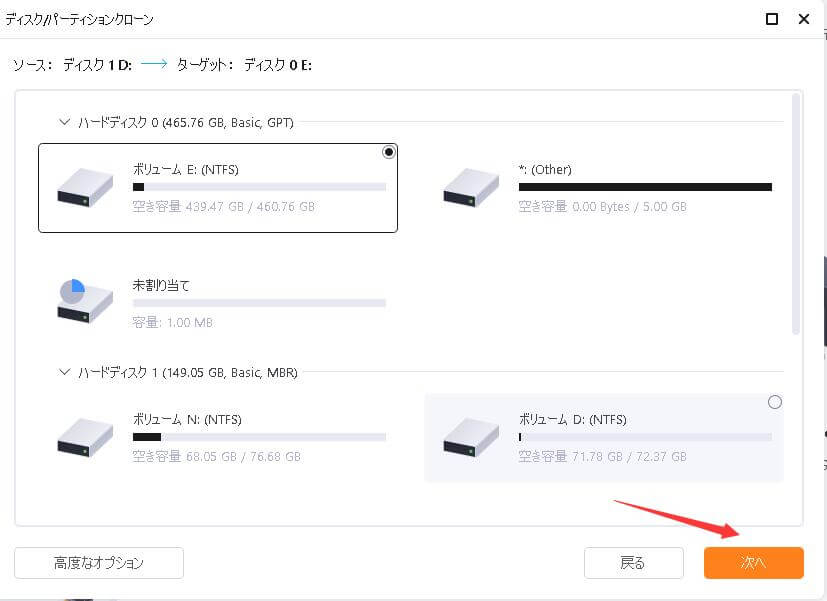
ステップ4.直ちに復元したディスクからパソコンを再起動します。
EaseUS Todo Backup
PCのデータのセキュリティのため、完全・自動的にバックアップを実行できるバックアップソフトでもあり、ハードディスク・OSを完璧にクローンできる高度なクローンソフトでもあります。