-
![]() Windows向けデータ復旧
Windows向けデータ復旧
- Data Recovery Wizard Free購入ダウンロード
- Data Recovery Wizard Pro 購入ダウンロード
- Data Recovery Wizard WinPE購入ダウンロード
- Partition Recovery購入ダウンロード
- Email Recovery Wizard購入ダウンロード
- おまかせデータ復旧サービス
概要:
本記事は、Windows10111をSSDNVMe SSDドライブにインストールする方法を皆さんにご紹介します。SSDクローニングソフトウェアを使用すれば、Windows OSを再インストールせずに新しいNVMe SSDに簡単に移行することができます。本文を読み続けましょう。
NVMeドライブは従来のSATA ドライブよりもはるかに高速で、電力効率も優れています。コンピューターのストレージ ドライブのアップグレードを検討している場合、Windows 11 を NVMe SSD ドライブにインストールできるかどうか疑問に思うかもしれません。答えはイエスです!新しい NVMe SSD ドライブで Windows 11を起動して実行する2つの方法を次に示します。
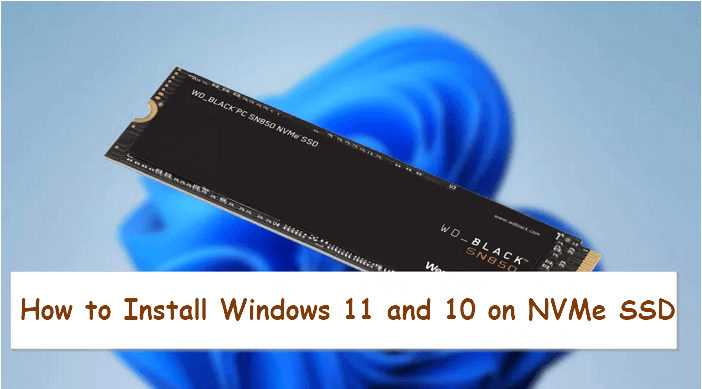
Windows 11オペレーティング システムを NVMe ドライブにインストールための基本的な要件は次のとおりです。
NVMe SSD をデスクトップ PC に正しく接続するガイドラインを次に示します。
NVME SSDをデスクトップ PC に接続するプロセスは簡単です。まず、マザーボードで使用可能な PCI Express スロットを特定します。次に、NVME SSD をスロットに挿入し、ネジで固定します。最後に、SATA ケーブルを SSD からマザーボードの利用可能な SATA ポートに接続します。それでおしまい!NVME SSD を使用する準備が整いました。

それに比べて、2 台目のハード ドライブをラップトップに接続するのはすこし面倒です。
NVMe SSDをラップトップに接続するには、いくつかの方法があります。最も一般的なのはUSBポートですが、一部のノートパソコンにはThunderbolt 3ポートが搭載されており、これを使用することもできます。Thunderbolt 3接続の方が高速ですが、USB接続でもうまく動作します。
1.ラップトップにThunderbolt 3 ポートがある場合は、StarTech Thunderbolt 3 to NVMe M.2 SSD Enclosure などのアダプタを使用して SSD を接続できます。NVMe SSD をエンクロージャに挿入し、Thunderbolt 3 ケーブルを接続してから、ケーブルのもう一方の端をラップトップに差し込みます。
2.ラップトップにUSBポートしかない場合は、Inateck FE3001 などの USB - NVMe SSD アダプターを使用できます。ここでも、NVMe SSD をアダプターに挿入し、USB ケーブルを接続してから、ケーブルのもう一方の端をラップトップに接続します。
Windows 11を新しいNVMe SSD にインストールする場合、パフォーマンスを向上させるために現在のシステムを SSD にクローンする場合があります。例えば、
どんな理由であれ、NVMe SSDにWindows 11をインストールするために、ディスククローニングメソッドを使用することができます。しかし、この作業にはどのツールを使うべきでしょうか。EaseUS Todo Backup は、最も信頼性の高いHDDからSSDへのクローン作成ソフトウェアの 1 つで、データを失うことなく現在のシステムを NVMe SSD にクローンできます。
具体的に言うと、EaseUS Todo Backup は、ホーム ユーザーとビジネスの両方のための包括的なバックアップおよびクローン ツールです。フル ディスク/パーティション バックアップ、システム イメージ バックアップ、ファイル バックアップ、クラウド バックアップなど、データの安全を確保する豊かな機能を提供します。システム全体をバックアップする必要がある場合でも、単にシステムの移行またはシステムの転送が必要な場合でも、EaseUS Todo Backup が対応します。
操作手順: NVMe SSDでWindows 11/Windows 10を移行する
ステップ1.EaseUS Todo Backupを実行して、「ツール」>「クローン」をクリックします。

ステップ2.クローンしたいHDD(ソースディスク)を指定して、「次へ」をクリックします。

ステップ3.クローン先のSSDを指定します。(クローン先がSSDなので、「高度オプション」をクリックして、「SSDに最適化」にもチェックを入れとく必要があります。)

ステップ4.クローンを開始したら、ターゲットディスクにあるすべてのデータが消去されるので、ご注意ください。ターゲットディスクの設定を完了し、「実行」ボタンを押すと、クローンプロセスが始まります。

古いOSの設定が不要な場合や、元のOSが新しいWindows 11でない場合は、クリーン インストールによって新しい OS を入手する必要があります。これにはかなり時間がかかるかもしれないので、ご注意してください。
ステップ1. Microsoft ダウンロード ページに移動して、 Windows 11 インストール メディアを作成します。
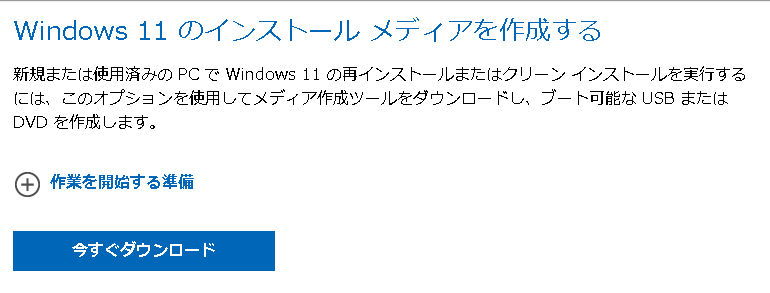
ステップ2. Windows 11 インストール メディアをコンピューターに挿入します。
ステップ3.インストール中に使用する言語、時刻と通貨の形式、およびキーボードまたは入力方法を選択します。
ステップ4.今すぐインストールをクリックします。
ステップ5.必要なインストール オプションを選択します。
- アップグレード: 個人用ファイルとアプリを保持
- カスタム: Windows のみをインストールする (上級)
ステップ6.Windows をインストールするドライブを選択します。複数のドライブがある場合は、プライマリ ドライブとして保持するドライブを選択します。
ステップ7. [次へ] をクリックし、指示に従ってインストール プロセスを完了します。
ステップ8.インストール プロセスが完了すると、コンピューターが再起動し、Windows 11 を使用できるようになります。
両方の方法を試した結果、Windows 11のクローン作成と NVMe SSD への Windows 10/11 のクリーン インストールは、ユーザーの要求を満たすために異なる方法で動作することがわかりました。
Windows 11またはWindows 10のオリジナルコピーを持っていないユーザーは、新しいPCまたは新しいNVMeドライブに希望のOSバージョンをインストールする必要がありますが、USBからクリーンインストールする手動方式が必要です。すべての手順を実行するのは少し大変ですが、少し気をつければ、問題なくWindows 10/11をNVMe SSDにインストールすることができます。
ただ、始める前に重要なファイルをバックアップしておくことを忘れないでください。したがって、最終的にどのような方法を取ったとしても、PCでのバックアップの重要性(EaseUS Todo Backupの無料版は個人使用には十分な内容がある)を意識しておけば、データ損失の心配はありません。
Windows 11インストール後NVMe) SSDを起動可能するには、どうすればいいのですか?
新しいSSDにWindows 11をインストールした後、新しいSSDディスクを起動ドライブに設定する必要があります。
ステップ1. PCを再起動し、F2/F10/Delキーを押して、BIOS設定に入ります。
ステップ2. Boot Menuに移動し、新しいSSDをBoot Driveとして設定します。
ステップ3.変更を保存して終了し、Windows 11を再起動します。
EaseUS Todo Backup
PCのデータのセキュリティのため、完全・自動的にバックアップを実行できるバックアップソフトでもあり、ハードディスク・OSを完璧にクローンできる高度なクローンソフトでもあります。