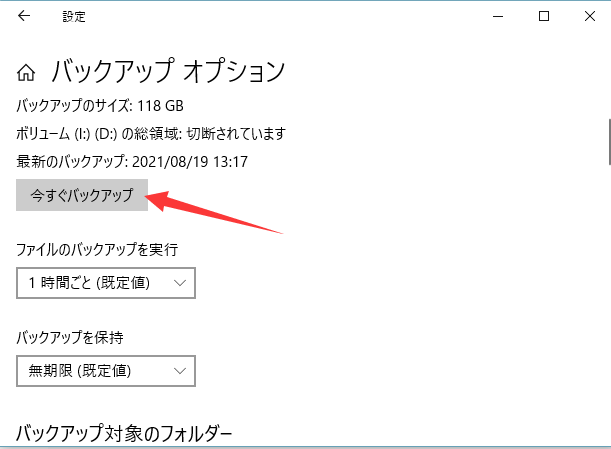-
![]() Windows向けデータ復旧
Windows向けデータ復旧
- Data Recovery Wizard Free購入ダウンロード
- Data Recovery Wizard Pro 購入ダウンロード
- Data Recovery Wizard WinPE購入ダウンロード
- Partition Recovery購入ダウンロード
- Email Recovery Wizard購入ダウンロード
- おまかせデータ復旧サービス
概要:
Windows 10から11にアップグレードしたユーザーにとって、Windows 11の不安定なWiFiは大きな懸念事項の1つです。この記事では、Windows 11のWiFi問題に対する10の簡単な修正方法と3つの高度な解決策を紹介します。
MicrosoftがWindows 11をリリースした後、多くのWindows 10ユーザーが最新バージョンにアップデートしました。しかし、Windows 11への移行は、多くの人にとってスムーズなものではありませんでした。多くのWindows 11ユーザーは、WiFiが不安定という問題に直面しています。
インターネット上には、多くのWindows 11ユーザーがWiFiが自動的に切れることに不満を持っており、Microsoftチームもこの問題に対処しています。 しかし、Windows 11のWiFi接続の問題は一般的であり、それに対処するための修正方法が用意されていますので、心配する必要はありません。解決方法を見る前に、まずWindows 11でWiFiが切断され続ける理由を確認してみましょう。
以下は、Windows 11でWiFiが切れる一般的な理由です:
ファイルシステムの破損: Windows 11をインストールしたユーザーは、ファイルシステムの破損が原因で、WiFiが切断され続けるというエラーに直面することがあります。この記事で紹介されているクリーンインストール方法で修正することができます。
DNSの問題:Windows 11のWiFi問題につながる要因として、DNS(Domain Name System)の一貫性の欠如が考えられます。そのため、DNSが一貫性を保っていることを確認する必要があります。もし一貫性が欠けている場合は、現在のDNSを設定する必要があります。
ネットワークカードの問題: WiFiを処理するために、お使いのシステムは内部にインストールされたネットワークカードを使用しています。しかし、ネットワークカードに問題がある場合、WiFiの切断を引き起こす可能性があります。
TCIPとDHCPの問題: 複数のWiFiデバイスと接続していると、システムがDHCPやTCP/IPの設定を誤って解釈することがあります。その結果、Windows 11でWiFiの問題が発生することがあります。
上記の理由は、Windows 11 の WiFi 問題の一般的な原因の一部です。次のセクションでは、Windows 11のWiFi切断の問題を修正する方法を参照してください。
Windows 11ファイル履歴:ファイルバックアップとシステムイメージの作成
Windows 11ファイル履歴を利用すれば、ファイル、フォルダー、プログラム、ドキュメントなどのバックアップを作成できます。
Windows 11のWifi切断問題に遭遇した場合、以下の10つの方法を試すことができます、どれもかなり簡単です。
方法1.機内モードをオン/オフにする
Windows 11のWiFi問題の最も簡単な解決策は、コンピュータの機内モードを有効にしたり無効にしたりすることです。これにより、WiFi接続が自動的に再起動されます。以下の手順で、Windows 11の機内モードをオン/オフします:
ステップ1.Windows 11でWindows + Aキーを押して、アクションセンターを開きます。
ステップ2.フライトモードボタンをトグルします。機内モードが有効になります。
ステップ3.有効になったら、フライトモードボタンをもう一度切り替えます。機内モードが無効になります。
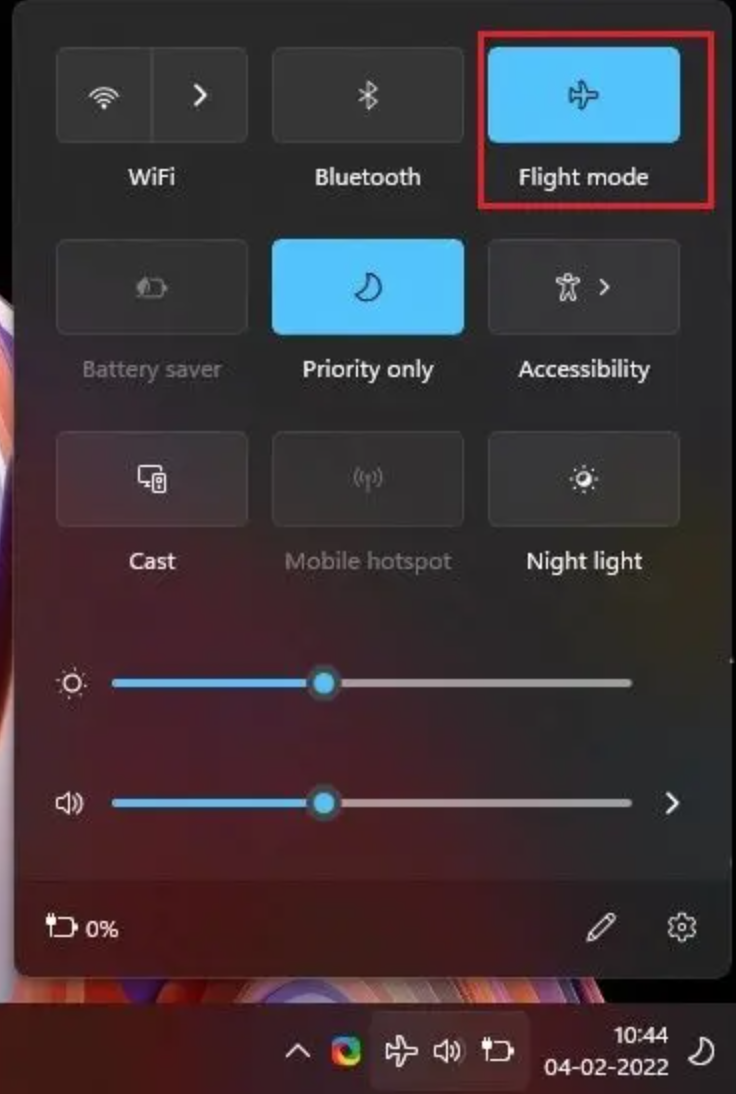
今度はWiFiを使用してみて、問題が続くかどうか確認してください。
方法2.WiFiへの接続を削除して再接続する
また、WiFiネットワークを忘れて再接続することも簡単な対処法です。以下の手順で行ってください:
ステップ1.Windows + Aキーでアクションセンターを開きます。
ステップ2. 接続したWiFiアイコンの隣をクリックします。
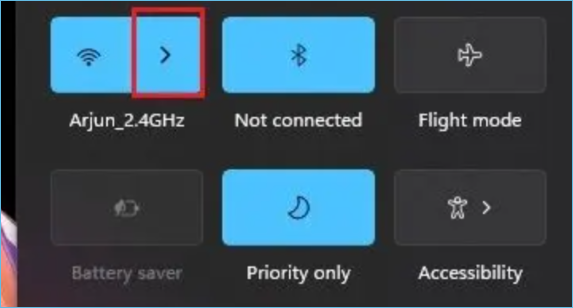
ステップ3.ここで、接続したWiFiを右クリックし、「削除」をクリックします。
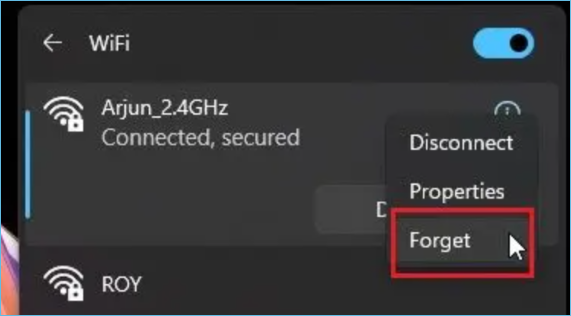
ステップ4.削除したら、もう一度WiFiに再接続してください。
方法3.WiFiに自動で接続する
WiFiが近くにあっても、WiFiの設定により接続されないことがあります。そのため、Windows 11がWiFiネットワークに自動的に接続できるようにする必要があります。以下の手順で操作してください:
ステップ1. アクションセンター(Windows + A)に移動し、WiFiの隣にある矢印をクリックします。
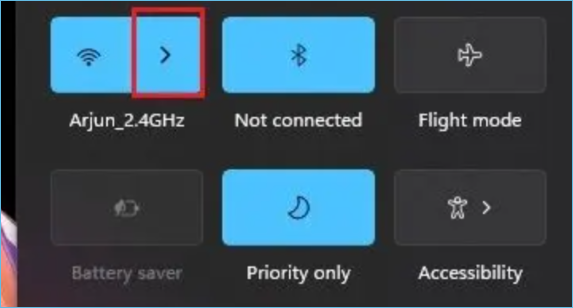
ステップ2.WiFi プロパティをクリックします。
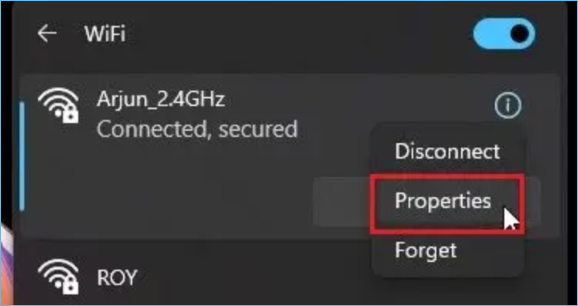
ステップ3.「自動的に接続する」オプションを有効にします。
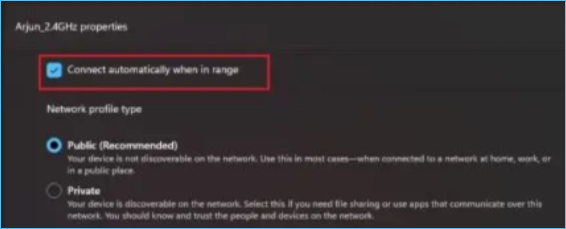
方法4.WiFiをプライベートに設定する
公衆WiFiネットワークは脅威に対してオープンであり、コンピュータに問題を引き起こす可能性があるため、Windows 11では、WiFiネットワークをプライベートに設定することをお勧めします。以下の手順に従って、WiFiネットワークをプライベートに設定してください。
ステップ1.アクションセンター(Windows + A)に移動し、WiFiの隣にある矢印をクリックします。
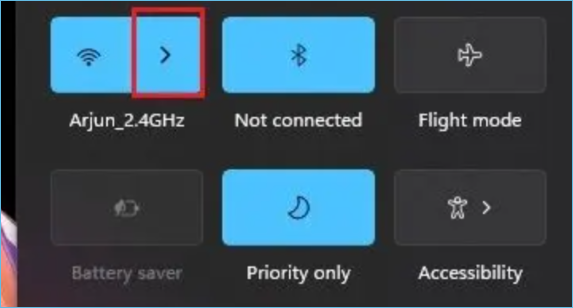
ステップ2.WiFi プロパティをクリックします。
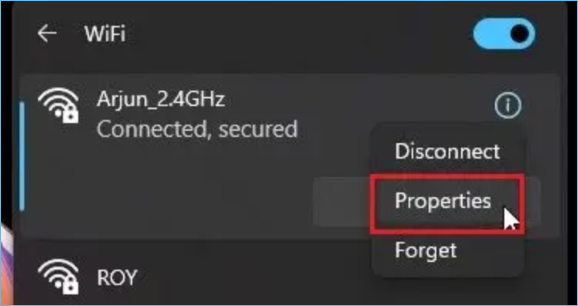
ステップ3. WiFiの利用状況を「プライベート」に設定する。
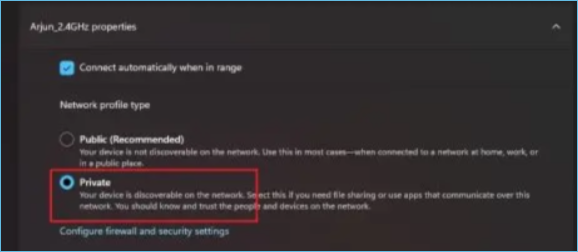
方法5.WLAN AutoConfig を有効にする
WLAN AutoConfig は、Windows 11 での WiFI 操作を処理します。Windows 11でWiFiをスムーズに使用するために、サービスが有効になっていることを確認します。
ステップ1.Win + Rキーを押して「ファイル名を指定して実行」ウィンドウを開き、「services.msc」と入力してOKボタンを押す。
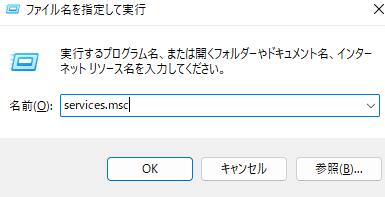
ステップ2.メニューから「WLAN AutoConfig」を選択し、ダブルクリックします。
ここで、スタートアップの種類を「自動」に変更する必要があります。完了したら、「開始」ボタンをクリックし、「OK」ボタンを押してください。
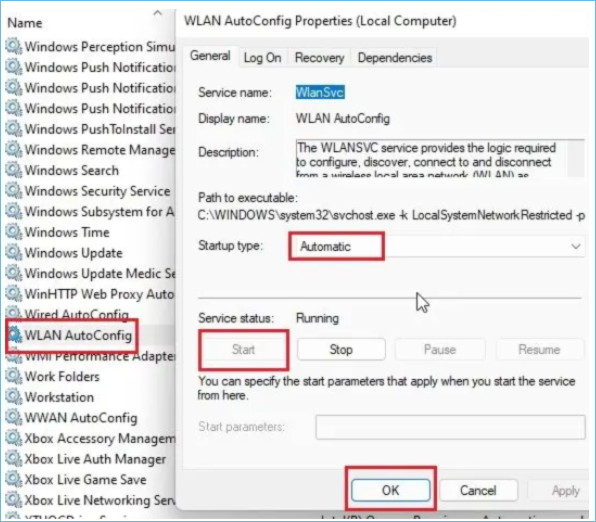
方法6.WiFiドライバを更新する
WiFiドライバを最新バージョンにすることがベストプラクティスです。WiFiドライバを更新することで、Windows 11のWiFiに関する問題を解決することができます。以下の手順に従ってください:
ステップ1. Windowsキー+Xボタンを押し、デバイスマネージャーを開く。
ステップ2. ネットワークアダプタを展開し、WiFiドライバを選択し、右クリックをします。「ドライバーの更新」オプションを選択します。インターネットから最新のドライバーを検索するオプションを選択し、手順に沿ってWiFiドライバーを更新します。
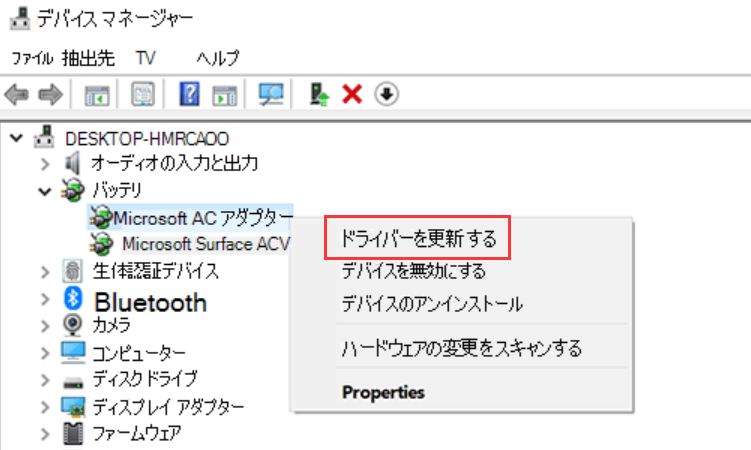
方法7.WiFiパワーマネージメント設定を調整する
Windows 11には、接続されているWiFiを無効にしてバッテリーを節約するオプションがあります。WiFI切断の問題に直面している場合、このプロパティを無効にすることができます。以下のステップに従ってください:
ステップ1. Windowsキー+Xボタンを押し、デバイスマネージャーを開く。
ステップ2. インストールしたWiFiドライバのプロパティを開きます。
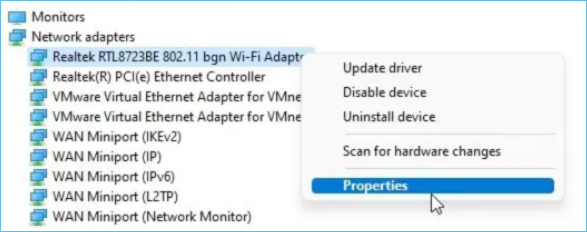
ステップ3.「電源管理」タブに移動 > 「電力の節約のために、コンピューターでこのデバイスの電源をオフにできるようにする」オプションのチェックを外す > 「OK」ボタンを押します。
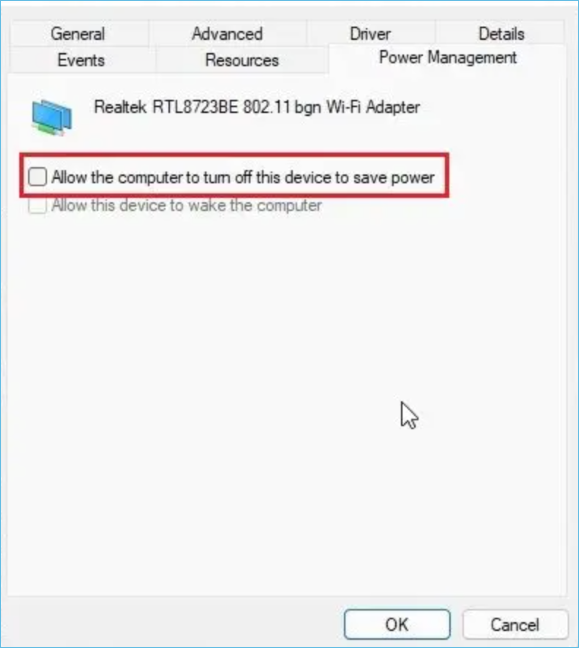
方法8.パワープランの設定を変更する
Windows 11のコンピューターのパフォーマンスを最大化するために、電源プランの設定を変更することができます。以下の手順に従ってください:
ステップ1.Windows 11の検索オプションから「電源プラン」を検索し、「電源プランの編集」を選択します。
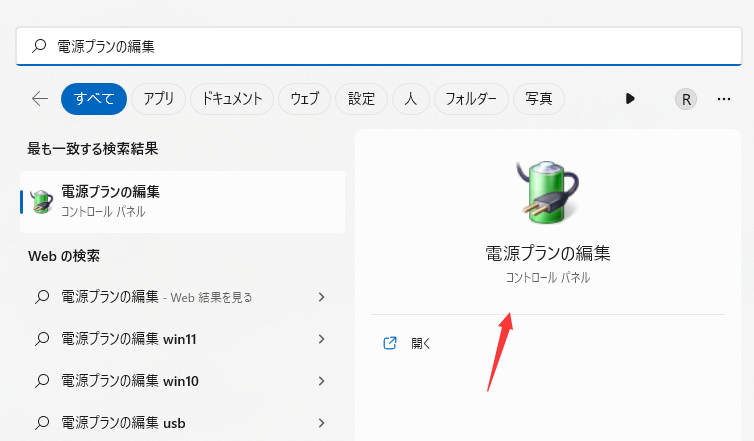
ステップ2. リストから「詳細な電源設定の変更」を選択します。
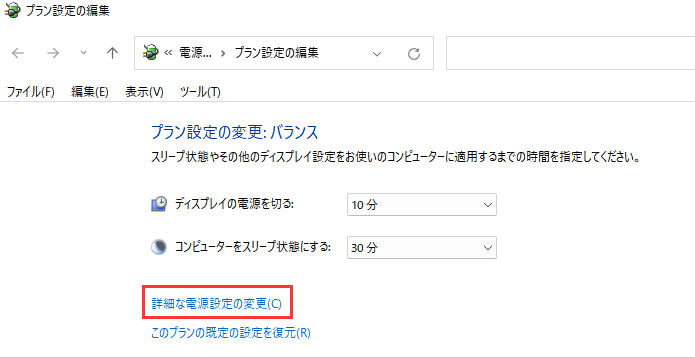
ステップ3. 「ワイヤレスアダプターの設定」を最大パフォーマンスに変更し、OKボタンを押します。
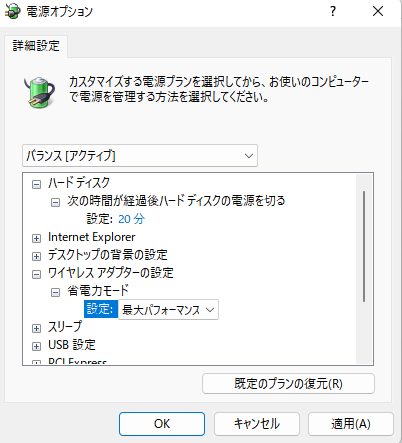
一度、システムを再起動し、問題が解決されるかどうかを確認してください。
方法9.ネットワーク設定をリセットする
また、ネットワーク設定をリセットすることもできます。以下の手順で行ってください:
ステップ1. ショートカットキー「Windows + I」で「Windowsの設定」を開きます。
ステップ2. ネットワークとインターネット」オプションをクリックし、「ネットワークの詳細設定」を選択します。
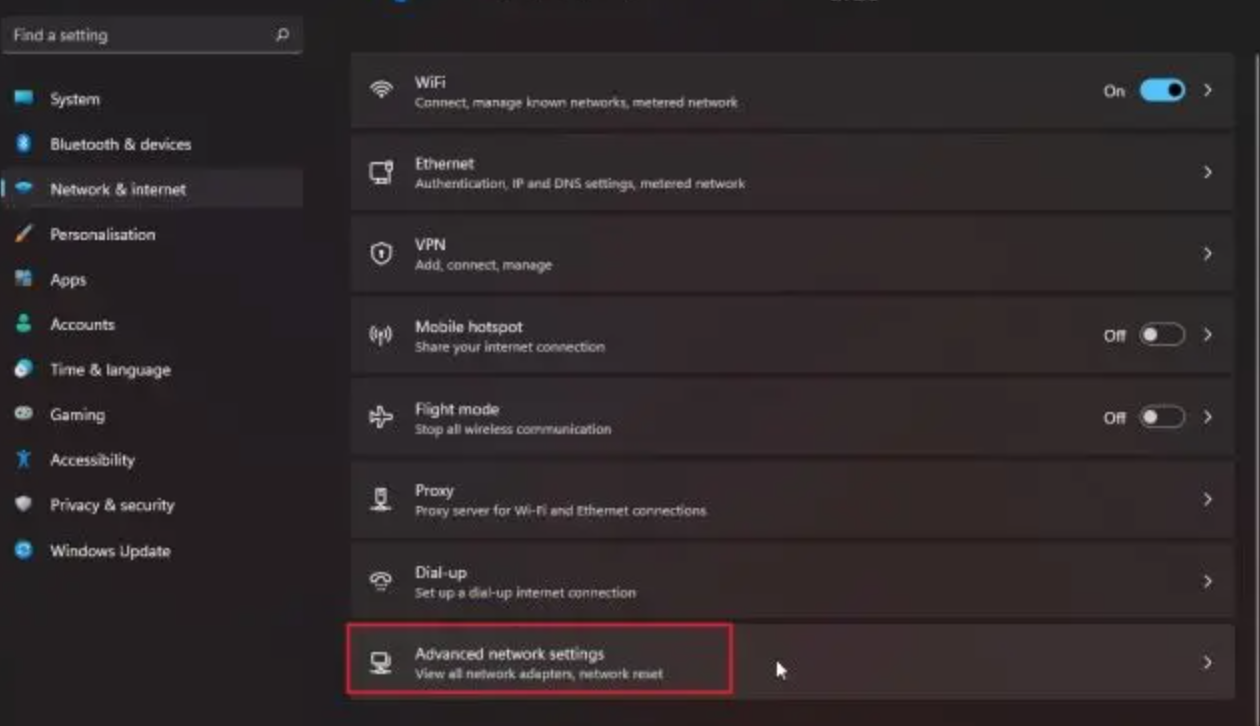
ステップ3.「ネットワークリセット」オプションを押す。
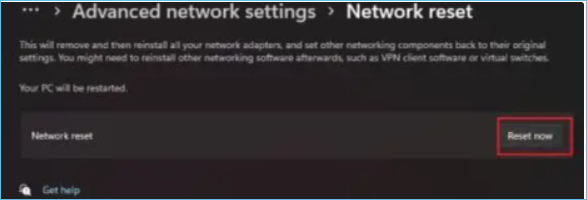
方法10.ネットワークトラブルシューターを実行する
Windows 11のネットワークトラブルシューターは、インターネットや接続に関する複数の問題を解決するのに役立ちます。以下の手順で、ネットワークトラブルシューターを実行します:
ステップ1.Windowsキーを押し、トラブルシューティングを検索し、トラブルシューティングの設定を開きます。
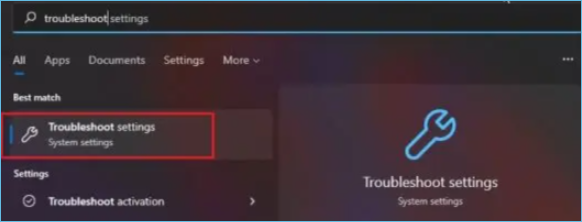
ステップ2.「その他のトラブルシューター」を選択する
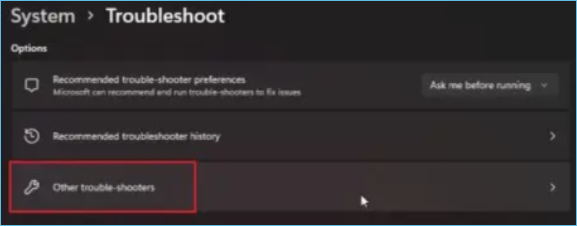
ステップ3.インターネット接続のトラブルシューティングを実行します。
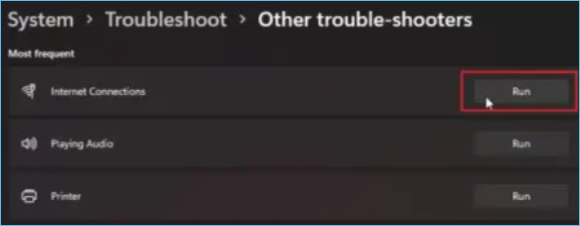
最後の部分は、Windows 11 の WiFi 問題の簡単な修正方法から構成されています。それでも問題を解決できない場合は、以下の高度な方法に従ってください。
1.ネットワークアダプターを再インストールする
ネットワークアダプターの設定が不適切な場合、Windows 11のWiFiが切断される問題が発生することがあります。そのような場合は、ネットワークアダプターを再インストールする必要があります。以下のガイドに従ってください:
ステップ1.Windows 11の設定を開きます。
ステップ2.Windowsの設定から「ネットワークとインターネット」を開き、「ネットワークの詳細設定」をクリックします。
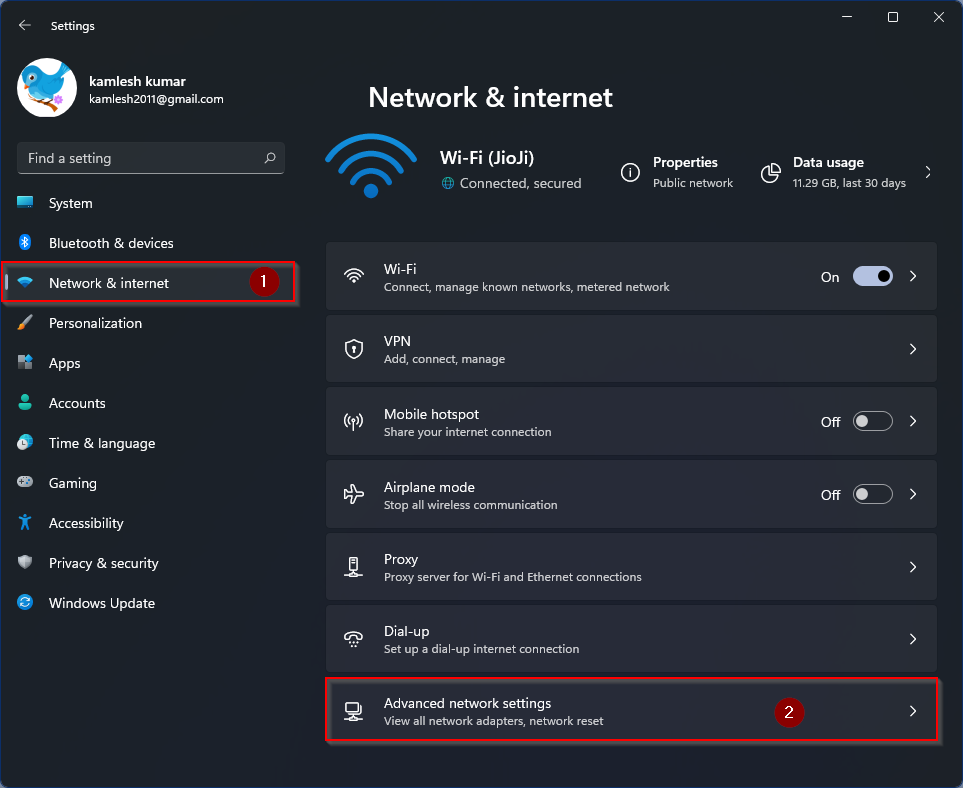
ステップ3.「その他の設定」セクションから「ネットワークリセット」オプションをクリックします。
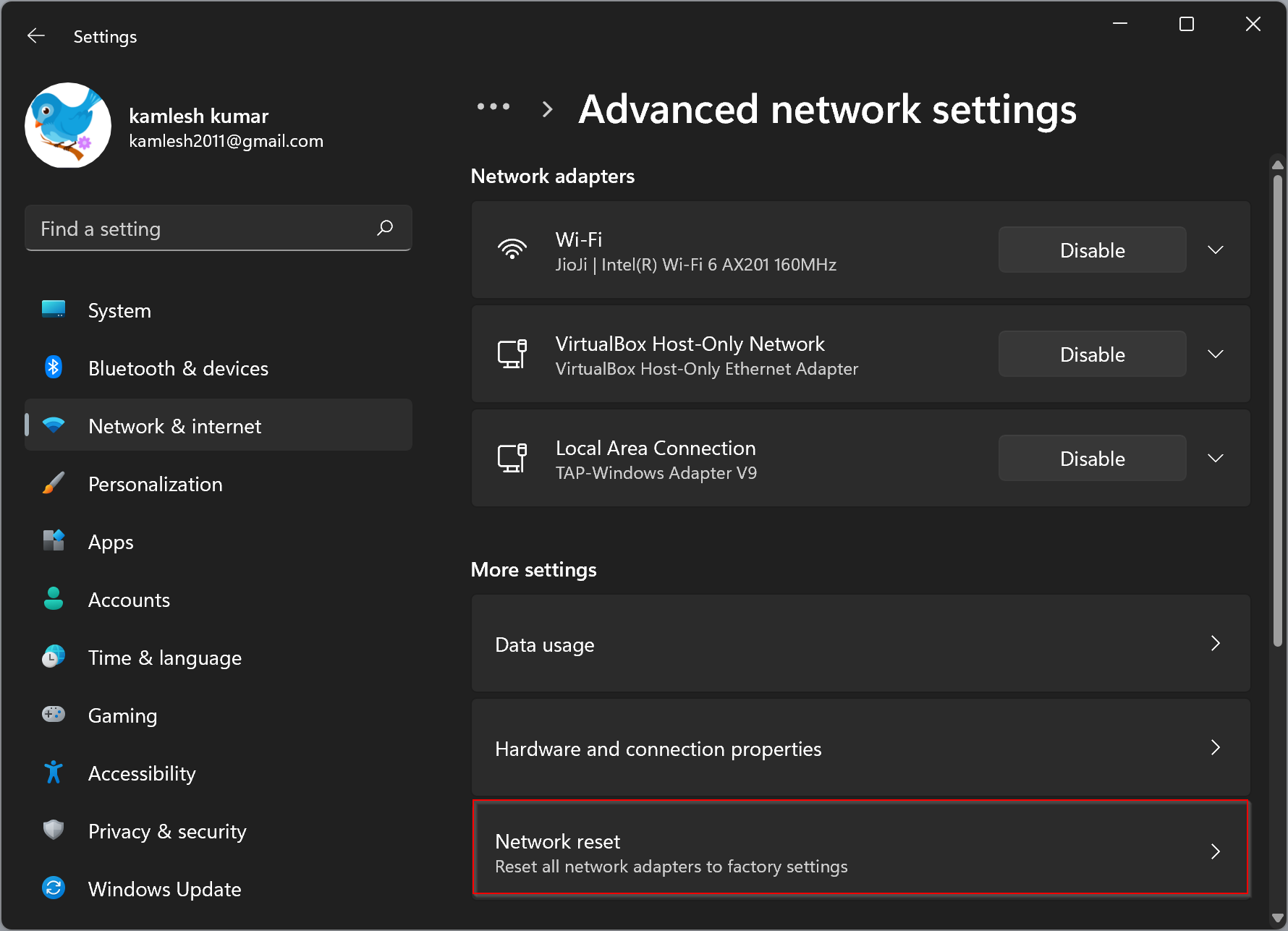
ステップ4. 「今すぐリセット」ボタンをクリックします。ネットワークアダプターが自動的に削除され、その後再インストールされます。
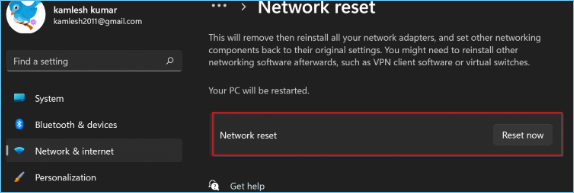
ここで、コンピュータが再起動するのを待ちます。再起動後、ネットワークアダプターが再インストールされたことが確認できます。
2.直近のWindows 11 ビルドをインストールする
古いWindows 11を使用していることも、WiFiの問題の重要な原因である可能性があります。WiFiが切断され続ける問題を解消するには、Windows 11を最新のビルドに更新する必要があります。
以下の手順で、最新のWindows 11ビルドをインストールしてください:
ステップ1. Windows 11の設定に移動します。
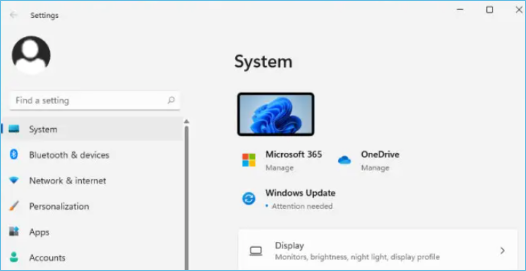
ステップ2.「設定」メニューから「Windows Update」をクリックします。
ステップ3.Windows Updateから更新プログラムを確認するをクリックします。
現在お使いのWindows 11のバージョンにアップデートがあるかどうかをチェックし、表示します。何も表示されない場合は、すでにWindows 11の最新ビルドを使用していることになります。
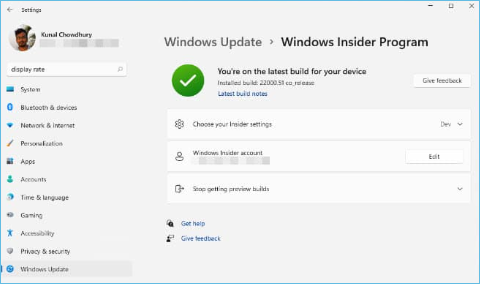
3.修復インストール(クリーンインストール)を行う
残念ながら、どのような手段を試みてもWindows 11の問題が解決しない場合は、クリーンインストールが必要になることがあります。しかし、このオプションを実行する前に、既存のデータとファイルを完全にバックアップしていることを確認してください。
EaseUS Todo Backup は、重要なファイルのバックアップを自動的に作成することができる、シンプルな操作性と信頼性の高いソフトウェアです。ですから、Windows11をクリーンインストールする前に、このおすすめソフトを使って、ファイル、ディスク、パーティションなどのバックアップを作成しておきましょう。
修復インストールを行う前に、以下のステップバイステップガイドに従って、EaseUSバックアップツールを使用して、データのバックアップを作成することができます。
ステップ1. 「バックアップ内容を選択」ボタンをクリックし、バックアップを開始します。

ステップ2. 「ファイル」「ディスク」「OS」「メール」の4つのデータバックアップオプションから1つを選びます。

ステップ3. バックアップする対象を選びます。

ステップ4. バックアップはローカルドライブ、EaseUSのクラウドサービス、NASなどに保存することができます。さらに、セキュリティゾーンを作って、バックアップをそこに保存することができます。

ステップ5. 「ローカルドライブ」→「クラウドデバイス」→「クラウドストレージサービスを追加」をクリックして、バックアップをDriveBox、GoogleDrive、OneDriveなどに保存できます。

ステップ6. 「オプション」をクリックして、「バックアップオプション」でパスワードの設定、バックアップスケジュールの設定し、特定のイベント時にバックアップを開始する時間の設定など多くのオプションがあり、必要に応じてバックアップタスクをカスタマイズすることができます。

ステップ7.「今すぐバックアップ」をクリックし、バックアップを開始します。

そして、以下の手順で修復インストールを行ってください:
ステップ1.マウントされたWindows 11 ISOセットアップファイルをダブルクリックして、Windows 11のセットアップを開始します。
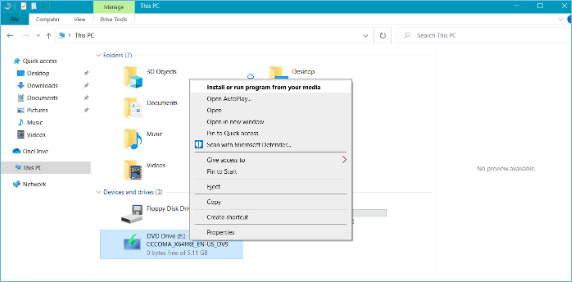
ステップ2.Windows 11のセットアップで「次へ」をクリックし、ライセンス条項に同意する。
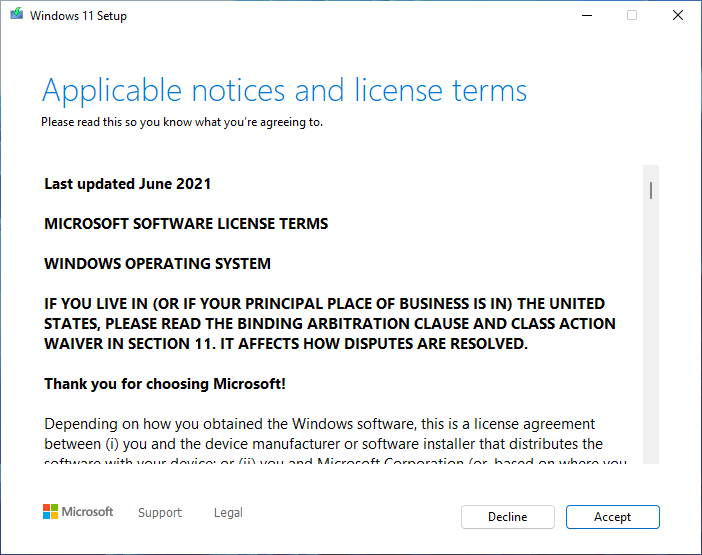
ステップ3. 「Windows 11がインストールの準備ができました」と表示されます。「インストール」ボタンをクリックします。
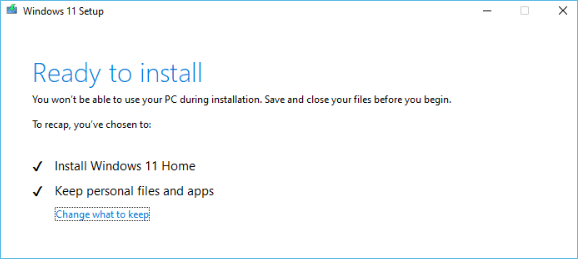
ステップ4.システムが再起動し、Windows 11のインストール画面が表示されます。
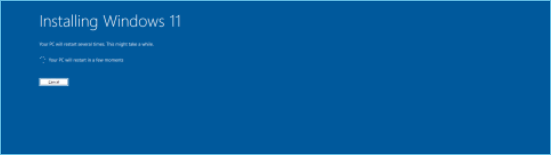
ステップ5. 処理が完了するのを待ちます。
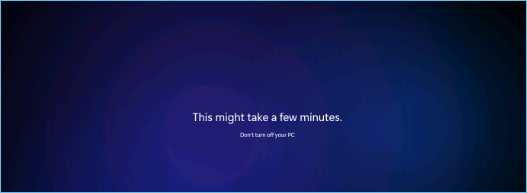
処理が完了すると、Windows 11が修復され、お使いのパソコンにインストールされます。これで、EaseUS Todo Backupソフトウェアで作成したバックアップを復元することができます。すべての作業が完了すると、WiFiが問題なく動作するようになります。
Windowsに関連する問題を解決する場合、最も重要なことはデータの最新のバックアップコピーを持っていることです。Windowsの修正は、既存のデータを誤って削除したり破損したりする可能性があります。特にWindows 11の修復の場合は、まずバックアップを作成してから作業を進める必要があります。
多くのユーザーは、Windowsの修復やクリーンインストール時に、何度もデータを失っています。 EaseUS Todo Backupを使用すると、データのバックアップ作成の悩みを解消できます。GUIベースで、数回のクリックだけで、いつでも復元可能なデータのバックアップが作成できます。
EaseUS Todo Backup
PCのデータのセキュリティのため、完全・自動的にバックアップを実行できるバックアップソフトでもあり、ハードディスク・OSを完璧にクローンできる高度なクローンソフトでもあります。