-
![]() Windows向けデータ復旧
Windows向けデータ復旧
- Data Recovery Wizard Free購入ダウンロード
- Data Recovery Wizard Pro 購入ダウンロード
- Data Recovery Wizard WinPE購入ダウンロード
- Partition Recovery購入ダウンロード
- Email Recovery Wizard購入ダウンロード
- おまかせデータ復旧サービス
概要:
タスクマネージャが起動しない、または応答しないエラーを修正するために、この投稿では試行錯誤の解決策を提供しています。これらの解決策はデータ損失を引き起こす恐れがあるため、修復作業を実行する前に、できるだけデータをバックアップしてください。
タスク マネージャーは、コンピューターの一般的なステータスとコンピューター上で実行されているプログラムとプロセスに関する情報を提供するシステム モニター プログラムです。これにより、PC 上で現在実行されているアプリケーション、プロセス、サービスを監視できます。
タスク マネージャーを使用すると、プログラムの開始と停止、およびプロセスの停止を行うことができますが、さらに、コンピューターのパフォーマンスやネットワークに関する有益な統計も表示されます。
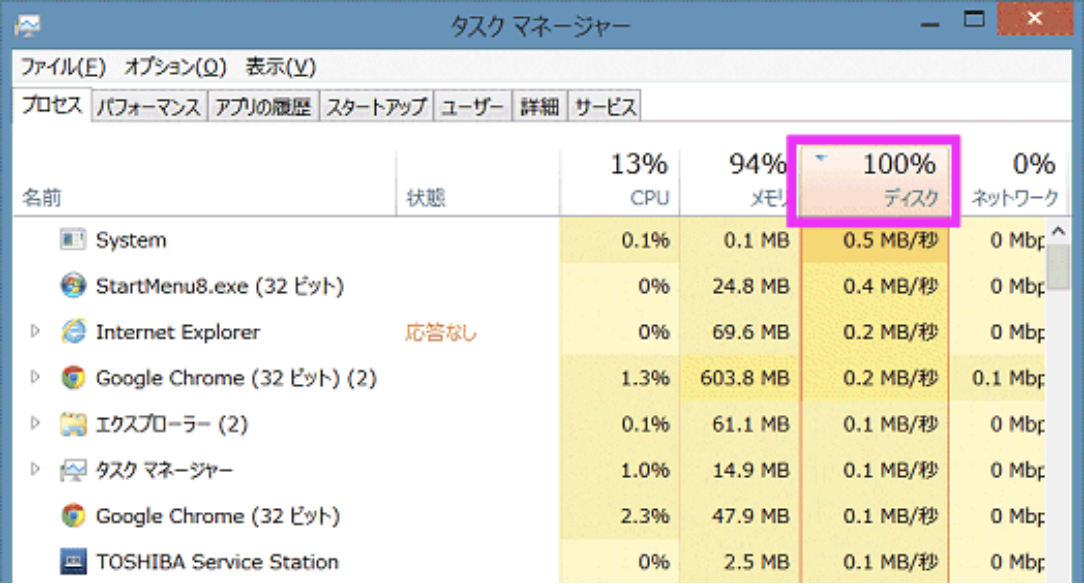
タスク マネージャーを開くには 4 つの方法があります。
ほとんどのWindowsユーザーは、ディスク使用率100%エラーやタスクマネージャーが開かないというエラーに不満を抱いている。タスクマネージャーの最大の特徴は、反応しないアプリやプログラムをワンクリックで強制終了できることです。タスクマネージャー自体が起動しなくなった場合は困ります。
これから、タスクマネージャーが応答しない問題を解決する方法をいくつか紹介します。修復する前、データの安全を確保するために、重要なファイルやアプリなどをバックアップする方がいいと思われています。ここでは、EaseUS Todo Backup Free という信頼性の高いデータバックアップソフトをお進めします。このソフトはシンプルなUIを持ちながら、ディスク、パーティション、OS、ファイルのバックアップを作成し、ローカルドライブ、外付けハードドライブ、NAS、ネットワーク、クラウドに保存する強力な機能を持っています。コンピュータで何かの作業を行う前にこのソフトを使って、重要なすべてをバックアップすれば、データ損失に遭遇する可能性がなくなるでしょう。
ではこれから、解決策を一緒に見ていきましょう。
多くのユーザーが特定の問題に直面すると、Microsoftはそれを修正するための新しいアップデートを発行します。Windowsにも、問題を解決するための更新プログラムが提供されている可能性があります。
「設定」>「更新とセキュリティ」>「Windows Update」>「更新プログラムのチェック」に移動します。
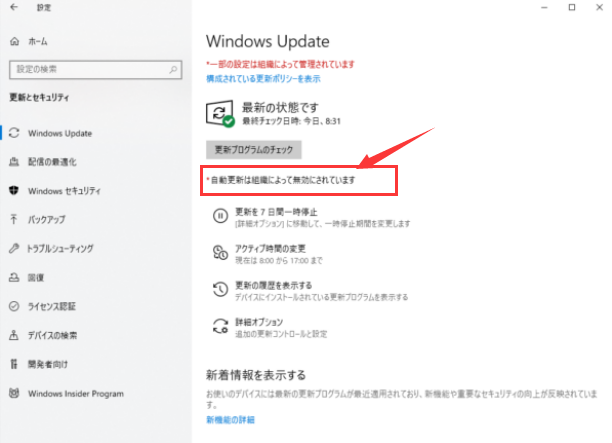
更新プログラムをインストールすると、この問題、またはWindowsコンピューターで発生する可能性のある他の問題も解決されます。
*注:最新バージョンにアップグレードする前に、上記のEaseUS Todo Backupでデータをバックアップするのを忘れないでください。
コンピュータ上で利用可能なアップデートがない場合は、次の解決策を試してください。
プロフィールに何らかのエラーがあるか、管理者がアクセスを許可していないことが原因である可能性もあります。なたがこのコンピュータの所有者でありながら、それでもタスク マネージャにアクセスできない場合は、ユーザー アカウントを切り替えて、問題が解決できるようになります。
手順1.「スタート」メニューのダイアログ ボックスに「設定」と入力し、「アカウント」 をクリックします。
手順2.「他のユーザー」オプションをクリックします。「その他のユーザーをこのPCに追加」を選択します。
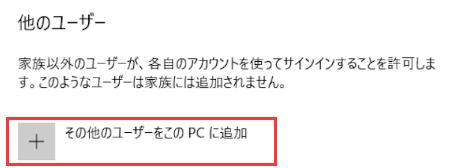
Windowsのご案内に従って、新しいアカウントを作成します。新しいウィンドウが表示されたら、「このユーザーのサインイン情報がありません」をクリックします。
手順3.「Microsoftアカウントを持たないユーザーを追加する」オプションを選択します。Windowsでは、新しいMicrosoftアカウントを作成するように求められます。すべての詳細を入力し、覚えやすいパスワードを選択してください。
手順1.「設定」 > 「アカウント」 > 「あなたの情報」に移動します。
手順2.「Microsoftアカウントのサインインに切り替える」オプションを選択します。

手順3.ユーザー名とパスワードを入力し、「サインイン」をクリックします。
タスク マネージャーがこのアカウントで動作しているかどうかを確認します。その場合は、古いアカウントを安全に削除して、このアカウントを引き続き使用できます。
ここでは、タスク マネージャーを有効にする3つの方法を説明します。
操作手順は次の通りです。
ステップ1.Windows + Rを押してファイル名を指定して実行アプリケーションを起動し、ダイアログ ボックスに「Regedit」と入力してEnterキーを押します。
ステップ2.レジストリ エディターに入ったら、左側のナビゲーション ペインを使用して次のファイル パスに移動します。
HKEY_CURRENT_USER\ソフトウェア\Microsoft\Windows\現在のバージョン\ポリシー\システム
ステップ3.システム キーが存在しない場合は、作成する必要があります。この後、レジストリ全体を作成する方法を説明します。
ステップ4.存在する項目のリストから「DisableTaskmgr」を見つけます。ダブルクリックして値に「0」を入力し、「OK」を押します。
ステップ5.コンピュータを再起動し、問題が解決したかどうかを確認します。
レジストリが存在せず、ファイル パスがポリシーのみに設定されている場合は、レジストリを作成して必要な変更を実装してみることができます。
ステップ1.下記のパースに従って移動します。
HKEY_CURRENT_USER\ソフトウェア\Microsoft\Windows\現在のバージョン\ポリシー
ステップ2.ポリシーを右クリックし、「新規」>「キー」を選択します。
ステップ3.新しいキーに「System」という名前を付け、Enter キーを押して変更を実装します。
ステップ4.「システム」に入ったら、ウィンドウの右側にあるスペースを右クリックし、「新規」 > 「DWORD (32 ビット) 値」を選択します。
ステップ5.新しいDWORDに「DisableTaskMgr」という名前を付け、その値を0に設定します。
ステップ6.変更を保存し、エディタを終了します。
ステップ1.ダイアログ ボックスにコマンド プロンプトを入力します。「管理者として実行」を選択します。
ステップ2.次のコマンドを入力します。
REG add HKCU\Software\Microsoft\Windows\CurrentVersion\Policies\System /v DisableTaskMgr /t REG_DWORD /d /0 /f
ステップ3.Windowsがすべてのファイルをチェックしてエラーを探すため、このプロセスにはかなり時間がかかります。プロセスが完了するまで待ちます。完了してエラーが検出されたら、コンピュータを再起動して問題が修正されたかどうかを確認します。
CMDの手動編集に慣れていない場合は、レジストリ キーを自動的に変更してタスク管理を再度有効にするレジストリ ファイルを作成できます。
ステップ1.メモ帳またはその他のテキスト エディタを開きます。
ステップ2.以下のコードをコピーし、そのまま貼り付けます。
Windows Registry Editor Version 5.00 「HKEY_CURRENT_USER\Software\Microsoft\Windows\CurrentVersion\Policies\System」 “DisableTaskMgr” =dword:00000000
ステップ3.ファイルを「タスク マネージャーを有効にする」として保存します。regまたは*.reg
ステップ4.ファイルをダブルクリックして開きます。
ステップ5.レジストリ エディターが確認を求めます。確認ウィンドウで「はい」をクリックします。
ステップ6.タスク マネージャーにすぐにアクセスできるようになります。そうでない場合は、コンピュータを再起動します。
ステップ1.Windows + R を押して、「ファイル名を指定して実行」アプリを起動します。ダイアログ ボックスに「gpedit.msc」と入力し、Enterキーを押します。
ステップ2.画面の左側にあるナビゲーション ペインを使用して、次のパスに移動します。「ユーザー構成」>「管理用テンプレート」>「システム」>「Ctrl+Alt+Del オプション」
ステップ3.画面の右側に、「タスク マネージャーの削除」という名前のエントリが表示されます。ダブルクリックして設定を開きます。
ステップ4.設定を「有効」に設定し、「適用」をクリックします。次に、「未構成」または「無効」を選択し、「適用」を押します。最終的な値は「未構成/無効」です。ここでは、「有効」を選択し、外部アプリケーションやマルウェアによって実行された設定を上書きできるグループポリシーに変更を適用しました。Okを押して変更を保存し、終了します。変更を反映させるには、コンピュータを再起動する必要があるかもしれません。
EaseUS Todo Backup
PCのデータのセキュリティのため、完全・自動的にバックアップを実行できるバックアップソフトでもあり、ハードディスク・OSを完璧にクローンできる高度なクローンソフトでもあります。