-
![]() Windows向けデータ復旧
Windows向けデータ復旧
- Data Recovery Wizard Free購入ダウンロード
- Data Recovery Wizard Pro 購入ダウンロード
- Data Recovery Wizard WinPE購入ダウンロード
- Partition Recovery購入ダウンロード
- Email Recovery Wizard購入ダウンロード
- おまかせデータ復旧サービス
概要:
Paragon Backup & Recovery softwareソフトウェアに満足していないですか?Paragon Backup & Recovery softwareソフトウェアを代わりのソフトウェアを探しているなら、本記事の内容を参考になれます。
誤って削除したり、ドライブに障害が発生したりするなどして、データが失われる可能性があります。日常で十分な注意を払っても、データ紛失のトラブルがよく発生します。貴重なデータが失われたら、最悪ですね。なので、日常でデータバックアップを取るのを習慣化にすることが大事です。貴重なデータをより適切に保護できるように 、信頼性の高いバックアップソフトが不可欠です。
今日は、人気のあるデータ回復ソフトーParagon Backup&Recoveryをレビューします。それに加えて、Paragon Backup&Recoveryソフトより強力かつ簡単なバックアックと回復ソフトも紹介します。
Paragon Backup&Recoveryは、windows向けのデータバックアップと回復のソフトです。ファイル、ディスク、パーティションのデータをバックアップできます。ファイルを手動でバックアップすることも良いし、バックアップスケジュールを設定してデータをバックアップすることもできます。
Paragon Backup&Recoveryは強力なバックアップツールとして、中小企業に最適です。このソフトはシンプルなUIデザインをもって、初心者にもうまく使えます。
このソフトの基本なバックアップ機能を無料で使えます。ただし、高度な機能を使いたい場合、有料版を使ってください。
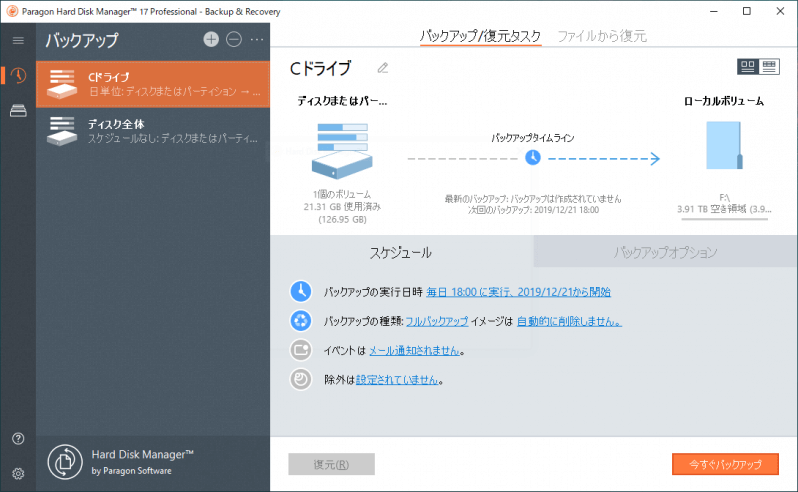
Paragon Backup&Recoveryソフトウェアは、ファイル、フォルダ、パーティション、またはシステム全体を保護できます。それは次のような多くの素晴らしい機能があります。
スケジュールバックアップ
バックアップの対象ファイル、バックアップ頻度、間隔時間などを自分の都合に合わせて設定すると、定期的にファイルを自動的バックアップすることができます。
回復ドライブを作成する
Paragon Recovery Media Builderは、USBドライブ上またはISOイメージとしてWinPEベースの起動可能な環境を準備できます。これにより、OSに障害が発生したり誤動作したりすることなく、コンピュータが常にリカバリを開始できるようになります。
バックアップ管理
バックアップされたすべてのファイルは、Paragonインデックスメニューの[マイバックアップ]タブで見つけることができます。バックアップを作成した後、バックアップのプロパティをさらに変更できます。さらに、バックアップイメージをマウントして、コンピューターで検索できるようにすることができます。
Paragon Backup&Recoveryのメリット
Paragon Backup&Recoveryのデメリット
上記のYoutube動画はParagonと他の4つのバックアップフリーソフトを紹介していました。その中で、Paragon Backup&Recoveryを代替できるフリーソフトーEaseUSTodoBackupを紹介していました。EaseUS Todo BackupはParagon Backup&Recoveryソフトの代替品として紹介している理由は以下の通りです。
クラウドへのバックアップ機能
EaseUS Todo Backupはクラウドへのバックアップ機能が備えます。データをクラウドにバックアップすると、パソコンや記憶装置の容量を節約し、バックアップデータが保存されている記憶装置が身の近くにないとしても、データを簡単にアクセスしたり復元したりすることができます。
高度なバックアップオプション
EaseUS Todo Backupでは、さまざまな方法でデータをバックアップできます。ここでは、システム全体を別のストレージにバックアップして、システムを他のストレージから正常に起動できます。
また、バックアックの対象の制限もあります。フル/差分/増分/スケジュールという4つのバックアップモードがあります。バックアップファイルのサイズを最大限に抑えられます。パソコンや他のデバイスに負担かかりません。
メールバックアップ
EaseUS Todo Backupを使用すると、Outlookの電子メールバックアップを作成し、誤って削除した電子メールを簡単に復元できます。
スマートバックアップ
EaseUS Todo Backupを使用すると、バックアップのスケジュールを設定して、データを保護できます。スマートバックアップは、30分ごとにWindowsのデータをバックアップするようにスケジュールされています。
その他の機能
Paragonとは異なり、EaseUS Todo Backupは、バックアップと復元機能が備えるだけではく、他の多くのユーティリティ機能も提供します。
価格
Paragonと比較して、EaseUSTodoBackupはより手頃な価格です。EaseUS Todo Backup Homeは月額わずか1980円で利用できますが、Paragonの有料版の値段はやや高いです。また、TodoBackupはユーザーに無料版を提供します。
ステップ1. 「バックアップ内容を選択」ボタンをクリックし、バックアップを開始します。

ステップ2. 「ファイル」「ディスク」「OS」「メール」の4つのデータバックアップオプションから1つを選びます。

ステップ3. バックアップする対象を選びます。

ステップ4. バックアップはローカルドライブ、EaseUSのクラウドサービス、NASなどに保存することができます。さらに、セキュリティゾーンを作って、バックアップをそこに保存することができます。

ステップ5. 「ローカルドライブ」→「クラウドデバイス」→「クラウドストレージサービスを追加」をクリックして、バックアップをDriveBox、GoogleDrive、OneDriveなどに保存できます。

ステップ6. 「オプション」をクリックして、「バックアップオプション」でパスワードの設定、バックアップスケジュールの設定し、特定のイベント時にバックアップを開始する時間の設定など多くのオプションがあり、必要に応じてバックアップタスクをカスタマイズすることができます。

ステップ7.「今すぐバックアップ」をクリックし、バックアップを開始します。

EaseUS Todo Backup
PCのデータのセキュリティのため、完全・自動的にバックアップを実行できるバックアップソフトでもあり、ハードディスク・OSを完璧にクローンできる高度なクローンソフトでもあります。