-
![]() Windows向けデータ復旧
Windows向けデータ復旧
- Data Recovery Wizard Free購入ダウンロード
- Data Recovery Wizard Pro 購入ダウンロード
- Data Recovery Wizard WinPE購入ダウンロード
- Partition Recovery購入ダウンロード
- Email Recovery Wizard購入ダウンロード
- おまかせデータ復旧サービス
概要:
ほとんどの人が一つ以上のEメールアカウントを持っていて、いつどこでも他人に連絡を取られます。Eメールはビジネス通信に重要な役割を果たしているので、Eメールデータのバックアップは大切です。この記事は、EaseUS Todo Backupで大事なEメールデータをバックアップする方法を紹介します。
マイクロソフトが2012年7月にプレビュー版を立ちあげ、2013年2月に正式に開始したWebメールサービスで、Hotmailの後継サービスです。Windowsユーザーベースに依存して、現在、全世界でも利用者数が一番多いメールサービスの1つとなっています。Windows 10のリリースと共に、Outlook 2016もいろいろな新機能をユーザーにもたらしています。Office 365を通じて、メール、カレンダー、及びクラウドサービスのユーザーエクスペリエンスを大幅に向上しました。
以前のOutlookバージョンでは、個人フォルダーのバックアップ(Personal Folders Backup)機能が付いていますので、この機能を使ってOutlookを容易にバックアップすることができます。しかし、この個人フォルダーのバックアップ機能は、32ビットのOutlook 2010のみで利用可能で、Outlook 2013及びそれ以降のバージョンではこの機能が削除されました。
それでは、Outlook 2013/2016/2019では、Outlookのデータをバックアップするにはどうしたらいいですか?ここで強力的なメールバックアップソフト-EaseUS Todo Backup を皆さんに紹介します。
EaseUS Todo Backupを使うことで、PSTファイルを完全にバックアップすることもできますし、Outlookのデータをカテゴリ別(連絡先、カレンダー、インボックスなど)でバックアップすることもできます。全てのOutlookバージョンにも対応していますので、どのバージョンのOutlookを使っていても、このソフトを使って簡単にOutlookのデータをバックアップすることができます。それでは、次はOutlookをバックアップする主な方法を皆さんに紹介していきたいと思います。
ステップ1.新しいバックアップを作成するとき、「アプリケーション」をクリックします。
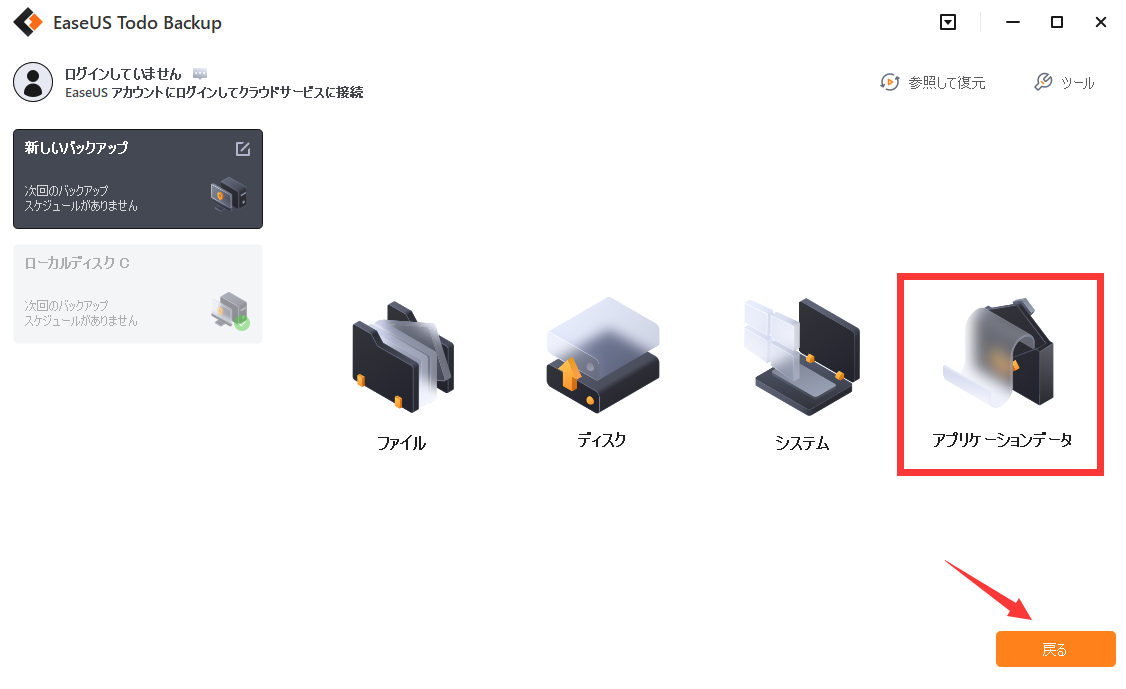
ステップ2.Microsoft Outlook で自分のバックアップしたいメールを選びます。
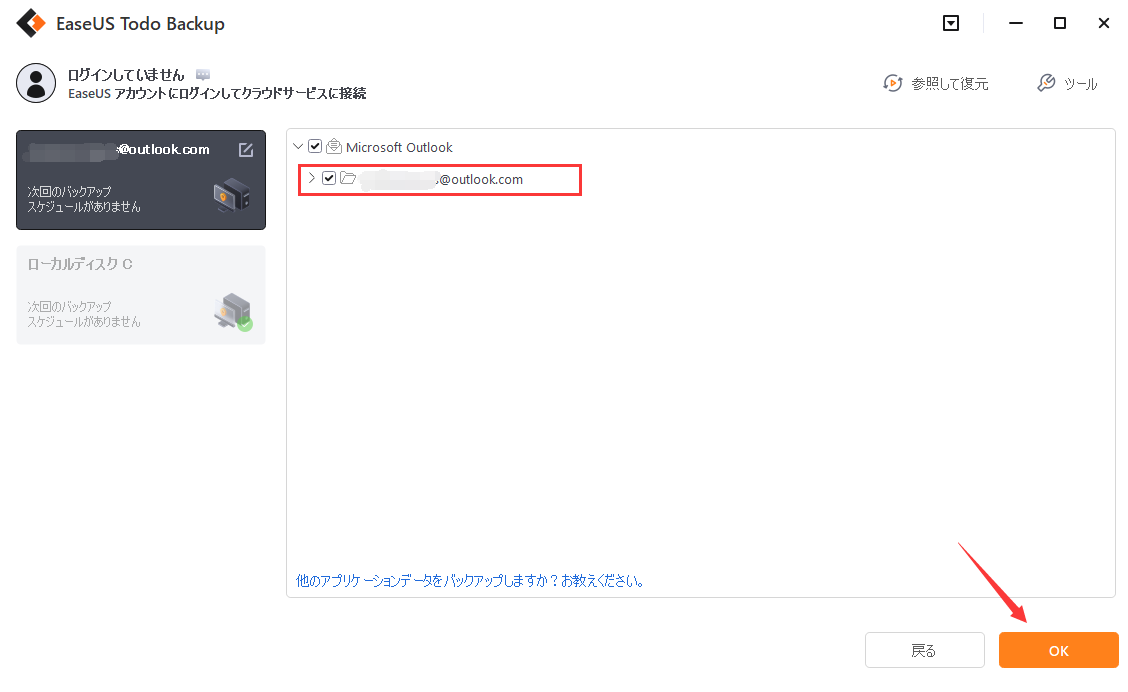
ステップ3.画面下の「オプション」をクリックすると、より高度な設定をすることができます。例えば、時間を指定してバックアップしたり、増分/差分/フルバックアップしたり、バックアップ完了のメールを受けたりすることが可能です。
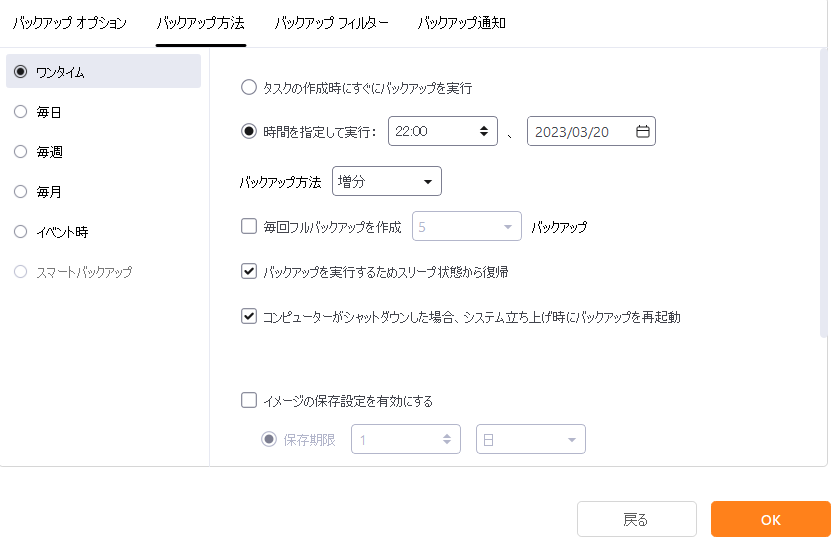
ステップ4.「今すぐバックアップ」をクリックして、バックアップを始めます。
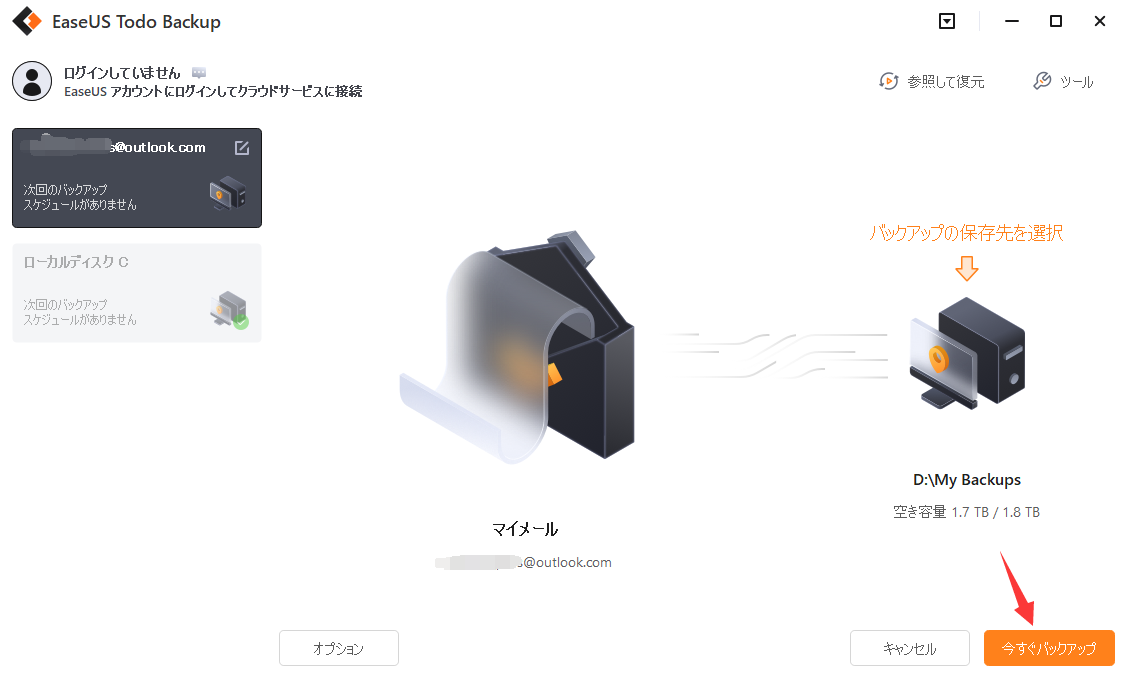
EaseUS Todo Backupの解説動画
もし、32ビットバージョンのOutlook 2010を使っている場合、内蔵の個人フォルダーバックアップ(Personal Folders Backup)機能を使ってOutlookをバックアップすることができます。それでは、下記のステップに従いましょう。
outlookメールをバックアップする操作手順:
ステップ1. [ファイル] > [Outlook オプション] > [詳細設定] > [エクスポート] を選択します。
ステップ2. 次のウィザード で、[ファイルへエクスポート] > [Outlook データ ファイル (.pst)] > 「エクスポートするフォルダー」
ステップ3.[参照] を選択し、新しい .pst ファイルの保存先を選択します。[ファイル名] ボックスに新しい .pst ファイルに使用する名前を入力し、[OK] をクリックします。
上記のステップに従って、pstファイルのみをバックアップすることができます。だから、バックアップファイルを保存するために、大きな領域が必要となりますので、ご注意ください。
バックアップしたoutlookメールを復元する手順:
ステップ1.[ファイル] > 右にある「インポート/エクスポート」をクリックします。
ステップ2.最後の「他のプログラムまたはファイルからインポート」> [次へ] を選択します。
ステップ3. 「Outlook データファイル(.pst)」を選択して、「次へ」をクリックします。「参照」をクリックして、「デスクトップ」をクリックし、.pstファイルを開きます。「backup.pst」は「backup」と表示している場合もあります。
ステップ4.「重複した場合、インポートするアイテムと置き換える」のボックスにチェック入れ、「次へ」をクリックします。
ステップ5.「Outlook データファイル」 > 「サブフォルダーを含む」をチェックします。「以下のフォルダーにアイテムをインポートする」を選択して、「完了」をクリックします。
出典:マイクロソフト公式ページ
本記事ではOutlookのデータを自動的にバックアップする方法を紹介しました。ご自身の場合によって、適切な方法を選択してください。また、記事内で紹介している全てのOutlookバージョンのバックアップに対応できる自動バックアップソフトーEaseUS Todo Backupについて何かご不明なところがあれば、ぜひ[email protected]までご連絡ください。
EaseUS Todo Backup
PCのデータのセキュリティのため、完全・自動的にバックアップを実行できるバックアップソフトでもあり、ハードディスク・OSを完璧にクローンできる高度なクローンソフトでもあります。