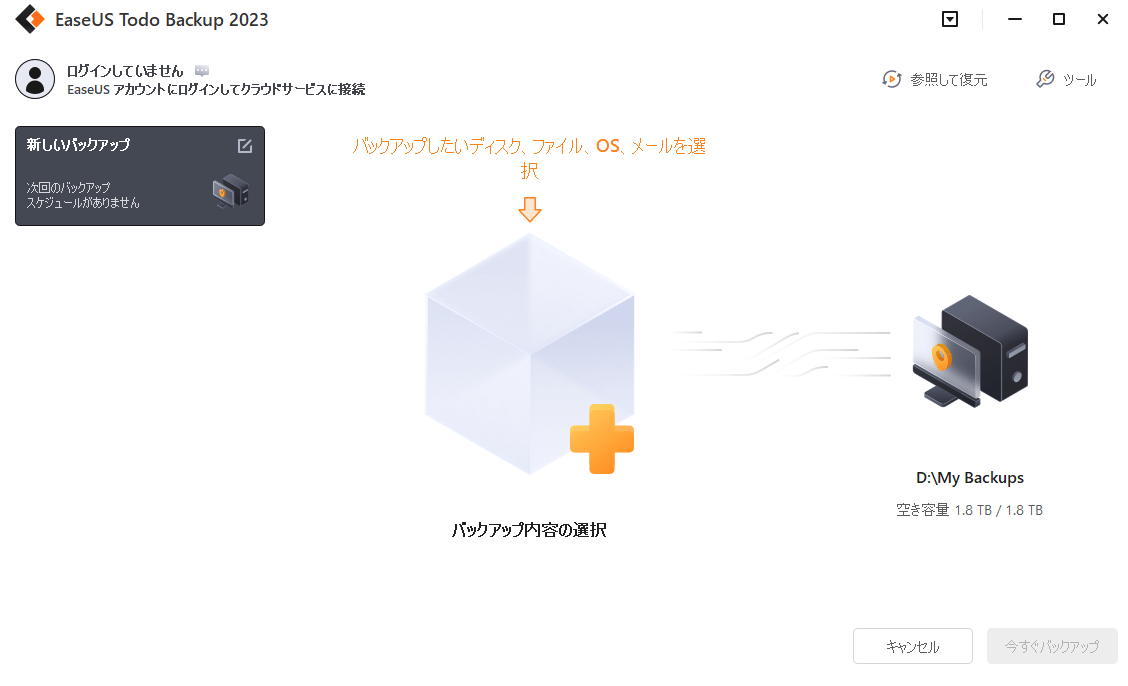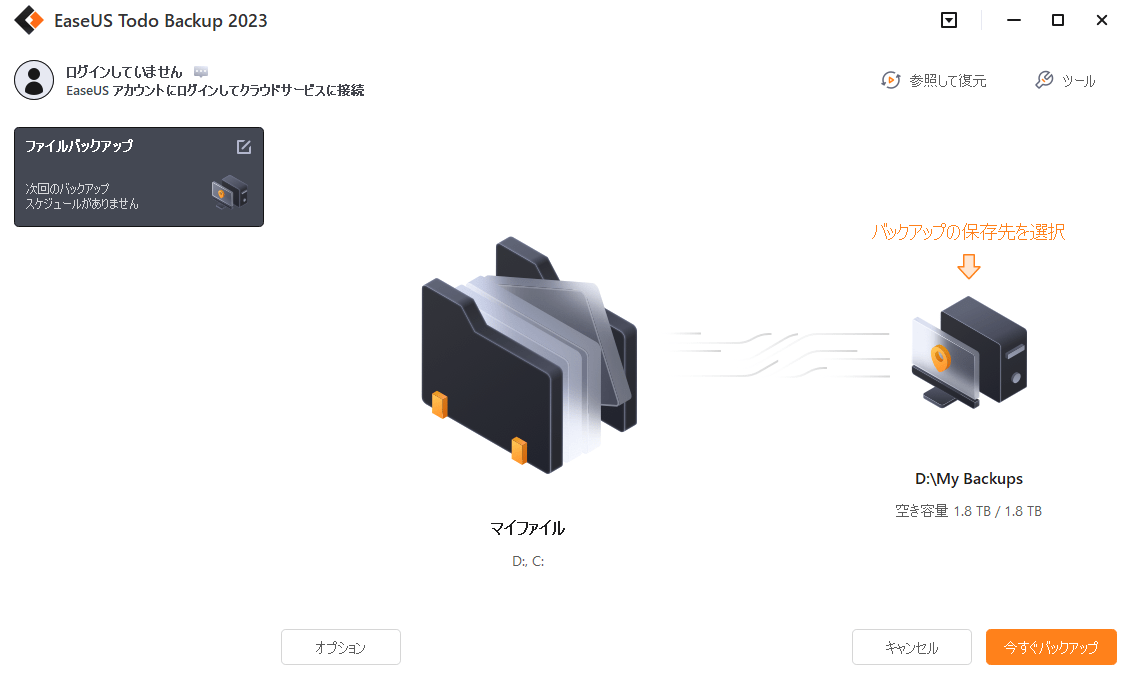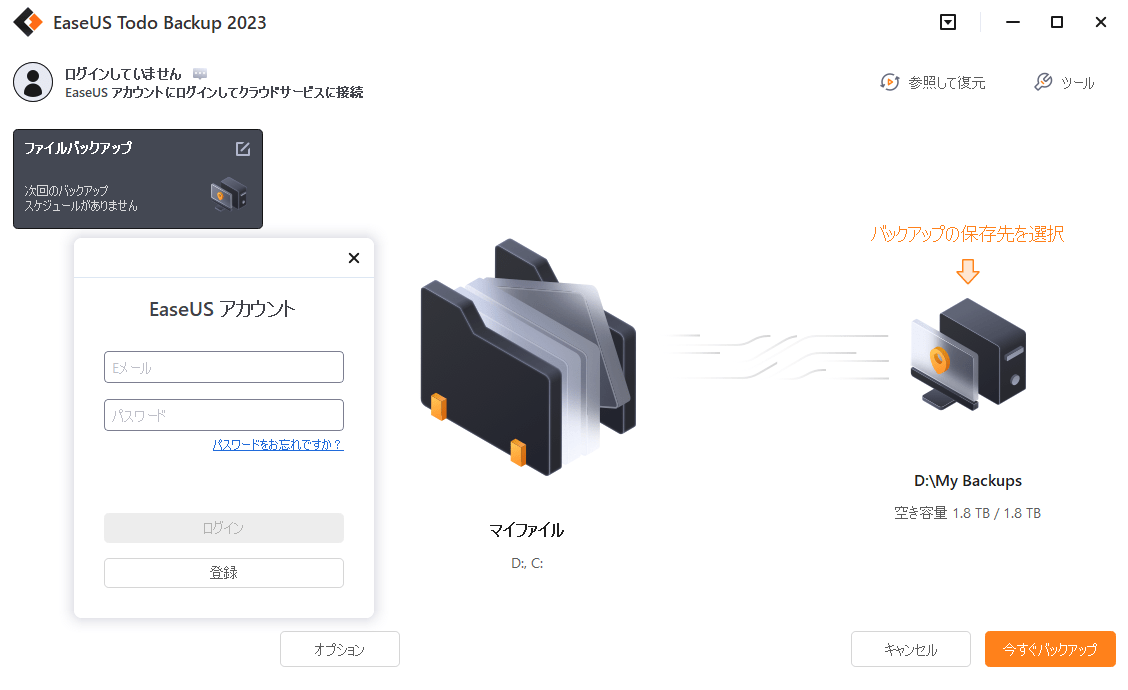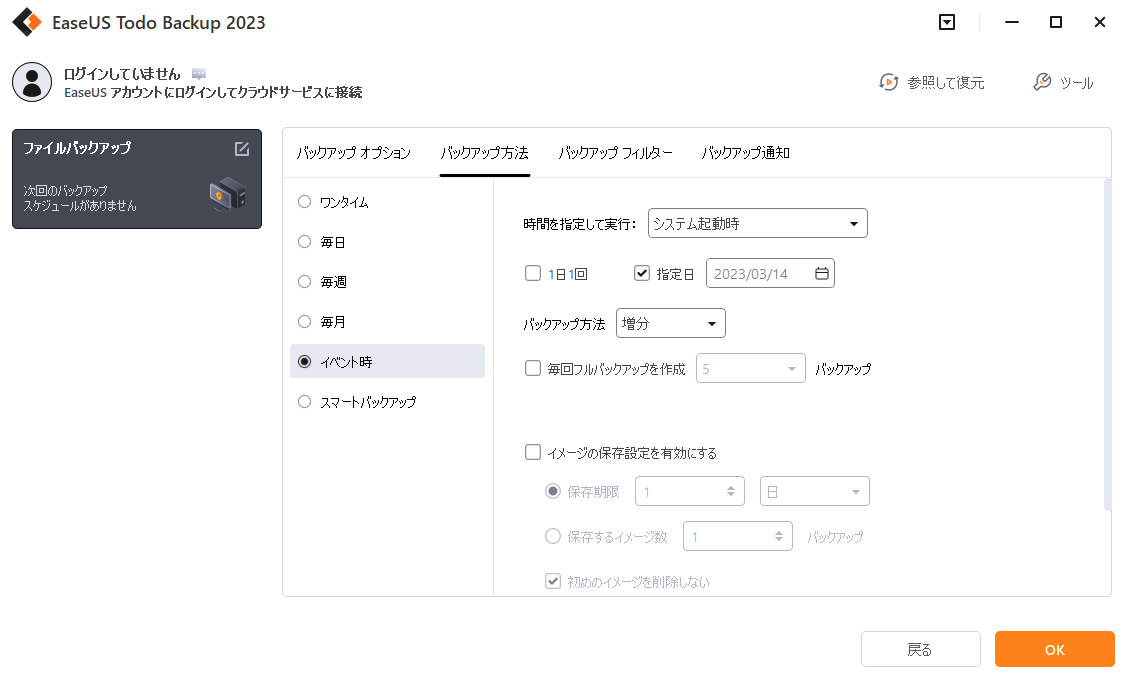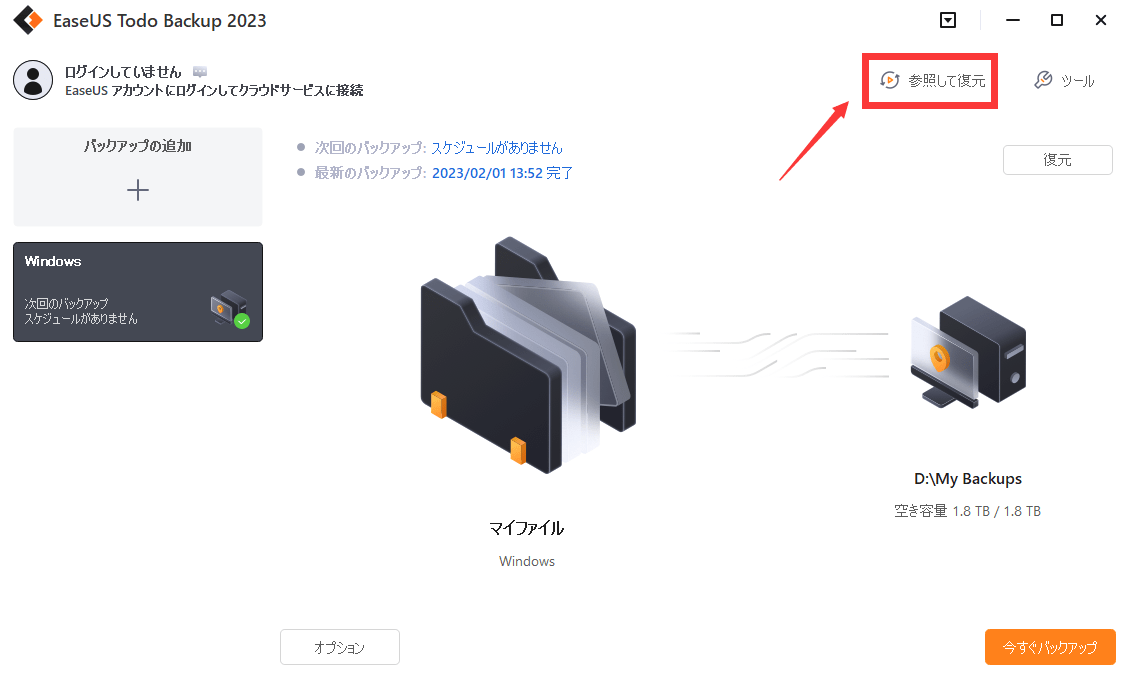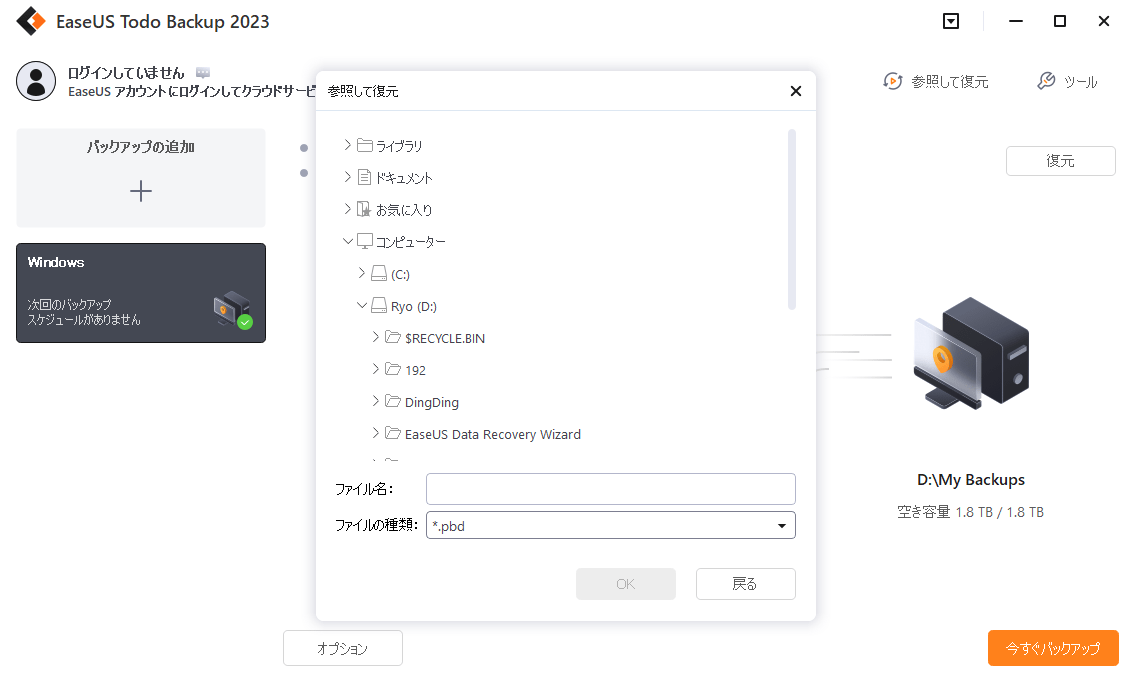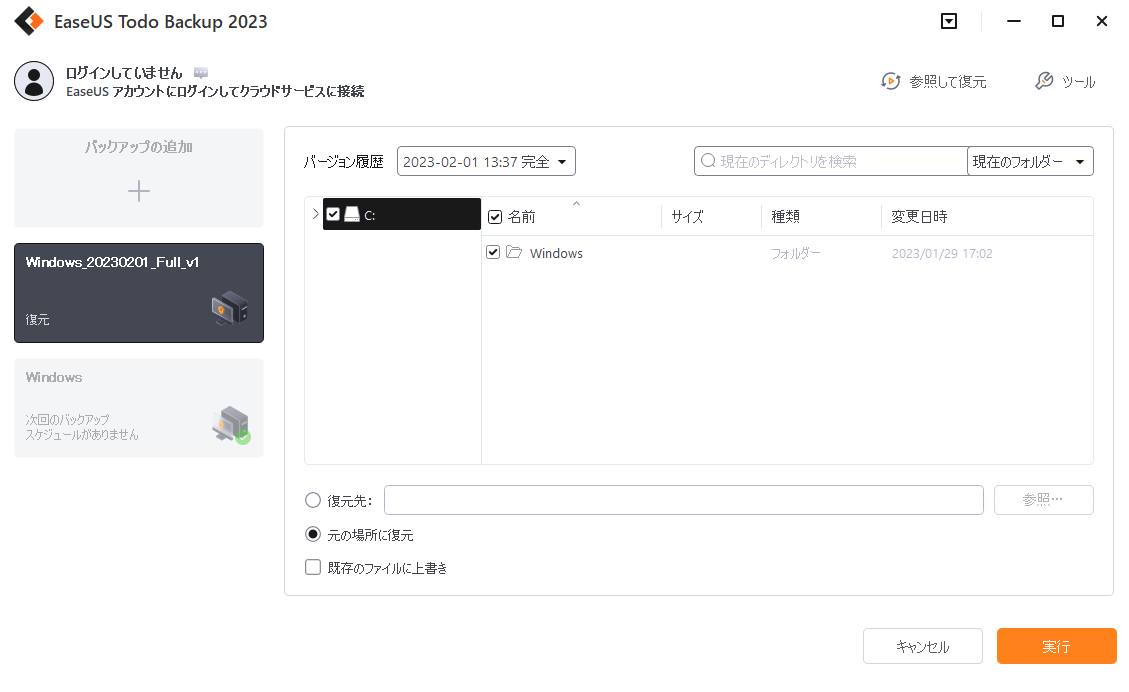-
![]() Windows向けデータ復旧
Windows向けデータ復旧
- Data Recovery Wizard Free購入ダウンロード
- Data Recovery Wizard Pro 購入ダウンロード
- Data Recovery Wizard WinPE購入ダウンロード
- Partition Recovery購入ダウンロード
- Email Recovery Wizard購入ダウンロード
- おまかせデータ復旧サービス
概要:
コンピュータ上の他のファイルやデータと同様に、デジタルの手帳やノートも常にバックアップしておく必要があります。この記事では、WindowsのOneNoteをバックアップする2つの方法を紹介します。それに、OneNoteのバックアップを復元する方法も紹介します。
OneNote 2020、OneNote 2019、OneNote 2016、OneNote 365に適用されました。
あらゆるデバイスで使用できる、それを通じてファイルを無制限に共有できるOneNoteの大きな容量に魅了されていませんか?OneNoteは使用中に自動的にメモを保存しますが、ハードディスクの破損、ウイルス攻撃、OSのクラッシュなどによる予期せぬデータ損失を避けるために、常にメモファイルをバックアップしておく必要があります。OneNoteをバックアップしておけば、万が一の時にバックアップからOneNoteを復元することができます。
この記事では、 Windows 10デスクトップ 版でOneNoteを バックアップする方法と 、 バックアップからOneNoteを復元する2つの方法を説明します。
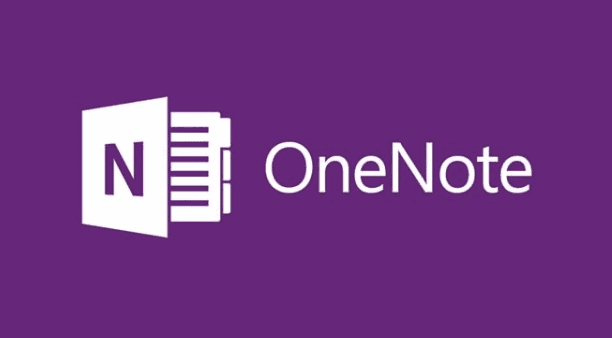
OneNoteをバックアップし、OneNoteを復元する最もシンプルな方法をお探しなら、自動ファイルバックアップツールが最適な選択肢です。EaseUS Todo Backup はWindows 10をはじめとするWindowsシステムに完全対応しており、数回のクリックで必要なファイルをバックアップすることができます。
EaseUS Todo Backupは、以下の優れた機能を備えています。
データバックアップ機能以外にも、最高のディスククローニングソフトウェアとして知られています。ディスク、パーティション、USBドライブのクローンを作成し、Windows 10を再インストールせずにSSDに移行することも可能です。
ステップ1.EaseUS Todo Backupを使って初めてファイルをバックアップする場合、ホーム画面で「バックアップ内容の選択」をクリックします。
ステップ 2.ファイルバックアップ、ディスクバックアップ、システムバックアップ、アプリケーションバックアップ、この4つのバックアップ方法からお好きな方法を選んでください。
ステップ3.パスに従ってバックアップしたいファイル、フォルダ、ディレクトリを探し、選択して「OK」をクリックします。
ステップ4.ここで、バックアップを保存し保持するためのバックアップ先を選択する必要があります。
EaseUS cloudにバックアップしたい場合、EaseUSアカウントに登録してください。
さらに、画面下の「オプション」をクリックして、より高度な設定をできます。
ステップ7.「今すぐバックアップ」をクリックして、ファイルのバックアップ処理を開始します。完了したバックアップファイルは左側のエリアにカードスタイルで表示されます。
ステップ1.EaseUS Todo Backupを起動し、「参照して復元」をクリックします。
ステップ2.復元したいバックアップファイルを選択します。(EaseUS Todo Backupで作成されたバックアップファイルはpbdファイルです)。
ステップ3.復元場所を選択します。データを特定の場所または元の場所に回復することができます。
OneNoteは、すべての作業の手動バックアップ、さらには自動バックアップを保持することができます。OneNote 2016、2019、または2020のOneNoteをバックアップする方法の詳細な手順については、以下のガイドを参照してください。OneNoteのバックアップファイルは、元のファイルと同じスペースを取ります。十分なストレージ容量が必要です。
ステップ1.OneNoteを起動 > 「ファイル」をクリック > 「オプション」をクリック > 「OneNoteオプション」をタップし、「保存とバックアップ」をクリックします。
ステップ2.右側の「保管」の下にある「バックアップフォルダ」→「Modify」をクリックします。
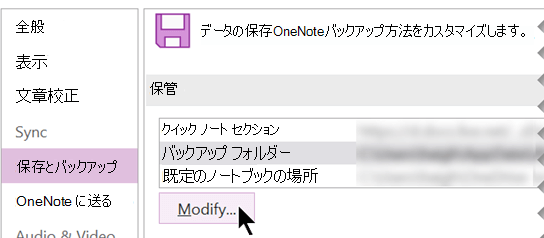
ステップ3.フォルダの選択」で、OneNoteファイルをネットワーク上のローカルスポットまたは外付けハードドライブにバックアップすることを選択できます。必ずコンピュータのハードディスクではない場所を選んでください。
ステップ4.次に、「選択 」をクリックして新しい場所を受け入れ、「OK 」をクリックします。
ステップ5.OneNoteはデフォルトで毎週自動的にファイルをバックアップします。OneNoteのオプション]ダイアログボックスで他の保存とバックアップの設定を調整することで、バックアップの頻度をより頻繁に設定することもできます。
ノートパソコンの情報をたくさん追加したり変更したりしたときに、紛失しては困るので、手動でバックアップを実行します。
ステップ1.「ファイル」→「オプション」をクリックします。OneNoteのオプション」ダイアログボックスで、「保存とバックアップ」を選択します。
ステップ2.右側の「保存」で、「すべてのノートブックを今すぐバックアップ」を選択します。
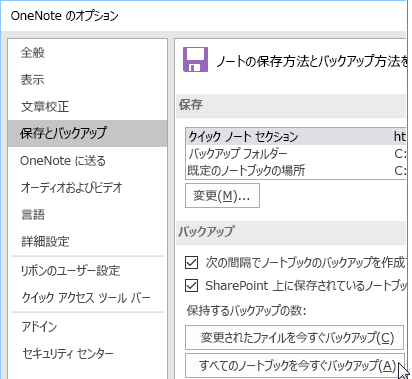
ステップ3.バックアップ処理が終了したら「OK」をクリックします。
新しいOneNoteのバックアップが古いノートのバックアップを上書きしないように、OneNoteのオプションダイアログボックスの保存とバックアップの設定で、「バックアップのコピー数」を調整することでこれらのオプションを設定することができます。
ステップ1.OneNoteを起動し、ファイルメニューから「バックアップを開く」をクリックします。
ステップ2.「バックアップを開く」ダイアログボックスで、「バックアップ」フォルダの中から、復元したいファイル(1つまたは複数)が入っているノートブックフォルダをダブルクリックします。
ステップ 3.復元したいバックアップファイルを1つまたは複数選択し、 「開く」をクリックします。
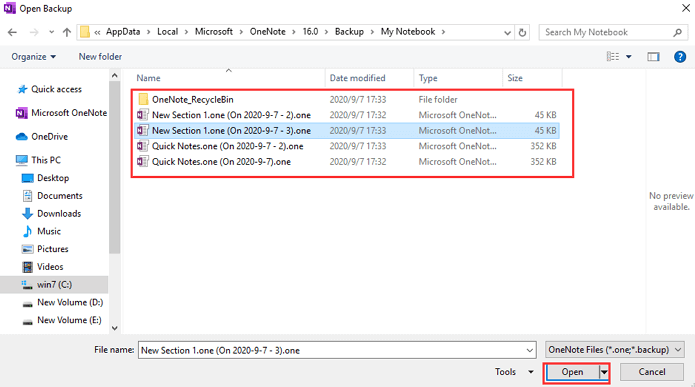
ステップ4.ノートを復元するには、次のどちらかを行います。
ステップ5.移動またはコピーダイアログボックスで、バックアップするセクションまたはページを配置する場所を選択し、「コピー」をクリックします。
ステップ6.ノートの復元が完了したら、バックアップした部分を右クリックし、「閉じる」をクリックします。「ノートブック」リストから元のノートブックを再選択して、作業を続けます。
この記事では、Windows10でOneNoteをバックアップする2つの方法について説明します。ファイルバックアップソフト- EaseUS Todo Backup を使って、WindowsパソコンでOneNoteなどのファイルをスケジュールでバックアップすることができます。EaseUS Todo Backup は、ファイルバックアップのほか、システムバックアップ、ブロックレベルでのディスク/パーティションバックアップ、マルチプラットフォームストレージオプションにも対応しています。
1.OneNoteをバックアップする方法はありますか?
OneNoteのバックアップは、以下の方法で行うことができます。
ステップ1.「ファイル」→「オプション」を選択します。
ステップ2.OneNoteのオプションダイアログボックスで、「保存とバックアップ」を選択します。
ステップ3.右側の「保存」で、「すべてのノートブックを今すぐバックアップ」を選択します。
ステップ4.バックアップが正常に完了したという通知が表示されたら、「OK」をクリックします。
2.OneNoteのバックアップと復元はどうすればよいですか?
OneNoteを自動的にバックアップし、バックアップから復元するには、EaseUS Todo Backupというバックアップソフトウェアを使用するのが最も簡単な方法です。ディレクトリ&ファイルの自動OneNoteバックアップを実行し、ハードドライブ、外付けハードドライブ、USBドライブ、OneDrive、Google Drive、Dropboxなど、どこにでもバックアップを保存することが可能です。
EaseUSのファイルバックアッププログラムでバックアップからOneNoteを復元するのは、クリックするだけで簡単に行えます。
3.OneNoteのファイルはどこに保存されていますか?
4.OneNoteのファイルを他のコンピュータに転送するにはどうすればよいですか?
OneNoteのファイルをあるパソコンから別のパソコンに素早く転送するには、無料のPC転送ソフトに頼って仕事を終わらせることができます。EaseUS Todo PCTrans Freeは、ネットワーク接続を介して、ファイル、アプリケーション、アカウントをコンピュータ間で転送することができます。
同一LAN上にある2台のパソコンを接続し、ストレージデバイスを介さずにファイルやアプリ、アカウント設定などを転送することができます。
EaseUS Todo Backup
PCのデータのセキュリティのため、完全・自動的にバックアップを実行できるバックアップソフトでもあり、ハードディスク・OSを完璧にクローンできる高度なクローンソフトでもあります。