-
![]() Windows向けデータ復旧
Windows向けデータ復旧
- Data Recovery Wizard Free購入ダウンロード
- Data Recovery Wizard Pro 購入ダウンロード
- Data Recovery Wizard WinPE購入ダウンロード
- Partition Recovery購入ダウンロード
- Email Recovery Wizard購入ダウンロード
- おまかせデータ復旧サービス
概要:
データの損失、ディスクの破損、システム障害などの問題が発生している場合、イメージのバックアップを使用してコンピューターを以前の状態に復元できます。この記事では、イメージバックアップの作成方法として、Windows 10の組み込み機能とEaseUS Todo Backupを紹介します。
システムイメージとは、ファイルまたは他の形式で保存されたコンピュータシステムの状態のコピーです。これにより、システムを正常の状態に復元できます。システムイメージは、システムのバックアップとして保持できます。
データの破損やディスクエラーなどの問題が発生した場合は、システムイメージのバックアップを利用してシステムを復元できます。
サードパーティのバックアップおよび復元ソフトウェアの利用など、システムイメージのバックアップを作成する方法がたくさんあります。Windows 10では、組み込み機能の使用も1つの選択です。
この部分では、Windows 10に組み込まれているバックアップと復元機能を紹介します。これを使うと、システムイメージのバックアップを簡単に作成し、安全な場所に保存できます。システムイメージを作成するには、デバイス上で大量のスペースが必要になります。外部デバイスに十分なストレージ容量があることを確認してください。HDDやSSDのほかに、DVDなどのデバイスにシステムイメージを保存することもできます。ネットワーク上の別のシステムを使用して、バックアップを保存することもできます。
Windows 10をバックアップする主なツールは、ファイル履歴です。ファイル履歴は大半選択したフォルダーのバックアップに用いられますが、システムイメージの作成と復元も引き続きサポートしています。以下の手順は、Windows 7にも適用します。
ステップ1.「設定」>「更新とセキュリティ」>「バックアップ」に移動します。
ステップ2.「以前のバックアップをお探しですか?」のセクションで、「[バックアップと復元]に移動(Windows 7)」を選択します。
ステップ3.イメージバックアップを保存する外部デバイスをコンピューターに接続します。
ステップ4.「システムイメージの作成」をクリックして、画面の指示に従います。外部デバイスに十分なストレージ容量があることを確認してください。
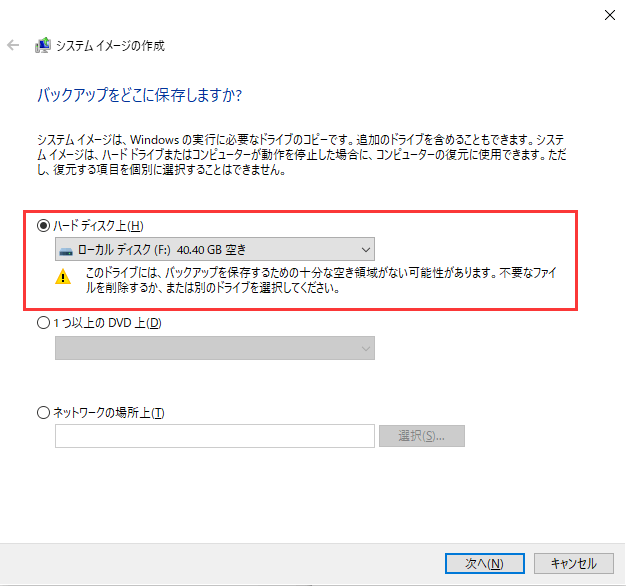
ステップ5.バックアップするドライブを選択します。
ステップ6.「バックアップの開始」をクリックして、ドライブのシステムイメージを作成します。
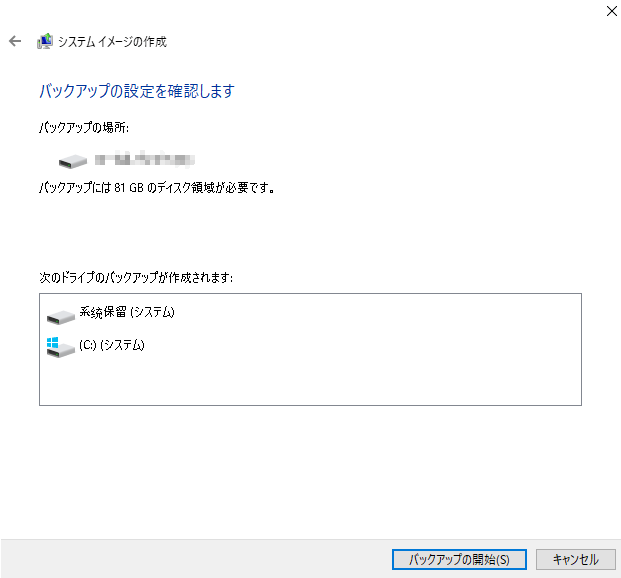
バックアッププロセスが完了したら、外部デバイスを安全に切断します。
作成したイメージバックアップによって、データの損失、ディスクの破損、ウイルス感染、またはその他の状況が発生した場合に、Windowsを以前の状態に復元できます。このような状況では、ドライブ全体がシステムから失われる可能性があるため、バックアップファイルが別のデバイスに保存してください。
手順1.上記の手順と同じように、「バックアップと復元(Windows 7)」を実行します。
手順2.イメージバックアップが保存された外部デバイスをコンピューターに接続します。
手順3.「ファイルの復元元として別のバックアップを選択します」をクリックします。
手順4.リストから必要なバックアップを選択し、画面の指示に従ってファイルを復元します。
新しく作成されたファイルまたは既存ファイルの変更内容は、復元プロセス中に失われるかもしれません。必要に応じて、重要なデータをバックアップしておいてください。
Windowsの組み込みツール以外に、サードパーティのソフトウェアでデータのバックアップなどを実行するユーザーもたくさんいます。一般に、高品質のサードパーティツールは、組み込み機能よりも使いやすく、便利です。EaseUS Todo Backupを利用すると、イメージのバックアップを自動的に作成できます。この強力なソフトウェアは、OSのバックアップと復元、スマートバックアップ、メールバックアップなどの機能も備えています。
ステップ1. EaseUS Todo Backupを実行して、「バックアップを作成」をクリックします。

ステップ2. バックアップ対象として、「システム」をクリックします。

ステップ3. 「オプション」ボタンをクリックすると、バックアップモードやスケジュールなどを設定することができます。

ステップ4. 最後は、バックアップ先を選択し、バックアップを開始します。

EaseUS Todo BackupなどのEaseUS製品のユーザーには、データのバックアップ時の問題に備えて、24時間年中無休のテクニカルサポートも提供しています。この信頼性の高いツールを使用すると、バックアップを簡単かつ効率的に作成/管理できるようになります。スケジュールを設定すれば、EaseUS Todo Backupは定期的にバックアップを作成し、古いバックアップを削除します。直感的なインターフェイスにより、バックアップも復元のプロセスも数回クリックするだけで実行できます。
システムイメージは、ある時点でコンピュータシステムの状態を保存したコピーです。データの損失、ディスクの破損、ウイルス感染などの問題が発生したとしても、イメージをバックアップしたかぎり、Windowsを以前の状態に安全に復元できます。Windowの組み込みのバックアップと復元機能またはEaseUS Todo Backupなどのサードパーティツールは利用できます。
EaseUS Todo Backup
PCのデータのセキュリティのため、完全・自動的にバックアップを実行できるバックアップソフトでもあり、ハードディスク・OSを完璧にクローンできる高度なクローンソフトでもあります。