-
![]() Windows向けデータ復旧
Windows向けデータ復旧
- Data Recovery Wizard Free購入ダウンロード
- Data Recovery Wizard Pro 購入ダウンロード
- Data Recovery Wizard WinPE購入ダウンロード
- Partition Recovery購入ダウンロード
- Email Recovery Wizard購入ダウンロード
- おまかせデータ復旧サービス
概要:
システムイメージの意味と、コンピューター上のコンテンツをすべてバックアップできるシステムイメージを作成する方法をいくつか説明します。これに加えて、システムクラッシュが発生した場合に、イメージを使用してPCを正常の状態に復元できます。そうするには、オペレーティングシステムのバックアップを作成するためのWindows内蔵ユーティリティおよびプロのサードパーティソフトウェアが利用できます。
システムイメージとは、システムドライブのレプリカで、OSクラッシュの時に役立つものです。それに、Windowsの組み込み機能だけでなく、他のソフトウェアを利用すれば、システムイメージの作成は簡単にできます。この記事では、システムイメージの作成方法と、システムイメージとバックアップとの違いについて説明します。
コンピューティングにおけるシステムイメージは、コンピュータシステムがシリアル化された状態で、コピーを作成して別のコンピュータに接続することに使われます。このイメージには、OSの状態、アプリケーション、アクティベーションステータス、閲覧履歴、デバイスドライバ、PC設定などが含まれます。
1.システムイメージVSバックアップ
システムイメージは、バックアップと同じように、イメージを作成したときの状態にPCを復元するのに役立ちます。ただし、システムイメージは増分できず、最初から作成する必要があります。
それに対して、バックアップ機能は、変更内容の更新だけで、システムをバックアップできますが、WindowsをインストールせずにPCを元の状態に戻すことはできません。
2.システムイメージのバックアップで何ができるか?
ハードドライブの切り替え、PCの転送、複数のパソコンでの設定同期に役立ちます。PCに復元必要のある変更が加えられた時、システムイメージのバックアップを作成したほうがいいです。
3.システムイメージをいつ作成するか?
システムイメージバックアップはいつでも作成できます。ルールはありませんが、通常、システムが安定しているとき、アップグレードしようとしているとき、または新しいPCに移動して、すべてを再インストールしたくないときに作成されます。
4.システムイメージの復元はいつなのか?
PCのクラッシュなどの問題が発生した場合、作成したシステムイメージを利用すれば、OS、PC設定、およびアプリケーションを完全に復元できます。
EaseUSの Windowsバックアップソフトウェアなどのサードパーティソフトウェア、Windowsのバックアップと復元、およびファイル履歴、この3つのツールによって、システムイメージのバックアップを作成できます。これは、Windows 10、Windows 8、Windows 7、およびその他のバージョンのWindowsに対応しています。
OSのバックアップに加えて、EaseUS ToDo Backupソフトウェアは、ファイル、パーティション、およびディスクのバックアップを作成できます。
メリット: システムイメージとファイルバックアップの両方を統合するため、Windowsの内蔵機能よりも豊富な機能が利用できます。そして、もっと使いやすくなります。
デメリット: 無料の試用版はやや限られています。
ソフトウェアをインストールしたら、ディスク、OS、またはファイルを選択して、バックアップしたり、クローンを作成したりできます。必要に応じてファイルの復元もできます。
機能:
ステップ1. EaseUS Todo Backupを実行して、「バックアップを作成」をクリックします。

ステップ2. バックアップ対象として、「システム」をクリックします。

ステップ3. 「オプション」ボタンをクリックすると、バックアップモードやスケジュールなどを設定することができます。

ステップ4. 最後は、バックアップ先を選択し、バックアップを開始します。

これは、Windowsでシステムイメージを作成するための公式の方法です。システムドライブのレプリカが作成されると、同じPCまたは新しいPCで再利用できます。これにより、ソフトウェア、ドライバーの再インストール、ソフトウェアの再アクティブ化、およびユーザープロファイルの再作成なども不要になります。
メリット: システムがクラッシュした場合にPCを以前の状態に回復できます。
デメリット:イメージを手動で作成しなければなりません。より多くの容量が必要です。
手順1:Windowsのコントロールを開き、[バックアップと復元(Windows 7)]オプションを選択します。
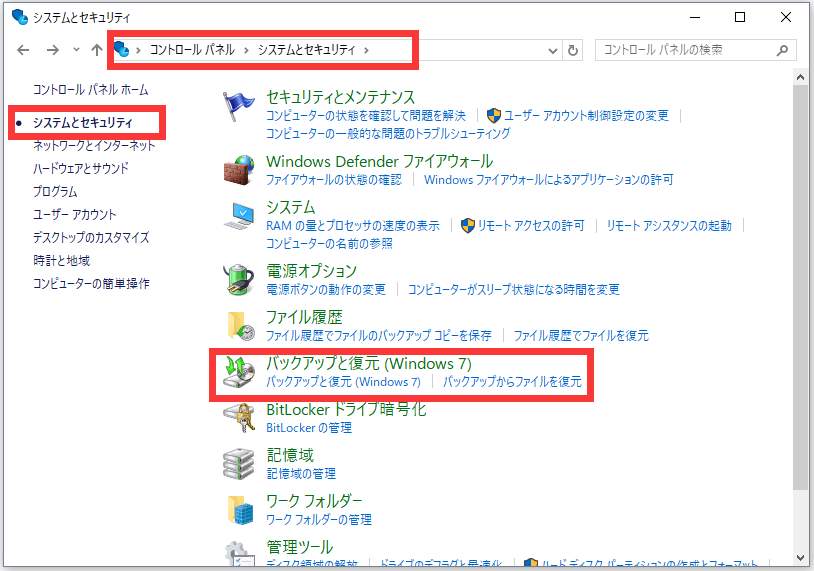
手順2:左側のパネルの[システムイメージの作成]をクリックします。
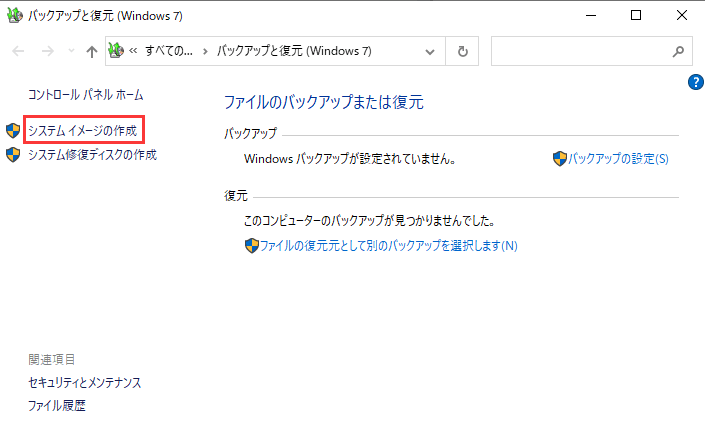
手順3:ハードディスク、DVD、およびネットワークの場所の3つのオプションがあります。システムイメージを保存するハードドライブを接続して選択して、[次へ]をクリックします。画面の指示に従って、プロセスを完了すると、システムイメージが選択されたパスに保存されます。
ファイルのコピーを保存するファイル履歴は、破損または紛失したファイルを復元することができます。必要に応じてファイルを古いバージョンに戻すこともできます。
メリット:非常に使いやすく、変更されたファイルを定期的にバックアップできます。
デメリット:クラッシュしたOSを元に戻すことはできません。
手順1:[コントロールパネル]>[すべてのコントロールパネル項目]>[ファイルの履歴]に移動します。あるいは、[設定]>[更新とセキュリティ]>[バックアップ]に移動し、[ドライブの追加]をクリックして、ターゲットのドライブを選択します。

手順2:[ファイルのバックアップを自動的に実行]をオンにします。
手順3:[バックアップオプション]のすべての設定が完了すると、[今すぐバックアップ]をクリックします。
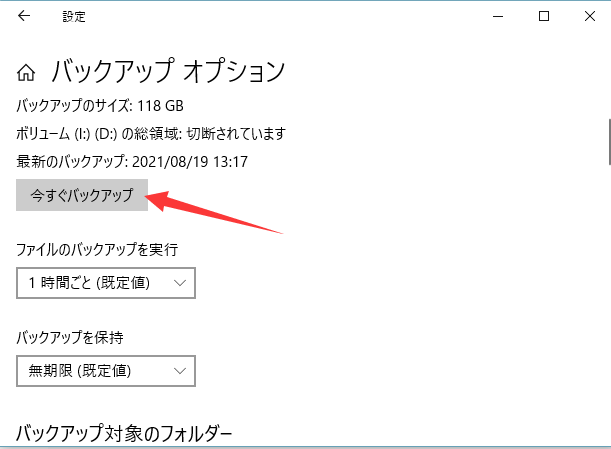
方法2と方法3の両方を使用している場合は、それぞれのドライブを用意してください。特にMicrosoft Office 365を使用している場合は、ファイルをOneDriveにバックアップしたほうがいいでしょう。
システムイメージの意味と作成方法を説明しました。システムイメージの作成は重要なことですから、少なくとも1つを作成してください。また、バックアップファイルまたはシステムイメージを同じコンピューターに保存しないことにも注意してください。その代わりに、外付けドライブまたはネットワーク上の場所に保存する必要があります。
つまり、Windowsにはシステムイメージとバックアップを作成するためのツールが組み込まれていますが、柔軟性、暗号化、スケジューラなどから見れば、やはりEaseUSのWindowsバックアップソフトウェアなどのサードパーティソフトウェアのほうが最適でしょう
EaseUS Todo Backup
PCのデータのセキュリティのため、完全・自動的にバックアップを実行できるバックアップソフトでもあり、ハードディスク・OSを完璧にクローンできる高度なクローンソフトでもあります。