-
![]() Windows向けデータ復旧
Windows向けデータ復旧
- Data Recovery Wizard Free購入ダウンロード
- Data Recovery Wizard Pro 購入ダウンロード
- Data Recovery Wizard WinPE購入ダウンロード
- Partition Recovery購入ダウンロード
- Email Recovery Wizard購入ダウンロード
- おまかせデータ復旧サービス
概要:
ディスクイメージは、ディスクやパーティションの正確なコピーであり、バックアップの目的でよく使用されます。ディスクイメージには多くの形式があり、Windows、macOS、Linuxなどの様々なコンピュータシステムに適用することができます。この記事では、Macでディスクイメージを作成する方法について説明します。
ディスクイメージとは、ディスクやパーティションの正確なコピーのことです。バックアップや、使用頻度の低い大きなファイルのコピーを1つだけ保存することで容量を節約する目的で使用することができます。ディスクイメージにはさまざまな形式があるため、Windows、macOS、Linuxなど、さまざまな種類のコンピュータで使用することができます。macOSの場合、ディスクイメージの形式は、.dmgです。
Macには、ディスクユーティリティというツールがあります。これは、Mac ユーザーがディスクの消去、フォーマット、および据え置きを行うために使用されます。Macのディスク管理ツールとして、Mac用のディスクイメージを作成することもできます。
ステップ1、ディスクユーティリティを開き、起動します。「ファイル」→「新規イメージ」→「空のイメージ」を選択します。
ステップ2、ディスクイメージのファイル名を入力し、必要に応じてタグを追加し、保存先を選択します。このファイル名は、ディスクイメージファイルを開く前に保存したファインダーに表示される名前です。
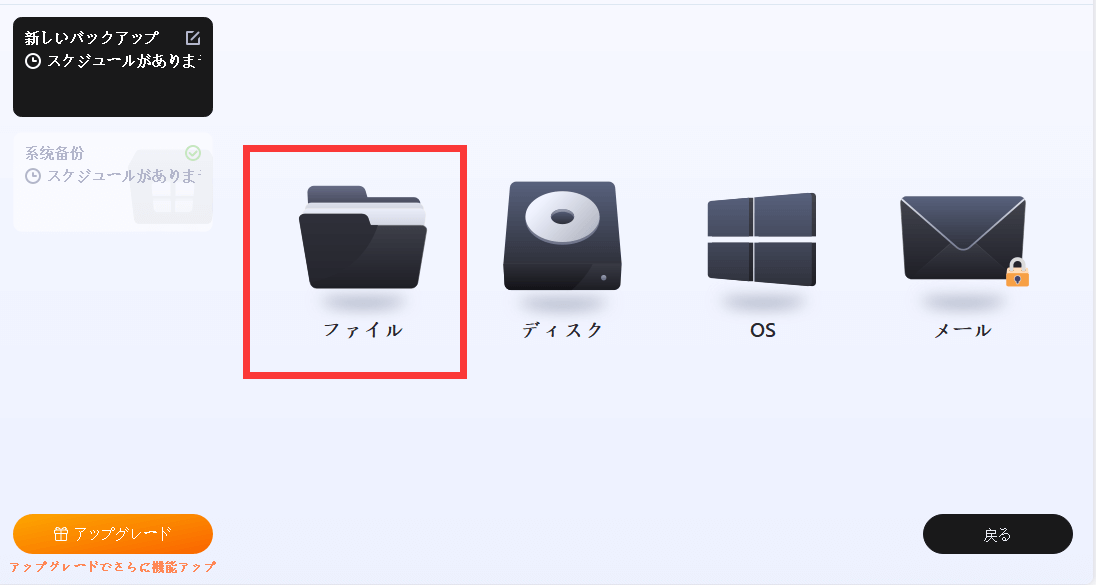
ステップ3、名前フィールドに、ディスクイメージの名前を入力します。これは、ディスクイメージを開いた後、デスクトップとファインダーのサイドバーに表示される名前です。
ステップ4、フィールドサイズの設定に、ディスクイメージのサイズを入力します。
ステップ5、「フォーマット」ポップアップメニューをクリックし、ディスクのフォーマットを選択します。
ステップ1、「パーティション」ポップアップメニューをクリックし、パーティションレイアウトを選択します。
ステップ2、「イメージフォーマット」ポップアップメニューをクリックし、オプションを選択します。
スパースバンドル。スパースイメージと同じですが、イメージのディレクトリデータの格納方法が異なります。「.sparsebundle 」というファイル拡張子を使用します。
スパースディスクイメージ。必要に応じて縮小・拡大される拡張可能なファイルを作成します。追加の領域は使用されません。「.sparseimage」ファイル拡張子を使用します。
読み取り/書き込み。作成後のディスクイメージにファイルを追加することができます。「.dmg」のファイル拡張子を使用します。
DVD/CD マスター。イメージのサイズを177MB(CD8cm)に変更します。拡張子「.cdr」を使用します。
ステップ3、「保存」をクリックしてから、「完成」をクリックします。
ディスクイメージを使用する必要がある場合は、ディスクイメージをダブルクリックし て開きます。ディスクイメージが暗号化されている場合、プロンプトが表示されたらパスワードを入力します。ディスクイメージがマウントされると、他のディスクと同様にファインダーでその内容にアクセスできるようになります。作業が終わったら、ディスクイメージをゴミ箱にドラッグするか、メニューバーから「ディスクユーティリティ」、そして「取り出し」を選択して、ディスクイメージを取り出します。
MacでもWindowsでも、ディスクイメージを作成する機能やメリットは同じです。ディスクイメージには多くの利点があります。例えば、ディスクイメージを利用することで、以下のことが可能になります。
ディスクユーティリティとは別に、MacにはTime Machineという内蔵ツールがあります。ディスクユーティリティとは異なり、Time MachineはMacデータのバックアップという一つの機能しか持っていません。ここでは、サードパーティのMacバックアップツールであるEaseUS Todo Backup for Macをお勧めします。このツールは3つの簡単なステップでMacを外付けハードディスクやその他のストレージデバイスにバックアップすることができます。
直接「EaseUS Todo Backup for Mac」でググるか、直接ダウンロードしてこのソフトを無料でインストールして、今すぐTime Machineを使わずにすべてのMac OS XでMacデータをバックアップできます。
ステップ1、EaseUS Todo Backup for Macを起動し、実行します。
最初のバックアップタブをクリックする、または左下の「+」ボタンをクリックし、バックアッププロジェクトを作成します。そのバックアッププロジェクトを名前を付けて、「OK」をクリックします。
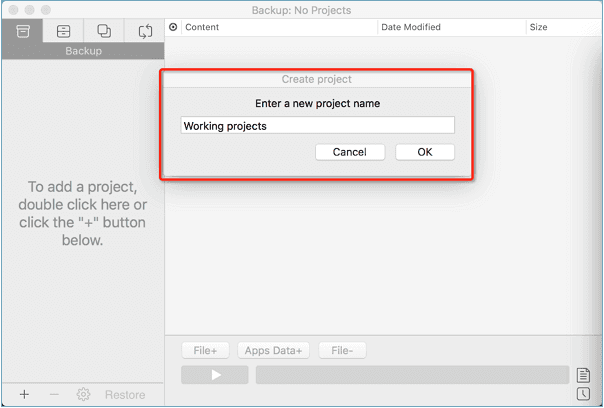
ステップ2、Macのファイルをバックアップとして保存するバックアップ先、自動バックアップの頻度などを設定し、「OK」をクリックします。
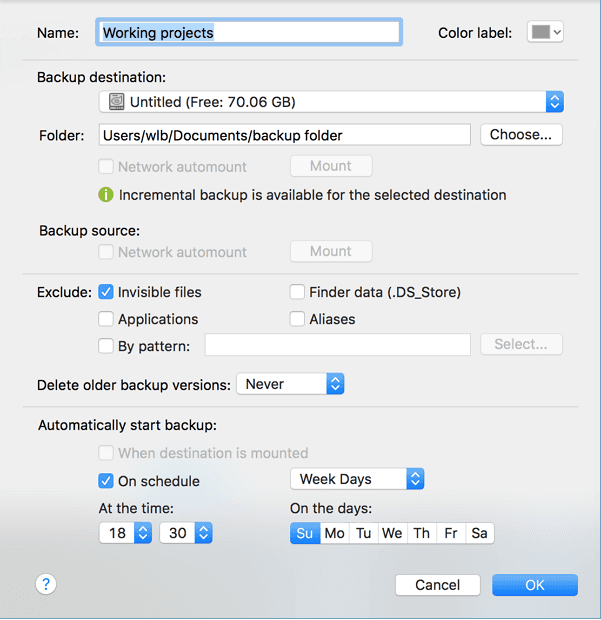
ステップ3:バックアッププロジェクトにファイルやフォルダを追加します。
「ファイル+」をクリックしてバックアップに追加するファイルやフォルダを選択し、青い「スタート」ボタンをクリックしてMacを別のドライブや外付けデバイスにバックアップします。
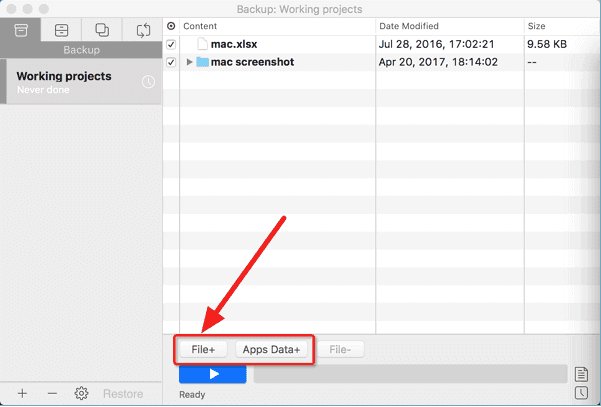
Macでディスクイメージを作成する方法と、ディスクイメージのメリットがお分かりいただけたと思います。上記のステップに従って、ディスクイメージを作成してください。もし他の質問があれば、下にコメントを残してください。お読みいただきありがとうございます。
EaseUS Todo Backup
PCのデータのセキュリティのため、完全・自動的にバックアップを実行できるバックアップソフトでもあり、ハードディスク・OSを完璧にクローンできる高度なクローンソフトでもあります。