-
![]() Windows向けデータ復旧
Windows向けデータ復旧
- Data Recovery Wizard Free購入ダウンロード
- Data Recovery Wizard Pro 購入ダウンロード
- Data Recovery Wizard WinPE購入ダウンロード
- Partition Recovery購入ダウンロード
- Email Recovery Wizard購入ダウンロード
- おまかせデータ復旧サービス
概要:
Macでの容量不足の問題を解決するために、もっと大容量のSSDにアップグレードするのは最も賢い選択だと思います。この記事では、データ失うことなくSSDを換装することをご紹介します。
質問:Macをもっと大容量のSSDに換装はできるか
「データ紛失なくMacBookのSSDドライブを換装することができますか。もっと大容量のSSDが必要となると思っていますが、換装した後、Macが正常に動作できない恐れがあります。今のSSDからosを含めて全てのデータを新しいSSDに転送する方法が分からくて、誰かが教えてくれませんか。」
以上のように、多くのMacのユーザが依然として120GBか128GBのSSDを使っています。近年、ソフト全体の容量は拡大する傾向にありますので、残りの容量はどんどん減っています。そこで、新たな大容量SSDを換装する必要があります。
次は、データ失うことなくMacのSSDを換装する方法を皆さんにご紹介します。
1.新しいSSDドライブをMacコンピュータに接続し、アプリケーション>ユーティリティ>ディスクユーティリティに進みます。
2.S.M.A.R.T状況が「検証済み」であることを確認してください。
3.「消去」をクリックし、新たなSSDをフォーマットしてください。
4.ディスクユーティリティに戻って、パーティションマップがGUIDパーティションテーブルであることを確認してください。
そうでない場合は、 「Mac OS拡張(ジャーナリング)」で 「GUIDパーティションテーブル」をし、新しいSSDをGPTディスクに初期化します。
データ失うことなSSDを換装するといえば、シンプルなバックアップソフトは役に立てるかもしれません。EaseUSの専門的なMacバックアップソフトはただ3ステップでやり遂げます。
以下の操作手順を実行する前に、Macにシンプルかつ効率的なMacバックアップソフト―EaseUS Todo Backup for Macをダウンロードし、インストールしましょう。
ステップ1.ドロップダウンリストでCloneを選択します。
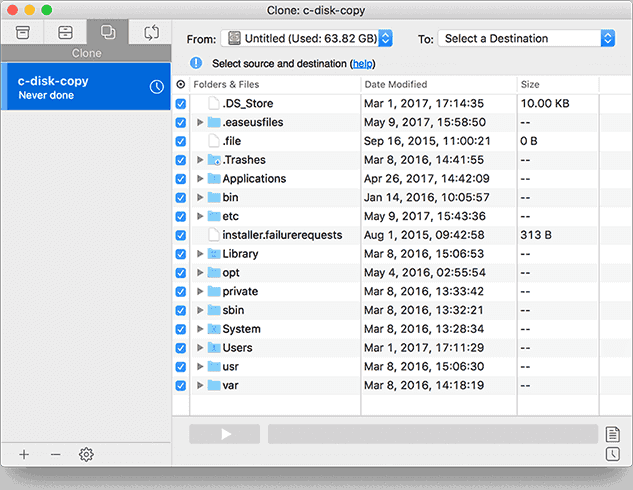
ステップ2.fromの所でクローンしたディスクを選択します。toの所でクローンのターゲットディスクを選択します。
ステップ3.青いスタートボタンをクリックします。
1.Mac の電源を入れた直後または Mac を再起動した直後に「option」キーを押し続けます。
2.Startup Manager のウインドウが表示されたら「option」キーを放します。
3.起動ディスクを選択してから、矢印ボタンまたは「return」キーを押します