-
![]() Windows向けデータ復旧
Windows向けデータ復旧
- Data Recovery Wizard Free購入ダウンロード
- Data Recovery Wizard Pro 購入ダウンロード
- Data Recovery Wizard WinPE購入ダウンロード
- Partition Recovery購入ダウンロード
- Email Recovery Wizard購入ダウンロード
- おまかせデータ復旧サービス
概要:
Windows 10のアップデート後にフリーズした場合の解決策として、以下の6つの方法を学ぶことができます。
「 昨日、私のノートパソコンが自動的にMicrosoftのアップデートを受け取りましたが、電源を入れたとたんにフリーズしました。強制的に電源ボタンを押してシャットダウンし、3回電源を入れ直しましたが、起動してから5分ほどで再びフリーズしてしまいます。フリーズしているため何もできず、ノートパソコンをまったく使うことができません。どうすればよいですか?私がこれを書いている間もまだフリーズしています。」
最新のWindowsアップデートをコンピューターにインストールしたWindows 10の多数のユーザーは、コンピューターが急にクラッシュして再起動すると報告しています。Windows 10のアップデート後にフリーズした場合の解決策として、以下の方法に従うことができます。
PCI Expressのオプションであるリンク状態の電源管理は、PCI-E仕様の一部であり、Windows 10/8.1/8/7のアクティブステート電源管理(ASPM)と連動して動作します。Windowsのアップデートによってコンピューターがフリーズする場合、リンクス状態の電源管理をオフにすることで修正できます。
ステップ1. Windowsの検索ボックスに「電源プランの編集」を検索します。
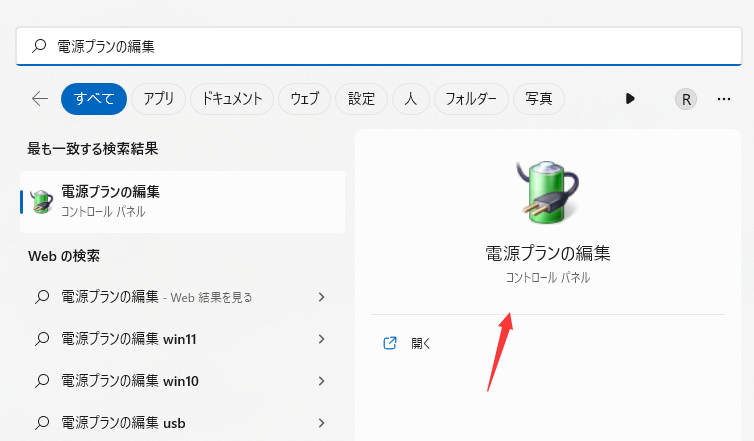
ステップ2. 詳細設定 >> PCI Express >> リンク状態の電源管理 >> 設定:オフ
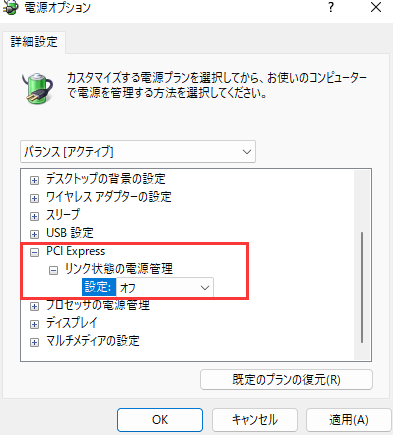
Windows 10のアップデート後、コンピューターがまだ頻繁にランダムにフリーズする場合、以前のバージョンに戻すためにシステムの復元を実行するか、Windows 10のクリーンインストールを行うことをお勧めします。
システムの復元またはWindows 10のクリーンインストールのいずれかを行うと、PCで作成したすべてのデータが消去されます。この問題を回避するために、事前にデータをバックアップしてください。ここでは、EaseUS製のバックアップと復元ソフトウェアがダウンロード可能で、お手伝いできます。PCがフリーズして正常に起動しない場合、Windowsの起動なしでデータをバックアップする方法を学ぶことができます。
では、以下の手順で EaseUS Todo Backup でWindows 10をバックアップ・復元してみましょう。
Windows OSのバックアップを取るには
ステップ1. EaseUS Todo Backupを実行して、「バックアップを作成」をクリックします。

ステップ2. バックアップ対象として、「システム」をクリックします。

ステップ3. 「オプション」ボタンをクリックすると、バックアップモードやスケジュールなどを設定することができます。

ステップ4. 最後は、バックアップ先を選択し、バックアップを開始します。

Windows OSを復元するには
1. EaseUS Todo Backup を実行して、「参照して復元」をクリックします。

2. 作成したシステムイメージファイルを選択して、「OK」をクリックします。

3.復元先を選択します。元の場所に復元するか、既存のファイルに上書きするか、他の場所に復元するかを選ぶことができます。

4.「実行」ボタンをクリックすると、復元プロセスが始まります。
※ 起動しないPCでシステム復元を行うには、EaseUS Todo BackupでブータブルUSB・CD/DVD・ISOイメージを作成してコンピュータを起動させてみてください。
Windows 10は、一時ファイルを保存するための十分なスペースがない場合、フリーズする可能性があります。したがって、定期的に一時ファイルをクリーンアップすることができます。以下はその手順です。
step1. WindowsキーとRキーを同時に押して、「temp」と入力して「Enter」を押します。
これにより、コンピューター上のすべての一時ファイルを表示するTempフォルダが開かれたWindows エクスプローラーが呼び出されます。
step2. Tempフォルダ内のすべてのファイルを選択して削除してください。
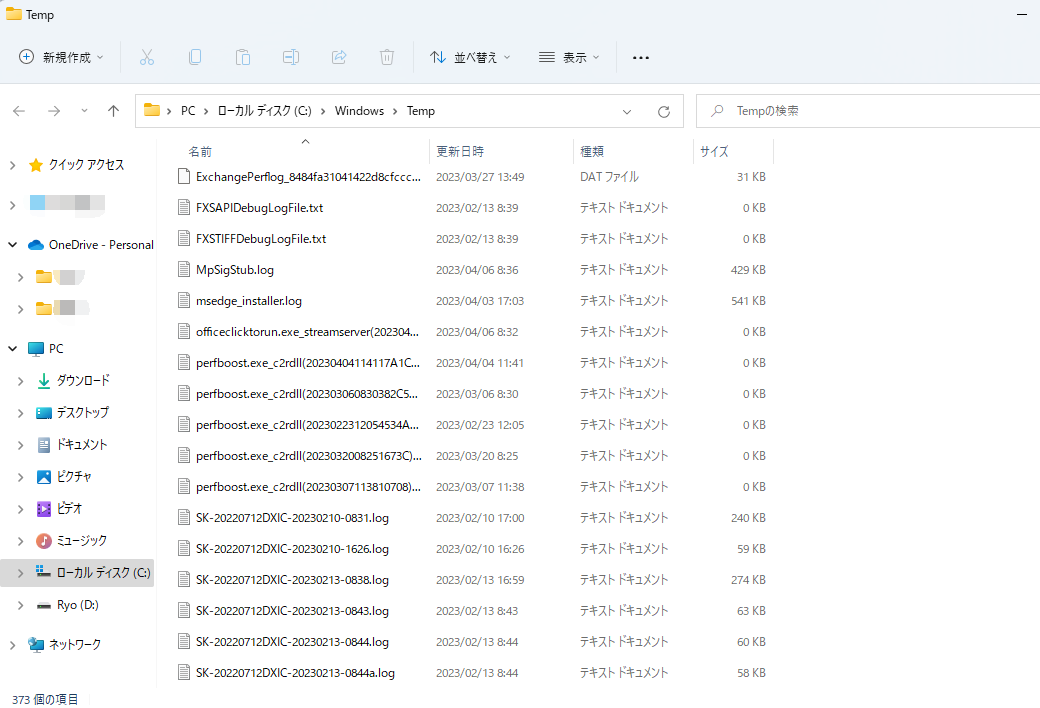
一時ファイルをクリアしてもWindows 10がランダムにフリーズする場合は、この方法を試してみてください。仮想メモリは、RAM とハードドライブの一部を組み合わせたものです。主にコンピュータの物理メモリを拡張するために使用されます。RAMが不足すると、Windowsアップデートの問題の後にコンピュータがフリーズする問題が発生する場合があります。以下の手順で解決してください。
step1. Windows + Rを押し、「ファイル名を指定して実行」ダイアログボックスに sysdm.cpl と入力し、「OK」をクリックしてシステムのプロパティを開きます。
step2. 「詳細設定 >> パフォーマンス」をクリックします。
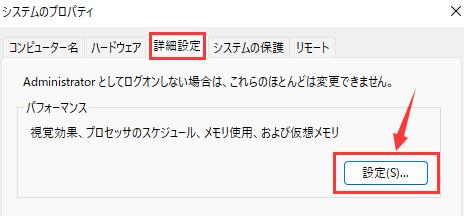
step3.「詳細設定 >> 変更」をクリックします。
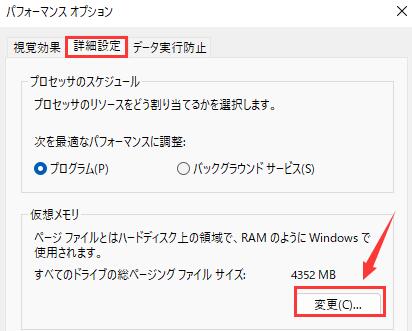
step4. 「すべてのドライブのページングファイルのサイズを自動的に管理する」のチェックを外します。
「カスタムサイズ」をオンにし、次に「初期サイズ」と「最大サイズ」を設定します(設定するサイズは推奨サイズよりも大きくする必要があります)。
最後に、「設定」をクリックし、「OK」をクリックします。
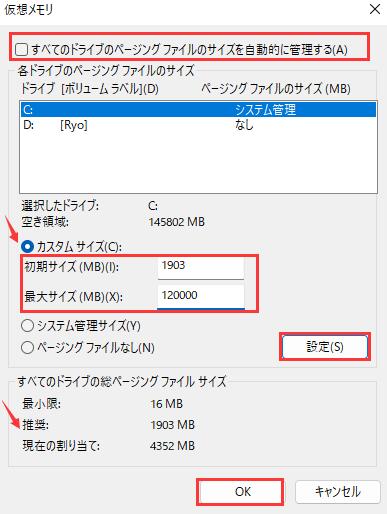
Windows 10のアップデート後、まだフリーズの問題が解決していない場合は、ハードドライブの問題を診断できます。Windowsにはそのための組み込みツールがあります。以下の手順に従ってください。
Step 1. ファイルエクスプローラーで「PC」を開きます。診断したいHDD/SSDを右クリックし、「プロパティ」を選択します。
Step 2. 「ツール >> エラーチェック >> チェック」をクリックします。
Step 3. 次に、必要に応じてドライブをスキャンするか、エラーが見つかった場合はドライブを修復するかを選択できます。
Step 4. スキャンが完了したら、イベントビューアーのCHKDSKログを表示するには、詳細表示のリンクをクリックします。
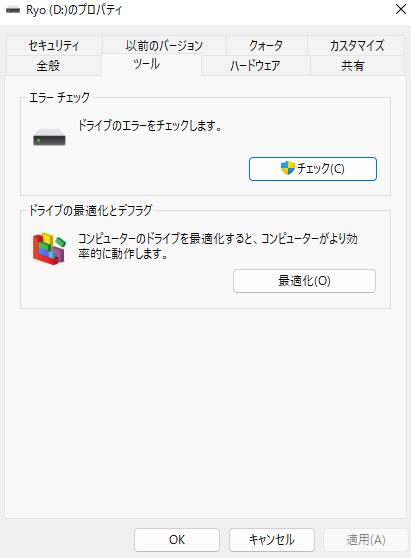
ハードディスクドライブに問題がなければ、「Windows はドライブを正常にスキャンしました。エラーは見つかりませんでした。」と表示されます。
エラーが見つかった場合、「このドライブにエラーが見つかりました。データの損失を防ぐために、このドライブを修復してください。」と表示されます。その後、Windows はドライブをスキャンし、修復を行います。修復が終了したら、PCを再起動し、Windows 10がフリーズする問題が解決されているかどうかを確認してください。
システムファイルが破損したり欠落した場合、Windows 10はランダムにフリーズすることがあります。Microsoftは元のシステムファイルを簡単に取り戻すことができます。欠落しているシステムファイルを修復するための組み込みツールである「システムファイルチェッカー」があります。
Step 1. Windows の検索ボックスに「コマンドプロンプト」を検索します。そして管理者として実行します。
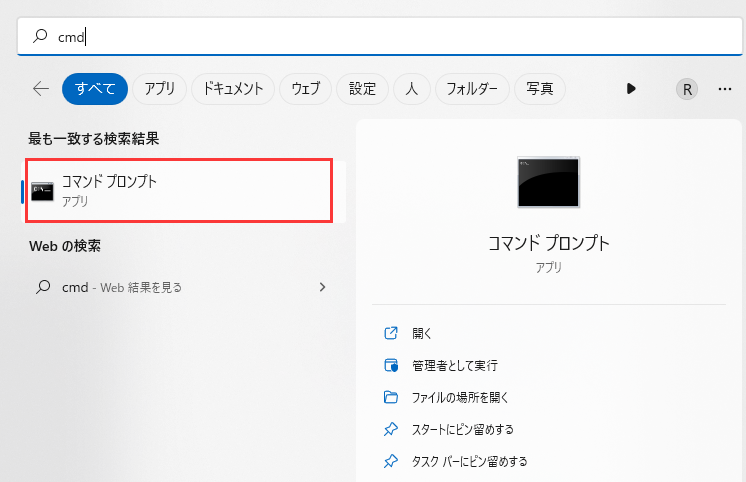
step2. 「sfc /scannow」と入力し、エンターキーを押します。
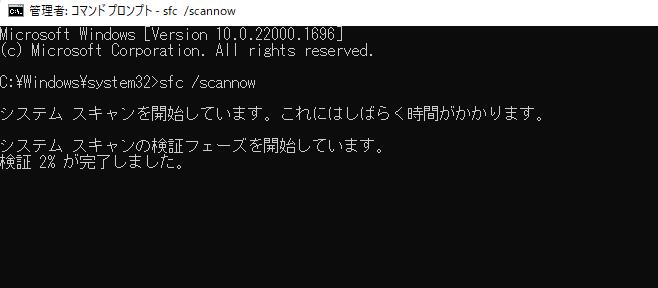
Windowsは、破損したファイルをスキャンし、修復を試みます。プロセスが100%に達すると、最終結果が表示されます。スキャンに問題がない場合は、Windows 10がランダムにフリーズする原因がシステムファイルではないことがわかります。方法2でシステムの復元を実行できます。
Windows 10 アップデートは、一部のPCでフリーズやクラッシュ、さらにはブートループを引き起こしていると報告されています。上記のこれらの解決策で問題を解決することができます。それでも問題が解決しない場合は、以下のQ&Aをお読みください。
Q1:Windows 10がフリーズし続けるのはなぜですか?
A1:考えられる理由は以下の通りです:
Q2:Windows 10でセーフモードを読み込むにはどうしたらいいですか?
A2:Windows 10でセーフモードに入るための手順:
Q3:SSDの不良が原因でフリーズすることはありますか?
A3:SSDの不良は、ハードディスクの不良と同じように、ほとんどすべての不具合を引き起こす可能性があります。システムがフリーズするのは、どちらのストレージ方式でもよくあることでしょう。
Q4:なぜ私のコンピュータは黒い画面なのですか?
A4:充電されていない場合は、機器の電源コード、アダプター、コンセントに問題がある可能性があります。デバイスに電源がある場合は、画面に問題がある可能性があります。
EaseUS Todo Backup
PCのデータのセキュリティのため、完全・自動的にバックアップを実行できるバックアップソフトでもあり、ハードディスク・OSを完璧にクローンできる高度なクローンソフトでもあります。