-
![]() Windows向けデータ復旧
Windows向けデータ復旧
- Data Recovery Wizard Free購入ダウンロード
- Data Recovery Wizard Pro 購入ダウンロード
- Data Recovery Wizard WinPE購入ダウンロード
- Partition Recovery購入ダウンロード
- Email Recovery Wizard購入ダウンロード
- おまかせデータ復旧サービス
概要:
Windows 10環境ではどうやってハードドライブ診断を行うのでしょうか?本文では、Windows内蔵のユーティリティ及び専門のハードディスク診断ツールで、ハードディスクのエラーを簡単にチェックしたり、診断を行ったりする方法を皆さんに紹介します。
Windows 10でのハードドライブは、ディスクエラー、損壊セクタ、クラッシュなどの問題に陥られる可能性があります。それらの問題を解決するため、ハードドライブ診断を行い、ディスクエラーを検出し、修復することが必要となります。
ハードドライブ診断を行ったことない方なら、それは難しいだろうとも思うかもしれませんが、実はWindows 10で簡単にディスクエラー検出、修復作業を実行できます。次は3つの方法を皆さんに紹介します。
上記のいずれかの方法に従えば、ハードドライブの診断を行うこともできます。それでは、本文を読み続けて、下記の対処法から、自分にとって最も適切な1つを選択しましょう。
1. タスクバーで「Windows Explorer」フォルダのアイコンをクリックします。
2. 左側の「PC」メニューをクリックします。
3. Windowsロゴが付かれているドライブを見つけます。
4. 当該ドライブを右クリックして、「プロパティ」を選択します。
5. 「ツール」を選択して、「チェック」ボタンをクリックします。
6. 「ドライブのスキャン」をクリックします。
7. Windowsが自動的にハードドライブ診断プロセスを実行し、ディスクエラーをスキャンし始めます。
8. 修復プロセスが完了すれば、「OK」をクリックして、パソコンを再起動します。
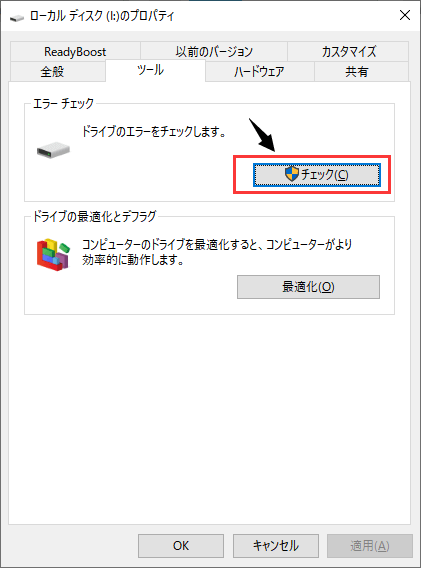
Windows 10でハードドライブを診断するもう1つの方法は、コマンドプロンプトを利用することです。コマンドプロンプト(cmd)には、様々なコマンドラインが利用可能なので、実際には様々な機能が実現されます。ハードドライブの診断を行いたい場合は、chkdskというコマンドラインが役に立ちます。それでは、下記のステップに従って、Windows 10でchkdskというコマンドラインを利用して、ハードドライブの診断を行いましょう。
ステップ1.Winキーを押して、cmdを入力して、「コマンドプロンプト」右クリックして「管理者として実行」を選択します。
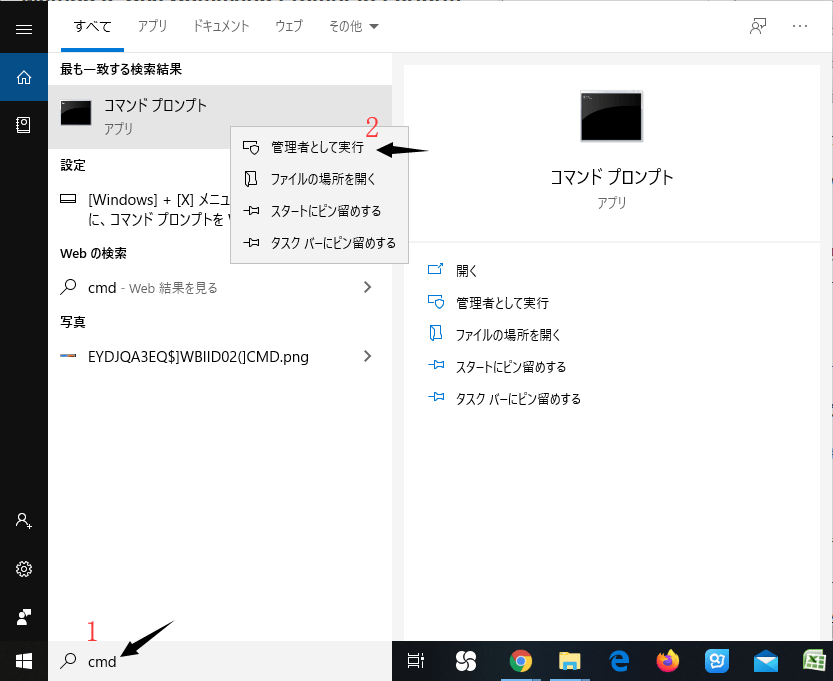
ステップ2.コマンドプロンプトを開くと、「chkdsk E: /f /r /x」を入力します。(Eは診断を行うドライブ文字です。)
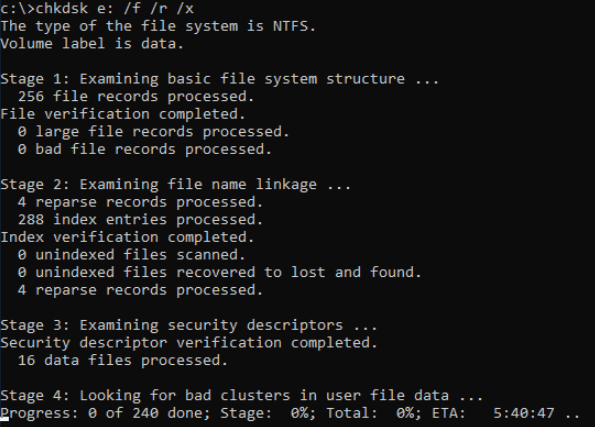
もし、ハードドライブに何等かのエラーが発生し、動作がおかしくなった場合、一番簡単な方法は皆さんに薦めしたいEaseUS Partition Masterというハードドライブエラーチェッカーが備えている専門ツールを使うことです。無料ソフトでありながら、ハードディスクでのエラーを簡単に検出し、修復することが可能です。
ステップ1. EaseUS Partition Masterを起動し、パーティションを右クリックし、「チェック」>「ファイルシステムをチェック」を選択します。

ステップ2. 確認画面が表示され、「エラーが見つかったら修正する」にチェックを入れて「開始」します。

ステップ3. サーフェステストが正常に完了するまでお待ちください。

ステップ1. 「EaseUS Partition Master」を実行して、スキャンしたいディスクを選択して、右クリックします。下記画面が表示されたら、「サーフェステスト」機能を選択します。
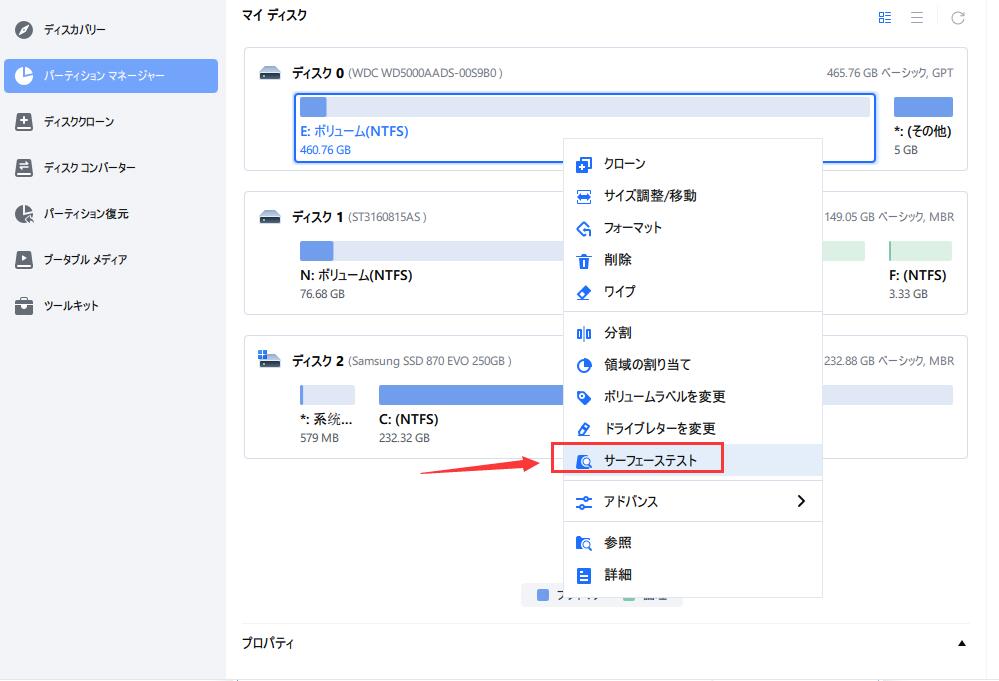
ステップ2. EaseUS Partition Masterはセクターバイセクターでディスク表面を検査します。不良セクターが発見されたら、ソフトは赤色で表記します。
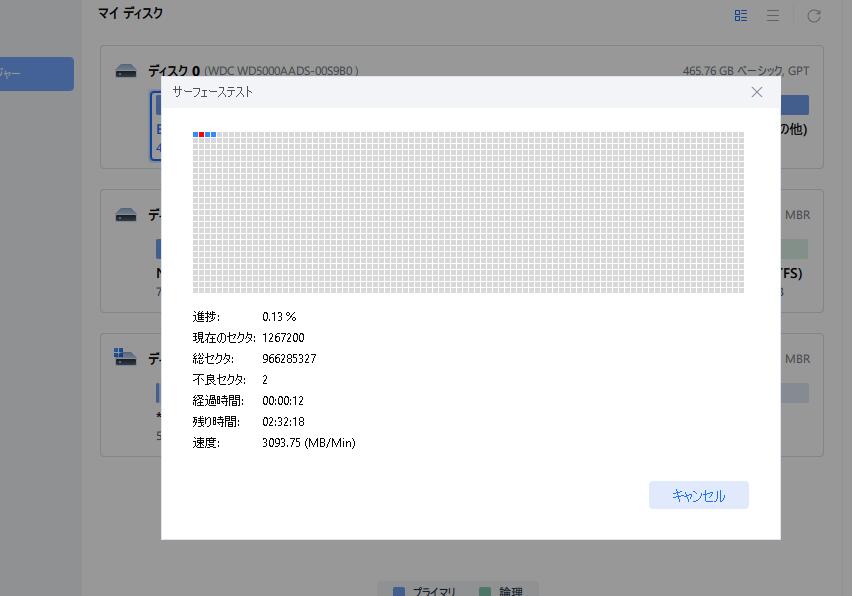
高機能なディスク管理

Partition Master Professional
一番使いやすいディスク管理ソフトで、素人でもディスク/ パーティションを自由に変更できます!