-
![]() Windows向けデータ復旧
Windows向けデータ復旧
- Data Recovery Wizard Free購入ダウンロード
- Data Recovery Wizard Pro 購入ダウンロード
- Data Recovery Wizard WinPE購入ダウンロード
- Partition Recovery購入ダウンロード
- Email Recovery Wizard購入ダウンロード
- おまかせデータ復旧サービス
概要:
BitLockerの復号化がスタックすると、本当にイライラするはずです。では、何かトラブルシューティングはあるのでしょうか?こちらをご覧ください。BitLockerの復号化ができなくなったWindows 11を修復する方法がわかります。
Windows 10 Proから標準搭載されている暗号化機能「BitLocker」。HDDやSSDなどのストレージが紛失した場合、BitLockerキーがなければデータを読み取ることができず、情報漏洩のリスクを大幅に低減できるのは大きなメリットと言えます。しかし、BitLcoker暗号化また暗号化の解除が99%で止まって、以下のユーザーがシェアしたように、なかなか進まないことはよくあります。
「Windows10 Professional 64bit版を利用していますが、今回外付けHDDにBitlockerを使ってドライブごと暗号化をしているのですが、昨晩から99%以降先に進まず止めるに止められずにいます。外付けHDDはWD製の3TBのものですが99%まではゆっくり進んでおりましたが、昨晩24時頃に気が付くと99%となっており、このまま我慢して一晩明け確認しても99%、昼に確認しても99%で既に99%の状態から16時間以上経過しています。このまま放置しておくべきか、何か他の手段があるのであればご教示頂けないでしょうか。因みにWindows10は常に最新化しているので、Bitlocker実行時には最新の方式を選択しました。何卒、ご協力のほど宜しくお願い致します。」
なので、今回の記事は、BitLocker暗号化と暗号化の解除を停止する方法がテーマになります。ぜひご参考ください。
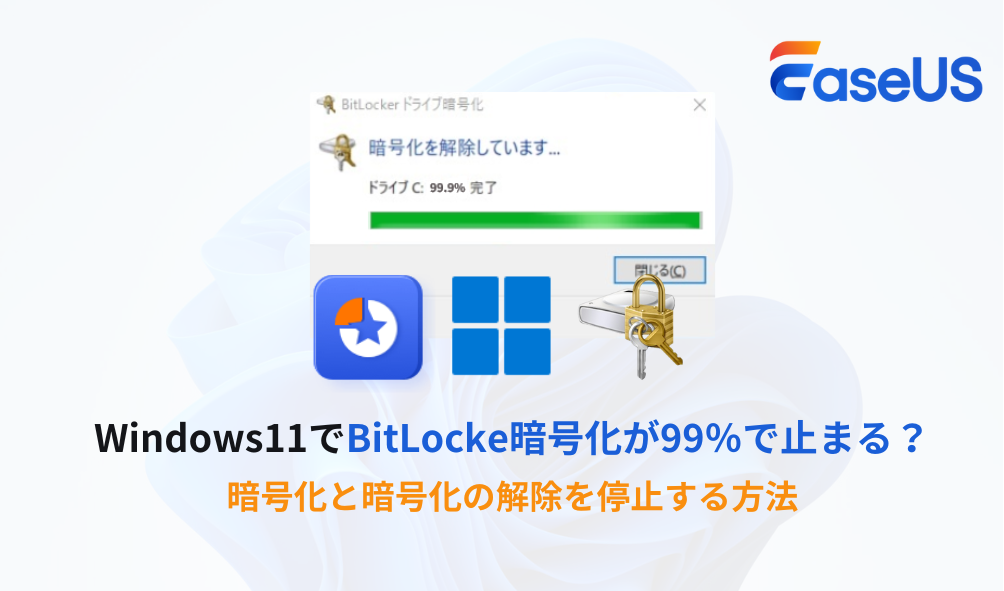
BitLockerの暗号化や解除にかかる時間は、ディスクの種類(HDD・SSD)、容量、データ量、システムのパフォーマンス、使用状況など、さまざまな要因によって変動します。一般的に、最適な条件下では500MBのデータを約1分で暗号化できるとされています。これを基にすると、おおよそ以下の時間がかかると見積もられます。
| ディスク容量 | 推定時間 |
|---|---|
| 250GB | 約9時間 |
| 500GB | 約17時間 |
| 1TB | 約34時間 |
| 1.5TB | 約50時間 |
| 2TB | 約67時間 |
ただし、ユーザーの報告によると、実際にはこの時間を大幅に超えるケースもあります。特に、システム負荷が高い状態や処理が中断された場合は、さらに長時間かかることがあるため注意が必要です。
通常の暗号化処理が進まない場合に、BitLockerの解除方法について複数のアプローチを紹介します。以下をご覧ください。。
復号プロセスを一時停止して再開することで、問題が解消されることがあります。
ステップ1. BitLockerのドライブ暗号化ウィンドウで、「一時停止」をクリックして操作を一時停止します。
ステップ2. 数秒待ってから、「再開」をクリックして暗号化を再開します。
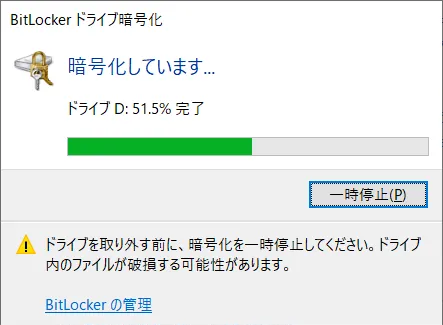
もし画面上にウィンドウが表示されていない場合は、コントロールパネルを開き、「システムとセキュリティ」>「BitLocker ドライブ暗号化」>「保護の中断」の順に進んでください。
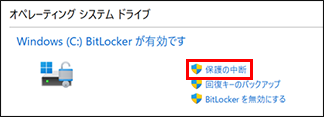
ディスク管理ツールを使用して、プライマリパーティションを一時的に縮小し、BitLockerを再度有効にすることで、暗号化処理を正常に完了させる方法があります。詳しい手順は、以下の通りです。
ステップ1. Win+Rキーを押して、「diskmgmt.msc」と入力してディスクの管理を起動します。
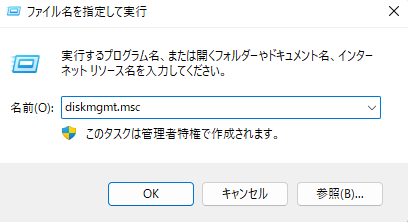
ステップ2. BitLocker暗号化をしようとしているドライブを右クリックし、「ボリュームの縮小」を選択します。
ステップ3. 縮小するボリュームを指定し、縮小された領域が未割り当て領域として表示されることを確認します。
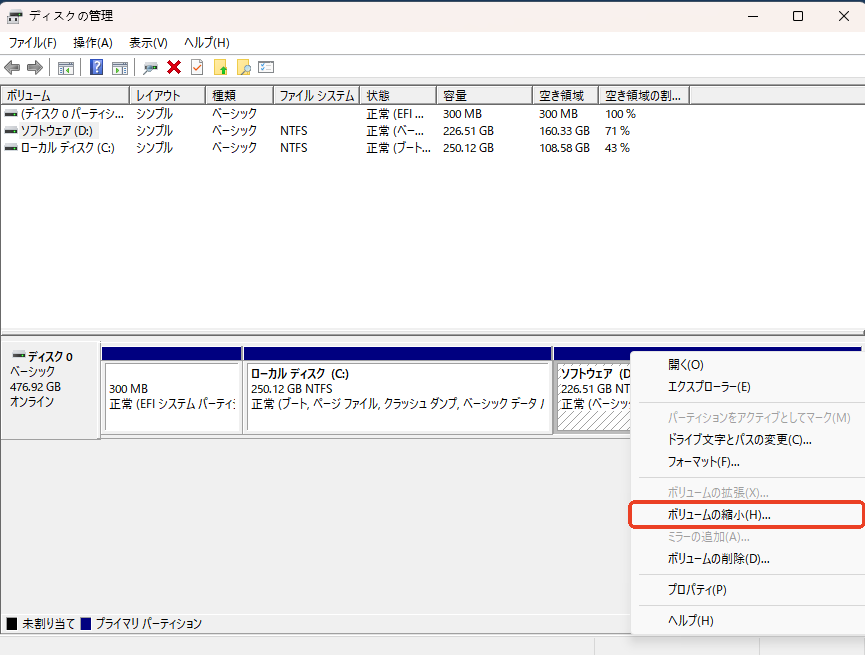
ステップ4. BitLockerを再度有効/無効にします。正常に完了するかを確認します。
ステップ5. ディスクの管理に戻り、縮小した領域を再利用してボリュームを拡張します。
Windowsの機能でBitLockerの復号化を行うことができない場合、サードパーティーのBitLockerマネージャーを試してみることをお勧めします。例えば、EaseUS Partition Masterは使いやすいBitLocker Managerを提供し、BitLockerの有効化や削除、ドライブのロック解除、BitLocker回復キーの検索などができます。また、EaseUS Partition Master は、ディスクのパーティション管理や最適化機能も提供するため、データの管理を一元化することができます。
今、BitLocker関連機能が無償提供しております。ぜひダウンロードして無料体験してみてください。
以下はEaseUS Partition Masterを使って、BitLocker暗号化を解除する手順です。
ステップ1. 「パーティションマネージャー」で暗号化されたパーティションを右クリックし、「BitLockerマネージャー」を選択します。
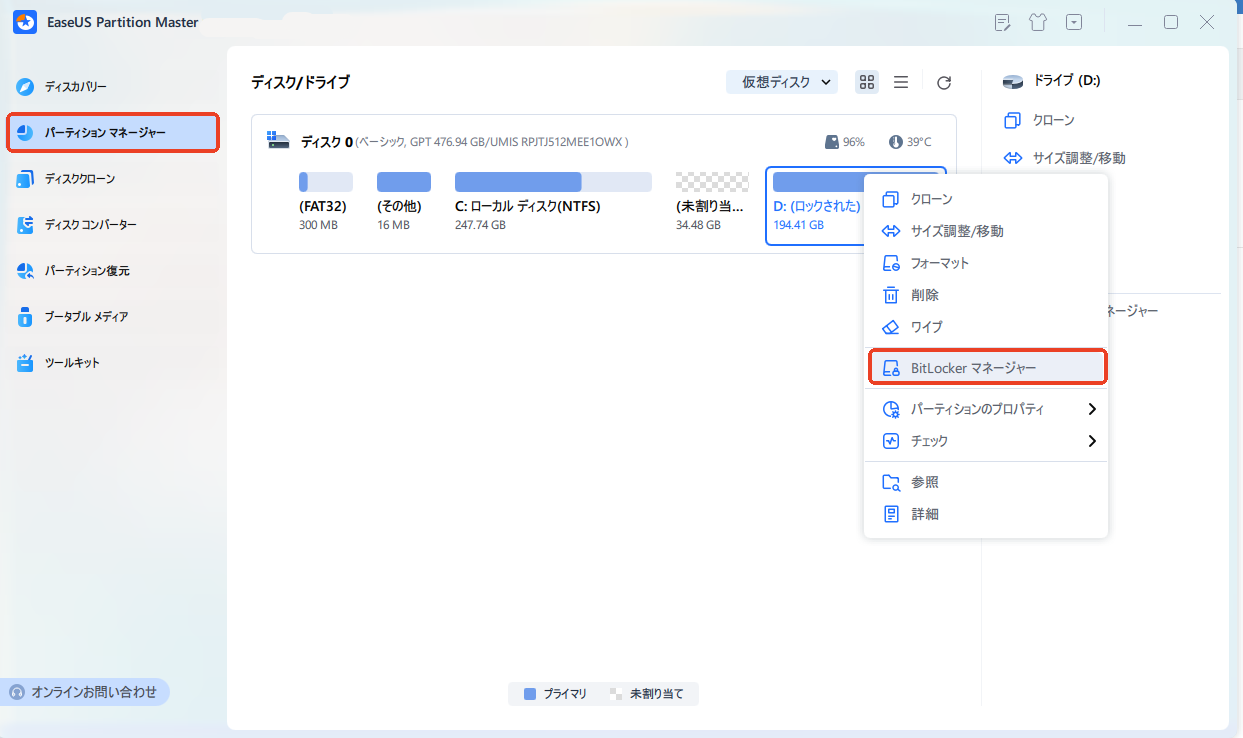
ステップ2. 回復キーが分かれば「ロック解除」、分からなければ「BitLockerキーの検索」をクリックします。
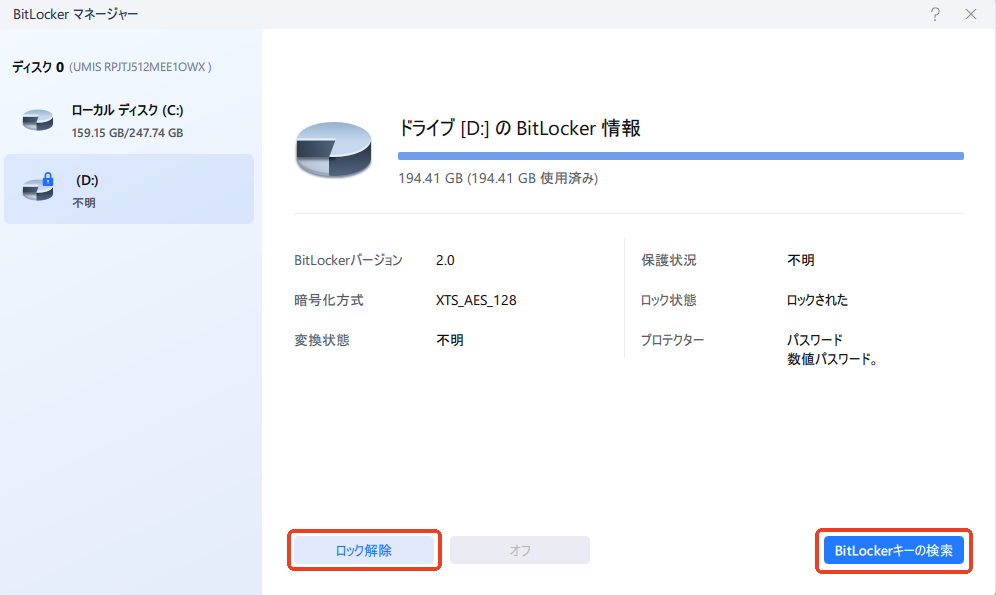
ステップ3.「ローカルでの完全検索」にチェックを入れて、「検索」をクリックして開始します。
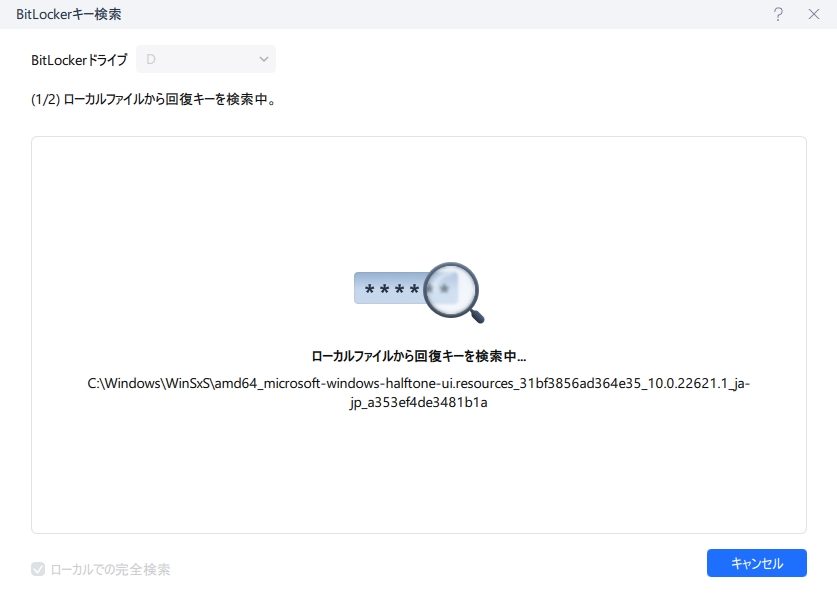
ステップ4. 「BitLocker回復キーが見つかりました」と表示されると、「ロック解除」をクリックします。
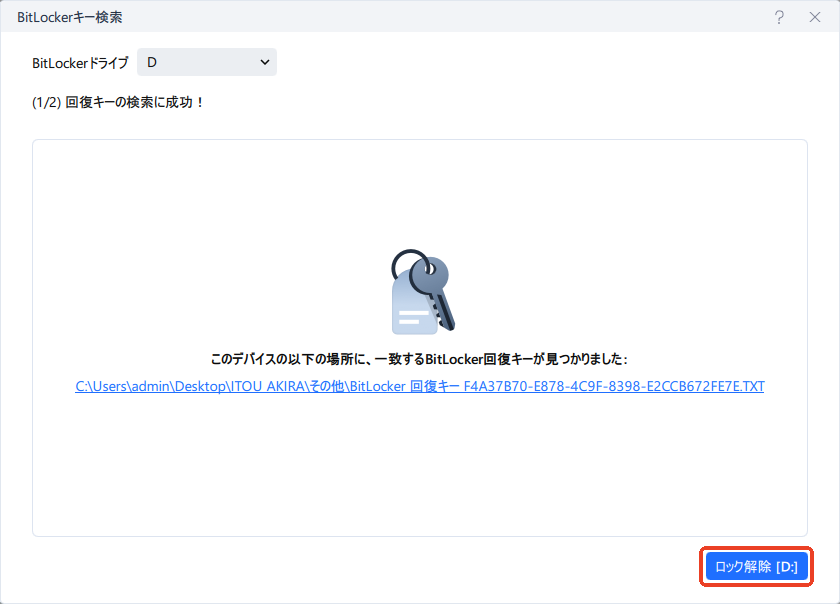
【こちらの記事もおすすめ】
状況によっては、コマンドプロンプトを使用してBitLockerを管理する方が効果的です。Manage-BDEコマンドラインを実行することで、BitLockerの復号化に関する問題を解決することができます。
ステップ1. 検索ボックスに「コマンドプロンプト」と入力し、管理者として実行します。
ステップ2. 暗号化を一時停止するには、以下のコマンドを入力し、Enterキーを押します。
※「C」をターゲットのドライブ文字に置き換えてください。
セーフモードは、最小限の状態でシステムを起動するため、競合が原因で復号化が進まない場合に有効です。
ステップ1. Windowsの設定を開き、「システム」 > 「回復」に進みます。
ステップ2. 「今すぐ再起動」をクリックし、セーフモードに移行します。
ステップ3.「詳細オプション」>「トラブルシューティング」>「詳細オプション」>「スタートアップ設定」の順に進みます。
ステップ4. F4キーを押してセーフモードを有効にします。
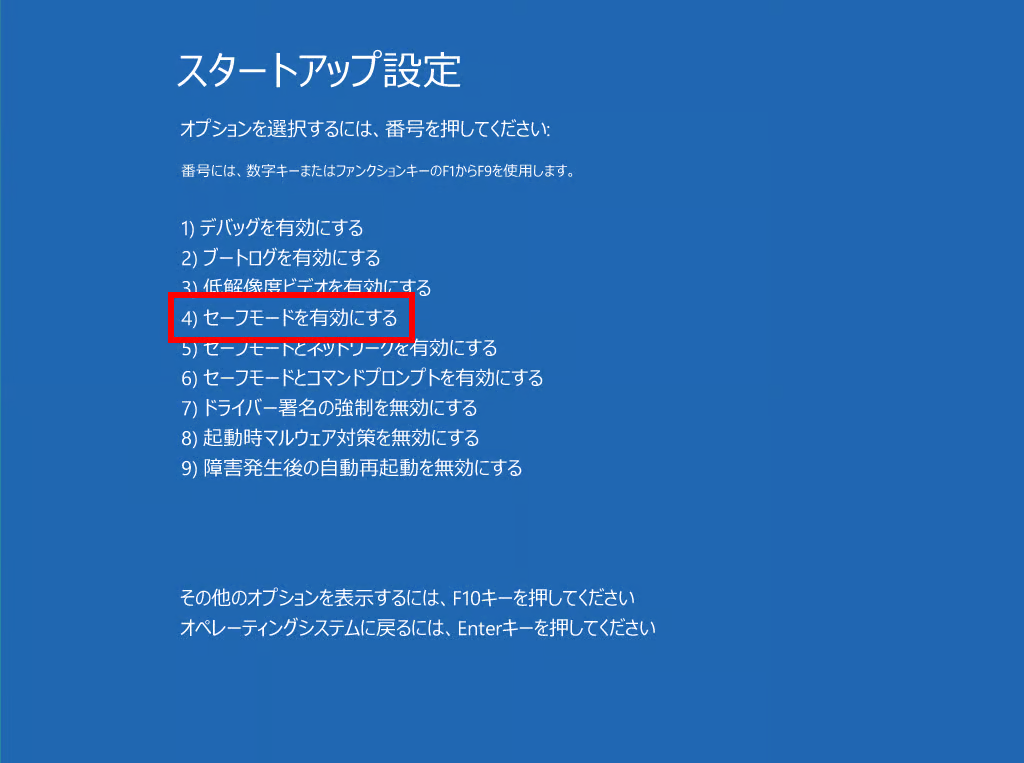
ステップ6.セーフモードに入ったら、暗号化または暗号化の解除をできるかどうかを確認します。
この記事が役に立ちますか?ぜひ他のユーザーにもご紹介ください。
BitLockerはWindows標準の強力な暗号化機能ですが、暗号化や解除のプロセスが99%で停止する問題が発生することがあります。この問題は、ディスクの種類やサイズ、データ量、システムの負荷など、さまざまな要因によって引き起こされる可能性があります。
この記事では、BitLockerが途中で止まった場合の解決策として、以下の5つの方法を紹介しました。
⚠️ 注意点
BitLockerの解除を行う際は、データのバックアップを必ず取得する ようにしてください。また、解除後に再びBitLockerを設定する場合は、回復キーを安全に保管 し、二度とアクセスできなくならないよう注意しましょう。
🔍 もし上記の方法で解決できない場合は、Microsoftの公式サポートを利用するか、BitLockerの専門ツール(EaseUS Partition Masterなど)を試してみるのもおすすめです。
この記事を参考に、BitLockerの暗号化・解除のトラブルを解決し、安全なデータ管理を行いましょう。
1. BitLockerの暗号化に時間がかかるのはなぜですか?
BitLockerの暗号化や解除に時間がかかる主な原因は、ドライブの容量が大きい、PCのスペックが低い、ディスクの損傷、バックグラウンドタスクとの競合などが考えられます。特に、大容量のHDDや低スペックのPCでは処理に時間がかかり、ディスクにエラーがある場合はさらに遅延することがあります。また、他のプログラムが同時に動作していると処理が妨げられるため、暗号化を実行する際は余計なタスクを減らし、ディスクの最適化を行うことが推奨されます。
2. BitLockerの暗号化解除中にPCをシャットダウンできますか?
はい、PCの電源を切っても暗号化プロセスは一時停止し、再起動後に自動で再開されます。 ただし、シャットダウン中にエラーが発生するとデータ損失のリスクがあるため、可能な限り完了するまで待つことをおすすめします。
3. Windows 11はBitLockerを強制的に有効にしますか?
Microsoftによると、Windows 11 24H2では、PCメーカーが**UEFI暗号化フラグ**を設定している場合、自動的にBitLockerが有効になります。そのため、特に新品のPCや初期セットアップ時には、知らないうちにBitLockerが有効になっている可能性があるため注意が必要です。
高機能なディスク管理

Partition Master Professional
一番使いやすいディスク管理ソフトで、素人でもディスク/ パーティションを自由に変更できます!