-
![]() Windows向けデータ復旧
Windows向けデータ復旧
- Data Recovery Wizard Free購入ダウンロード
- Data Recovery Wizard Pro 購入ダウンロード
- Data Recovery Wizard WinPE購入ダウンロード
- Partition Recovery購入ダウンロード
- Email Recovery Wizard購入ダウンロード
- おまかせデータ復旧サービス
概要:
このガイドを参考にして、Windows PCや外部デバイスのBitLocker暗号化をスムーズかつ安全で効率的に解除する方法をマスターしましょう。
Windows PCのハードディスク、SSD、または外部ストレージデバイスからBitLocker暗号化を解除することで、データへのアクセスを取り戻したり、ドライブを他のアプリケーションの準備として使用することができます。この記事では、ドライブの暗号化を解除してより簡単にアクセスしたり、セキュリティ設定を変更する手順を解説します。
始める前に、BitLockerのパスワードまたは回復キーを確認してください。
暗号化を設定した際に使用したBitLockerのパスワードまたは回復キーがあれば、BitLockerの暗号化を効果的に解除することが可能です。パスワードや回復キーをお持ちの場合は、「ガイド1」を利用して簡単に暗号化を解除する方法をご確認ください。
もしパスワードを忘れてしまったり、回復キーにアクセスできなくても、心配しないでください。他にも解決策があります。「ガイド2」を参照して、これらの情報がなくてもBitLocker暗号化を解除する方法を見つけてください。
BitLockerのパスワードまたは回復キーをお持ちであれば、ドライブの暗号化を解除するのは簡単で迅速です。以下では、外部デバイスやハードディスクの暗号化を解除する手順をご案内します。
BitLockerの回復キーをどこに保存したか覚えていない場合、以下の手順で見つけることができます:
✔️ Microsoftアカウントを確認する: BitLockerをMicrosoftアカウントにリンクしている場合は、BitLocker回復キーのページにサインインすることで、保存されているすべてのキーを確認できます。
✔️ USBドライブを確認する: BitLockerの設定時に回復キーをUSBメモリに保存した可能性があります。そのUSBメモリを探してみてください。
✔️ クラウドサービスを確認する: 一部のユーザーは回復キーをOneDriveのようなクラウドサービスにバックアップとして保存しています。クラウドストレージアカウントを確認し、「BitLocker Recovery Key」という名前のファイルがないか探してください。
回復キーが見つかったら、以下の手順でBitLocker暗号化を解除してください:
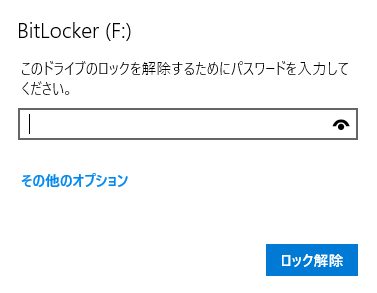
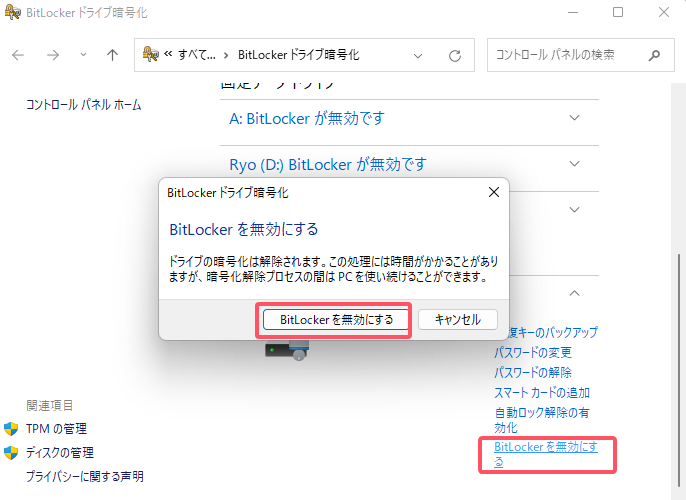
Windowsがドライブの暗号化解除を開始します。このプロセスは、ドライブのサイズによって時間がかかる場合があります。暗号化解除が完了したら、変更を反映させるためにPCを再起動してください。
また、この方法を他の人にも共有して、BitLockerを簡単に解除できるよう手助けしましょう。
もしBitLockerのパスワードや回復キーを忘れたり紛失した場合、直接的にドライブにアクセスすることはできません。しかし、ディスクをフォーマットすることでBitLockerの暗号化を解除することが可能です。ただし、重要なファイルがある場合、この方法では暗号化されたドライブ上のすべてのデータが消去されてしまうため、最初にデータ復旧ツールを使用してデータを取り出すことをお勧めします。
注意:BitLockerで暗号化されたドライブをフォーマットすると、データが永久的に失われる可能性があります。貴重なデータがある場合は、作業を進める前にデータ復旧ツールを利用することを検討してください。
BitLockerドライブがロックされている場合、ファイルエクスプローラーでは暗号化されロックされたBitLockerディスクをフォーマットすることができないため、2番目のツールに進んでください。しかし、BitLockerドライブが暗号化されていてもロックが解除されている場合は、ファイルエクスプローラーを使ってBitLocker暗号化されたHDDをフォーマットすることが可能です。
手順は以下の通りです:
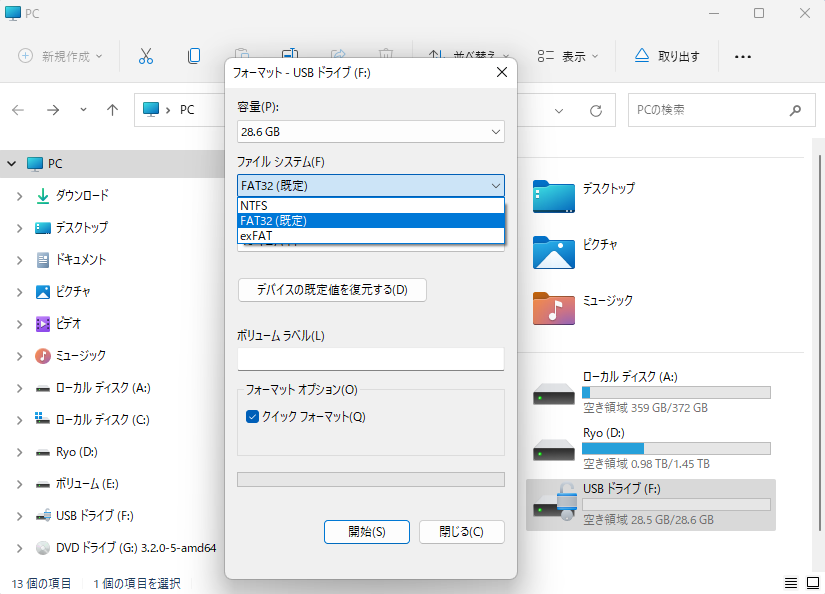
完了後、BitLockerは削除され、ドライブは空になり、再利用できるようになります。
BitLocker暗号化されたドライブをフォーマットする際、専用のプログラムを使う方法も検討できます。おすすめのツールとしてEaseUS Partition Masterがあります。このプログラムは、BitLockerドライブのフォーマットだけでなく、ディスクの健康状態の評価やエラー修復といった機能も提供しています。
EaseUS Partition Masterは、あらゆる種類のディスク管理作業を効率的に処理できる便利なツールです。使いやすいインターフェースを備えているため、暗号化されたドライブをフォーマットする操作も簡単に行えるうえ、ディスク全体の健康状態を維持することが可能です。
注意: この方法も前述の方法と同様に、ドライブをフォーマットするとすべてのデータが削除されます。そのため、大切なファイルがある場合は、必ずデータ復旧プログラムを使用するか、バックアップを取っておいてください。
ステップ1.ソフトを起動して、初期化したいパーティションを右クリックして、「フォーマット」を選択します。

ステップ2.ここでフォーマットの詳細をチェックしてから、「OK」をクリックします。

ステップ3.「対象のパーティション上のデータは消去されます。」という提示メッセージが表示されます。フォーマットプロセスを進むには「はい」をクリックします。

ステップ4.最後に、画面右下のタスクキューにあるタスクをクリックして、保留中の操作を確認します。保留中の操作が間違っていない場合は、「適用」をクリックして、フォーマットプロセスを開始します。

Windowsの「ディスク管理」ツールを使えば、追加のソフトウェアなしでBitLocker暗号化を簡単に解除することができます。この内蔵ツールを使用することで、ドライブを管理したりフォーマットしたりすることが可能です。
ただし、「ディスク管理」を使ってBitLocker暗号化されたドライブをフォーマットすると、ドライブ内のすべてのデータが消去されます。大切なファイルがある場合は、必ずバックアップを取るか、データ復旧プログラムを使用しておきましょう。
手順:
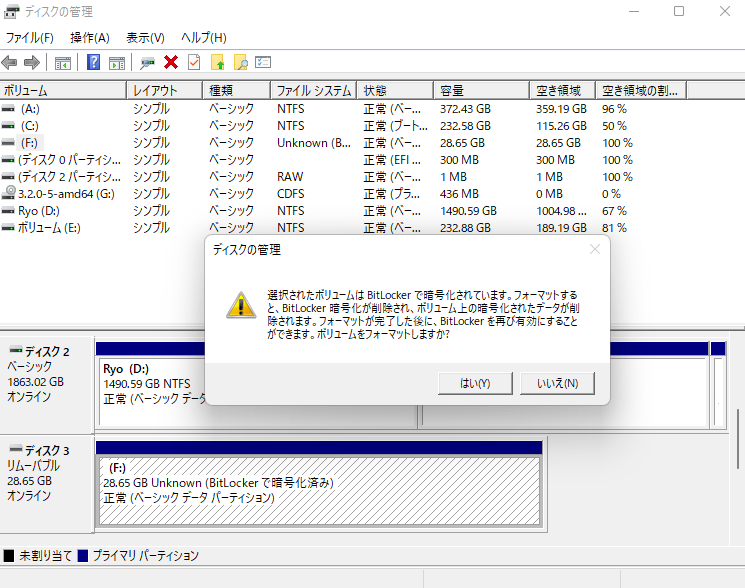
データのセキュリティを向上させるためには、BitLocker暗号化を使用するタイミングと解除するタイミングを知っておくことが重要です。以下に、WindowsでBitLocker暗号化を追加または解除する際のポイントをまとめました。
BitLocker暗号化を追加するタイミング🔐
✅機密データを保護する場合:BitLocker暗号化を有効にすることで、ドライブ上の機密データを保護できます。銀行記録などの商用データや個人データの保護に特に重要です。
✅デバイスの紛失や盗難に備える場合:ノートPCや外付けハードディスクをBitLockerで暗号化すると、紛失や盗難時にセキュリティが強化されます。
✅コンプライアンス要件を満たす場合:BitLocker暗号化は、HIPAAやGDPRなどのデータ保護規制に準拠するのに役立ちます。
BitLocker暗号化を解除するタイミング🔓
⚠️ドライブの廃棄や再利用時:ドライブを廃棄する、または再利用する予定がある場合、BitLocker暗号化を解除することでドライブをフォーマットし、制限なく使用できるようになります。
⚠️パフォーマンスの考慮:古いハードウェアやリソースの少ないシステムでは、暗号化がパフォーマンスを低下させる場合があります。BitLocker暗号化が不要な場合、解除することでドライブのパフォーマンスを向上させることができます。
⚠️トラブルシューティング時:暗号化されたドライブの問題を解決したり修復したりするために、BitLocker暗号化を一時的に無効にすることが役立つ場合があります。
⚠️セキュリティ方法の変更時:新しい暗号化ツールやセキュリティ方式を使用する場合、BitLockerを無効化する必要があることがあります。
BitLocker暗号化はデータを保護するための追加の安全策を提供しますが、ドライブの管理方法はあなたのニーズや状況に応じて最適な方法を選ぶべきです。
トラブルシューティング、パフォーマンス向上、またはドライブを別の用途に準備するためなど、いくつかの理由でPCやストレージデバイスからBitLocker暗号化を解除する必要がある場合があります。使用する方法は、BitLockerのパスワードや回復キーを持っているかどうかによって異なります。これらの認証情報がある場合は、「ガイド1」を参照して簡単にドライブの暗号を解除することができます。一方、パスワードや回復キーを忘れてしまった場合は、「ガイド2」を確認してください。ただし、BitLocker暗号化されたドライブをフォーマットするとすべてのデータが消去されるため、重要なファイルを復旧するためにデータ復旧プログラムを使用することが必要です。
完全なソリューションを探している方には、「EaseUS Partition Master」の使用を強くお勧めします。このユーティリティは、BitLocker暗号化の解除をサポートするだけでなく、エラーチェックやディスク速度の最適化などの機能も提供しています。
状況に応じて適切な方法を選び、専門的なツールを活用することで、BitLocker暗号化を適切に管理し、データを安全に扱うことができます。
BitLocker 暗号化の管理についてさらに質問がある場合は、よくある質問とその回答をご覧ください:
1.WindowsのBitLockerをコマンドラインでオフにする方法は?
以下の手順に従って、コマンドラインでBitLocker暗号化を無効化してください:
手順1.Windowsの検索ボックスに「cmd」と検索し、コマンドプロンプトを右クリックして「管理者として実行」を選択します。
手順2.以下のコマンドを入力して実行します:manage-bde -off C: (「C:」はBitLocker暗号化されたドライブのドライブ文字に置き換えてください。)
手順3.デクリプションが完了するまで待ちます。進捗状況を確認するには以下のコマンドを実行してください:manage-bde -status C: (※「C:」の部分は自身のドライブ文字に置き換えてください。)
このコマンドで暗号化が解除された後、BitLocker暗号化なしでドライブを使用できるようになります。
2. 回復キーなしでBitLockerを解除することはできますか?
通常のBitLockerドライブは、回復キーがないと解除することはできません。回復キーは、暗号化されたデータへの不正アクセスを防ぐために必要不可欠です。回復キーやパスワードを紛失した場合、選択肢は限られてしまいます。その場合、ドライブをフォーマットしてすべてのデータを削除する必要があるかもしれません。作業を進める前に、Microsoftアカウントの回復機能や他のバックアップ方法を利用して回復キーを探してください。
3. Windows 11でBitLockerをオフにするオプションがない場合はどうすればいいですか?
Windows 11でBitLockerをオフにするオプションが表示されない場合、以下の方法を試してください:
✔️ グループポリシー設定を確認する:
✔️ BitLockerを確認する:
✔️ コマンドプロンプトを実行する:
✔️ Windowsを更新する:
これらの方法を試して、BitLockerをオフにできるようにしてください。
高機能なディスク管理

Partition Master Professional
一番使いやすいディスク管理ソフトで、素人でもディスク/ パーティションを自由に変更できます!