-
![]() Windows向けデータ復旧
Windows向けデータ復旧
- Data Recovery Wizard Free購入ダウンロード
- Data Recovery Wizard Pro 購入ダウンロード
- Data Recovery Wizard WinPE購入ダウンロード
- Partition Recovery購入ダウンロード
- Email Recovery Wizard購入ダウンロード
- おまかせデータ復旧サービス
概要:
ゲームはなぜこんなに容量を占有するのか、その答えをお探しですか?PCの空き容量を増やす方法を簡単にご紹介します!
ゲームはPCで最も人気のあるアプリケーションの1つですが、同時に最も容量を消費するアプリケーションの1つでもあります。多くのゲーマーがそうであるように、ストレージの空き容量が少なくなり、ハードドライブの空き容量を確保する方法を探している人も多いです。
ここでは、ゲームが多くの容量を占有する理由と、PCの容量を確保するためのヒントを紹介します。
ゲームのファイルサイズは、使用するグラフィックの種類、トラックやボイスの数、テクスチャやモデルの作成に使用するデータ量など、さまざまな要因によって決まります。
高解像度のグラフィックを使用するゲームや、ファイルを保存するために多くのストレージを必要とするゲームは、多くの容量を占有する可能性があります。
ゲームはパソコンの空き容量を占有することもあり、ストレージ容量に余裕がない場合は困りものです。
幸いなことに、ゲームを削除せずにPCの空き容量を増やす方法があります。このセクションでは、そのための最善の方法について説明します。また、たとえゲームが占有したとしても、ゲームをスムーズに動かし続けるためのヒントもご紹介します!
EaseUS Partition Manager は、ディスクスペースをより効率的に管理できるディスク管理ツールです。ハードドライブ上のパーティションを作成、削除、サイズ変更、結合、移動できるほか、ディスクスペースの最適化に役立つ様々な機能を備えています。
EaseUS Partition Managerを使えば、不要なファイルやフォルダを削除することで、PCのゲーム用ディスクスペースを素早く確保することができます。
また、パーティションサイズを変更することで、ゲーミングドライブやシステムドライブのスペースを拡張し、ゲームスピードを最適化することができます。
ステップ1.「1クリックで調整」をクリックしてCドライブを拡張します。
Cドライブの容量が不足したら、Cドライブの上にマウスを置くと、EaseUSパーティションマスターにディスク容量不足のアラートが表示されます。「ワンクリック調整」をクリックして拡張します。

ステップ2.「OK」をクリックして、Cドライブを自動的に拡張します。
「OK」をクリックすると、EaseUSパーティションマスターはCドライブにスペースを自動的に割り当てて、スペース不足の問題を解決します。

追加オプション:「手動で調整」をクリックして、Cドライブを手動で拡張することもできます。
手動調整に切り替えるときは、Cドライブを選択し、ドットを右にドラッグしてCドライブにスペースを追加します。「OK」をクリックして確定します。
ステップ3.Cドライブのディスク容量不足を解決することを確認します
上隅にある[~個のタスクを実行]ボタンをクリックし、「適用」をクリックして保留中のすべての操作を開始します。

また、この最高のディスク・ワイプ・ソフトウェアは、空のボリュームを削除したり、パーティションを消去したり、ソフトウェアを拭いたりして、ゲームをインストールするためのスペースを確保するために他のパーティションにデータを移動することができます。
パソコンの動作が遅くなり始めたら、まずごみ箱をチェックしてみましょう。
ごみ箱は、コンピュータが削除したファイルを保存する場所です。
ごみ箱にたくさんのファイルがあると、パソコンの動作が遅くなることがあります。
ごみ箱をクリアして、パソコンの空き容量を増やす方法をご覧ください。
ステップ1.PCのごみ箱を開きます。
ステップ2.ごみ箱内のファイルまたはフォルダを右クリックし、「削除」を選択します。また、ごみ箱ウィンドウのスペースを右クリックし、「ごみ箱を空にする」を選択してすべてのファイルを削除することもできます。
ステップ3.「はい」をクリックして、ファイルまたはフォルダを削除することを確認します。
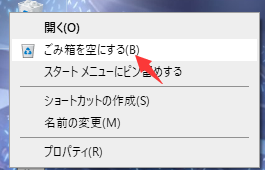
マイクロソフトはWindows 10に「ストレージセンス」という新機能を追加しました。この新機能を使えば、ユーザーは簡単にハードドライブを管理し、ジャンクファイルを削除して空き容量を確保することができます:
ステップ1.スタートメニューまたはタスクバーから「設定」を開きます。
ステップ2.「システム」アイコンをクリックします。
ステップ3.左側のペインで「ストレージ」を選択します。ここに、コンピューター上のあらゆる種類のファイルのリストが表示されます。個別にクリックして削除するファイルを選択できます。
ステップ4.また、素早くクリーンアップするには、ページの最初にある「ストレージセンサー」オプションリンクをオンします。
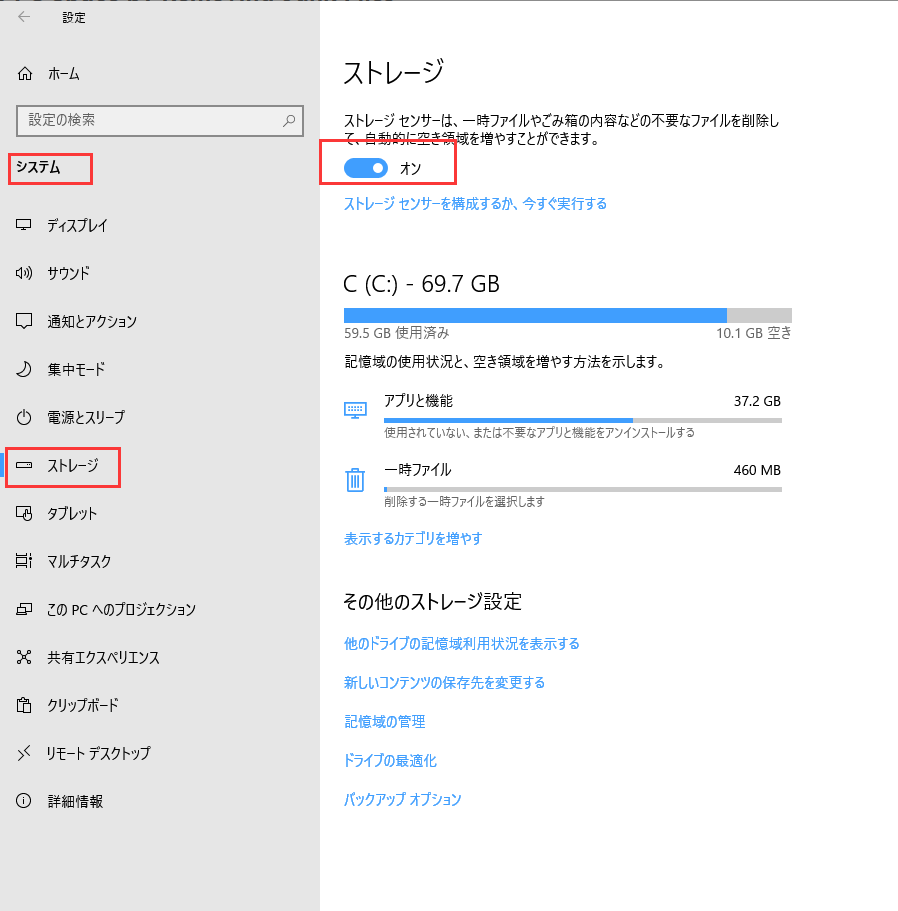
ステップ5.下にスクロールし、ページの下部にある「一時ファイル」セクションに「ファイルの削除」ボタンをクリックします。
ジャンクファイルとは、パソコンの容量を占有し、パフォーマンスを低下させるファイルです。コンピュータをスムーズに使い続けたいなら、これらのジャンクファイルを取り除く必要があります。
PCからジャンクファイルを削除するには、以下の手順に従ってください:
ステップ1.Windowsの検索バーに「ディスククリーンアップ」と入力します。表示された「ディスククリーンアップ」オプションをクリックします。
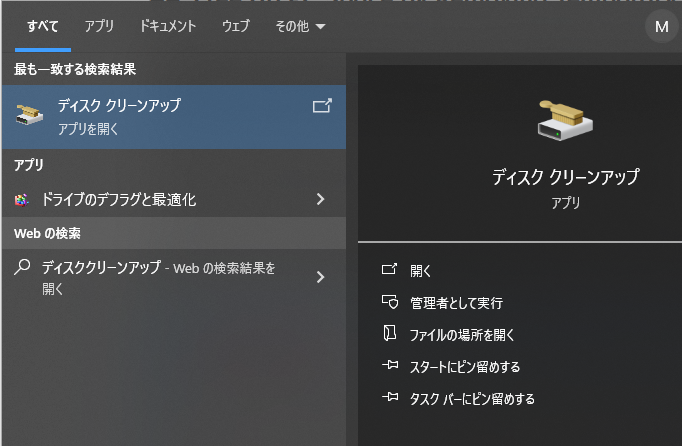
ステップ2.ディスククリーンアップが開いたら、ドロップダウンメニューをクリックしてクリーンアップするドライブを選択します。
ステップ3.「OK」を選択します。
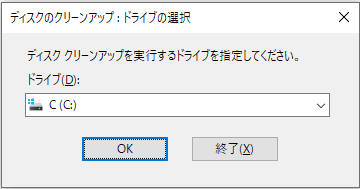
ステップ4.新しいウィンドウがポップアップします。「削除するファイル」の下で、削除するジャンクファイルの種類をマークします。
ステップ5.「OK」を選択します。
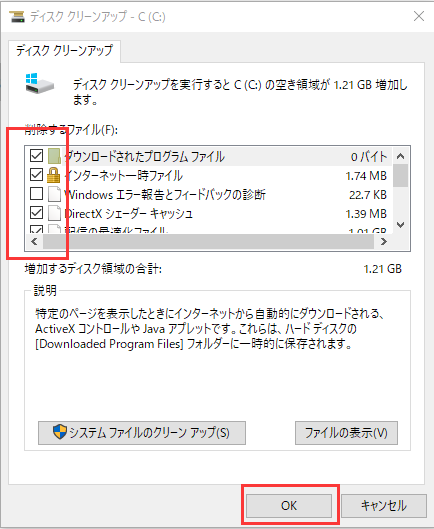
ジャンクなシステムファイルを削除するには:
ステップ1.「削除するファイル」から「システムファイルのクリーンアップ」を選択します。ハードドライブ上のあらゆる種類のファイルやフォルダを見て、必要か不要かを判断し、不要なものを削除します。
ステップ2.ディスククリーンアップが開いたら、ドロップダウンメニューをクリックしてクリーンアップしたいドライブを選択します。
ステップ3.「OK」を選択します。
ステップ4.新しいウィンドウがポップアップします。「削除するファイル」の下で、削除するシステムジャンクファイルの種類、特にWindows Updateファイルをマークします。
ステップ5.「OK」を選択します。
不要なアプリやプログラムをアンインストールすることは、PCの空き容量を増やすのに最適な方法です。簡単な方法をお探しなら、EaseUS CleanGeniusツールをお試しください。
このツールは、Windowsデフォルトのディスククリーンアップツールに代わる優れたツールです。
不要なアプリのアンインストール、ジャンクファイルのクリーンアップ、スタートアッププログラムの管理などが可能です。
EaseUS CleanGeniusツールを使えば、不要なアプリやプログラムを簡単にアンインストールできます。
ステップ1. EaseUS Partition Master を起動し、「ディスカバリー」から「ディスククリーンアップ」を選択します。

ステッ2. すると、EaseUS CleanGeniusが開きます。「アプリケーション」でアプリを「アンインストール」できます。
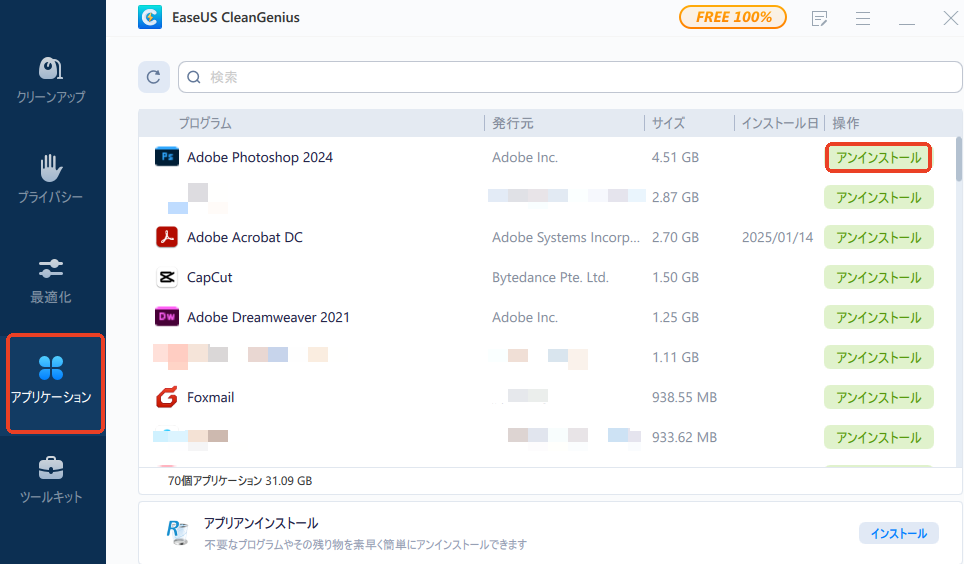
コンピュータにプレインストールされているプログラムや、自分でインストー ルしたが使用しなくなったプログラム(試用版など)を削除できます。
また、元のインストールディレクトリから削除されたが、まだハードディスクドライブに残っているプログラムをアンインストールすることもできます(削除する前にアプリケーションのファイルをバックアップした場合など)。
本格的なゲーマーであれば、上記のヒントは役に立つと思いますが、これはゲーマーだけのものではありません。また、システムドライブとしてハードドライブやSSDを購入する場合は、ゲーム用にどれだけの空き容量があるかを考慮する必要があります。Windowsでハードディスクの総容量を確認する方法については、こちらの記事をお読みください。
ゲームの世界で最も悩ましい問題の1つは、ゲームファイルの管理方法です。
場合によっては、正しい方法を知らない限り、ゲームを削除することで事態が悪化することもあります。EaseUS Partition Masterは、この問題を解決するのに役立つ高度なツールです。
高機能なディスク管理

Partition Master Professional
一番使いやすいディスク管理ソフトで、素人でもディスク/ パーティションを自由に変更できます!