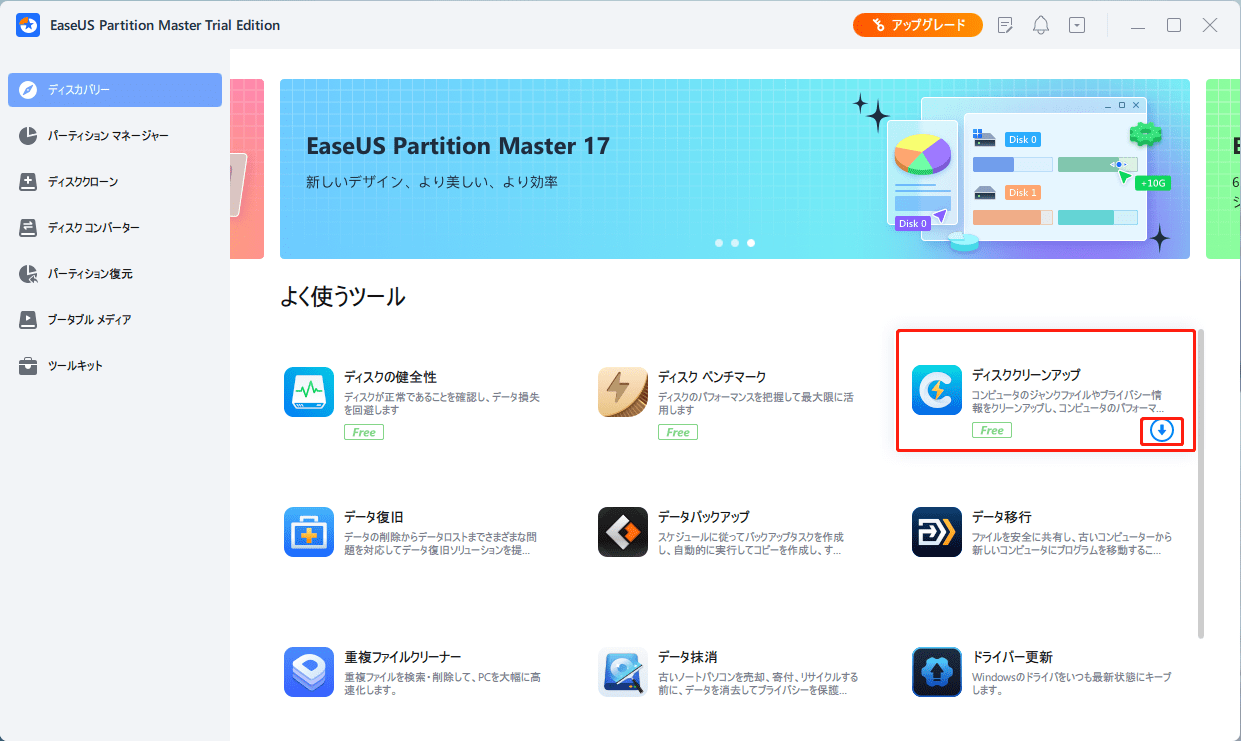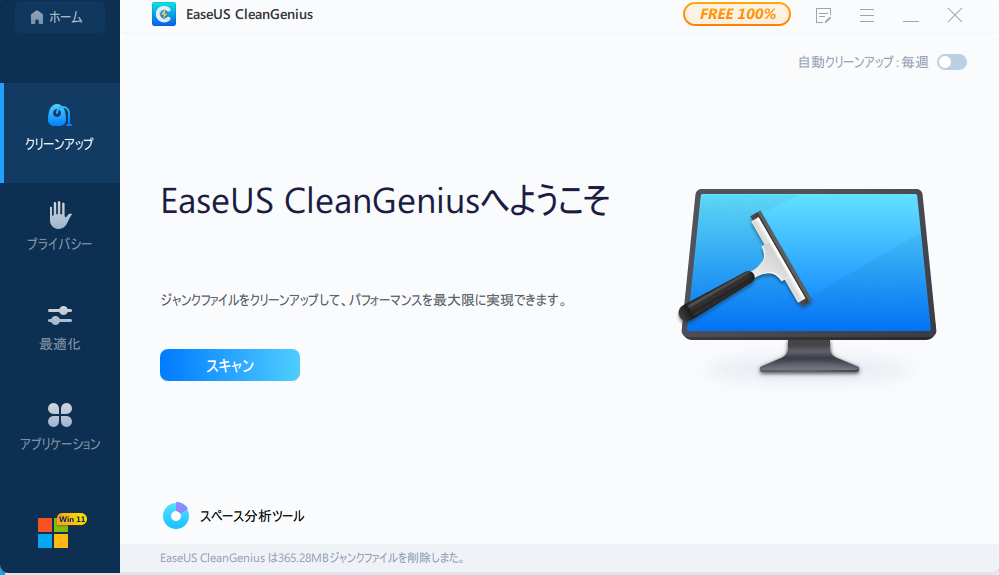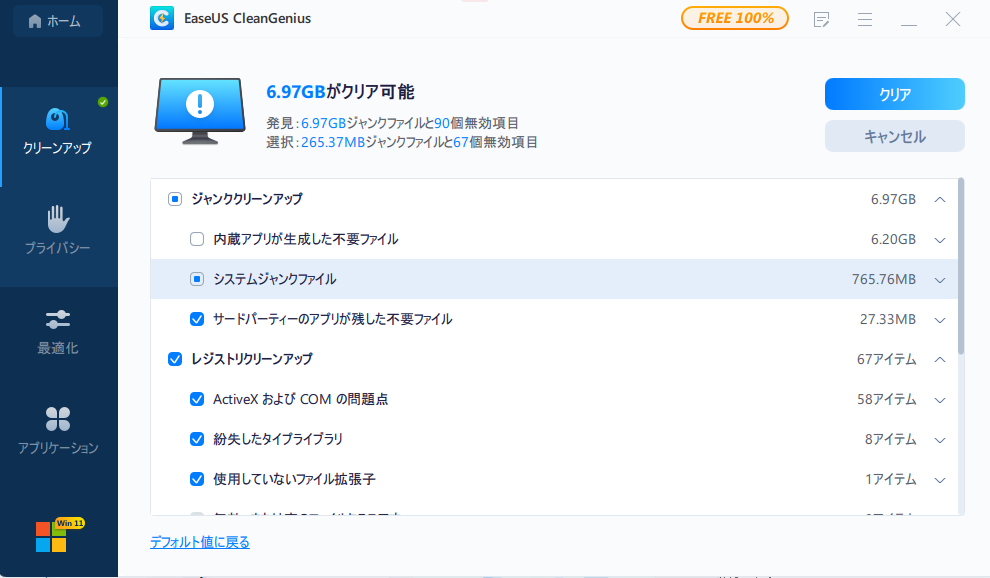-
![]() Windows向けデータ復旧
Windows向けデータ復旧
- Data Recovery Wizard Free購入ダウンロード
- Data Recovery Wizard Pro 購入ダウンロード
- Data Recovery Wizard WinPE購入ダウンロード
- Partition Recovery購入ダウンロード
- Email Recovery Wizard購入ダウンロード
- おまかせデータ復旧サービス
概要:
ファイル転送が99%で止まるエラーは、Windows 10パソコン、USBフラッシュドライブ、外付けハードドライブで時々発生します。Windows 10のファイル転送が99%で止まってしまうエラーを修正するにはどうしたらいいですか?このチュートリアルをチェックして、Windows 10のファイル転送が99%で止まっている問題に対する効果的な解決策を試してみてください。
「Windows 10でUSB 外付けハードディスクから 、またはUSB 外 付けハードディスクへ 、特に10GB以上の大きなサイズのファイルをコピー/移動しようとして いるとき、転送プロセスが99%まで正常に残っていて 、そこで反応が止まって いることに気づきました。数分後 、残りのバイトを完了させます。でも 、もっとひどい場合は 、長い時間待たされることもあります。この問題の原因は何ですか?Windows 10のコピー、移動、削除のファイルが99%で止まってしまうのを効果的に修正するにはどうしたらいいですか?」
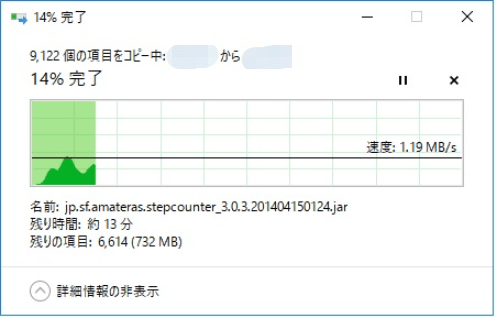
普通にパソコンを使っていて、通常時に見たくないインターフェースは、ブルースクリーンの死亡画面のエラー以外は99%で止まっているプログレスバーだと考えています。
データのコピー、転送、削除、ファイルのアップロードやダウンロードなど、プログレスバーが絡むと必ず99%で止まってしまうことがあります。では、なぜファイル転送が99%で止まってしまうのでしょうか?Windows 10のファイル転送が99%や残り5秒に引っかかるエラーを修正するにはどうすればいいのでしょうか?一緒に解決しましょう。
ファイルのコピーが99%で止まってしまう原因の一つは、私たちが見ているプログレスバーが単なる予測であり、ほとんどの場合正確ではないことです。実際よりも速くなるのです。つまり、実際のタスクはまだ79%や89%で動いていて、完了に近づいていないかもしれないのです。その他の原因としては、ウイルス対策ソフト、ファイルのキャッシュ、メモリ不足、パソコンのパフォーマンスなどがあります。
これらの理由により99%で止まっているファイルのコピーについては、まず以下の簡単な解決策を試してみてください。どれもうまくいかない場合は、後者の高度な修正方法に移行してください。
1.転送する前にファイルをZIPで圧縮してください。
2.ウイルス対策ソフトは1つだけにしてください。パソコンのリソースを浪費している可能性のある過剰なものをアンインストールしてください。
3.疑わしいマルウェアやウイルスをスキャンして除去してください。
4.デスクトップ上の文書、ファイル、アイコンをいくつか消去し、Cドライブにあまり多くのソフトウェアをインストールしないようにしてください。
Windows 10 のファイル転送や削除がまだ遅い場合、落胆しないでください。より効果的な方法を試してみてください。
Windows10でファイルをコピーする場合、ファイルサイズが大きければ大きいほど、長い時間がかかります。しかし、時々、転送速度が非常に遅く、非常に長い時間99%で止まって、プロセスが永遠に終わらないように見えることがあります。Windowsのファイル転送が99%で止まっているのを修正するために、次の最も実用的な方法を試してみて、解決してください。
メモリ空間の不足は、常に0、10、40、60、90、または100パーセントで停止し、立ち往生するファイルをコピーする主な原因の一つである可能性があります。あなたは、EaseUS CleanGeniusと呼ばれるシンプルなファイルのクリーンアッププログラムを使用して、システムおよび上の大きなファイルをクリーンアップすることができ、素晴らしいパフォーマンスに到達するためにパソコンをスピードアップし、最適化することができます。
ファイルのコピー中にWindows 10がフリーズしたり、ファイルのコピーが途中で続かなくなったりしても、このソフトを使えば大丈夫です。
ステップ1. EaseUS Partition Master Suiteをダウンロードし、インストールします。
ステップ2. ディスククリーンアップをクリックし、EaseUS CleanGinusをインストールします。そして、「クリーンアップ」をクリックし、「スキャン」をクリックすると、システムのクリーンアップが始まり、パソコンを新品のようにすることができます。
ステップ3. このソフトウェアは、パソコンをスキャンして、大量のディスクスペースを取っているアイドルデータファイルを見つけます。
ステップ4.スキャンが完了したら、「完了」をクリックして、システムジャンクファイルのクリーニングを終了します。
データ転送を高速化するために空き容量を確保することに加えて、99%で止まっているファイルの移動を把握するためのもう一つの解決策は、パソコンのドライブをより効率的に実行できるようにするハードディスクの最適化です。
ステップ1. 「このPC」を開き、任意のドライブを右クリックし、「プロパティ」を選択します。
ステップ2. 「ツール」タブをクリックし、「最適化」を選択します。
ステップ3. すべてのドライバーを選択し、「分析」または「最適化」をクリックします。
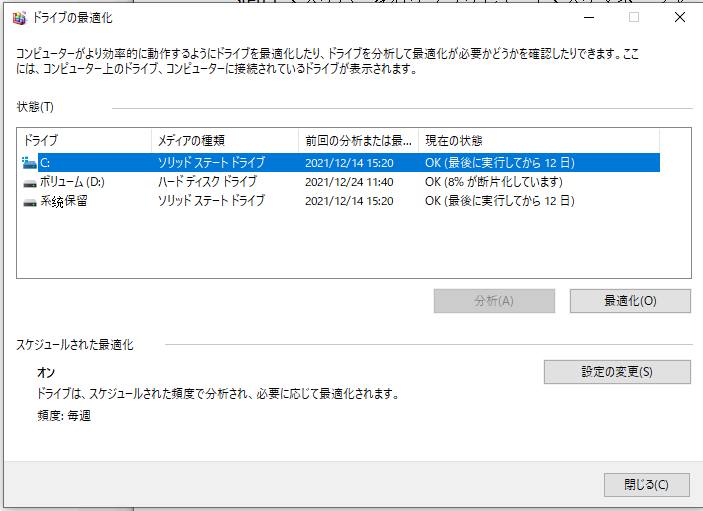
Windowsの隠れたストレージデバイスの設定のひとつに、ファイルのコピー/移動/転送速度に影響を与えるものがあります。ハードディスクやUSBのファイル転送を高速化するためには、次の3つのステップで書き込みキャッシュ機能を無効にするとよいでしょう。
ステップ1. Windows + Xキーを押してメニューを表示し、リストから「デバイスマネージャー」を選びます。
ステップ2. デバイスマネージャーを開き、ファイルのコピーに問題があるドライブを正確に探し出し、ダブルクリックします。
ステップ3. 「ポリシー」タブに移動し、「高パフォーマンス」にチェックを入れます。このデバイスのオプションで「デバイスの書き込みキャッシュを有効にする」をチェックします。ここで「OK」をクリックして変更を保存します。
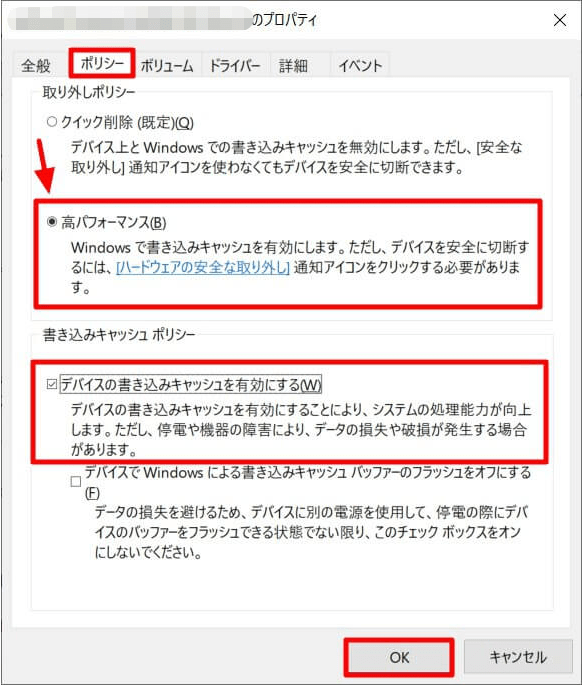
ファイルエクスプローラーは、ファイルを保存する際に各ファイルのサムネイルを自動的に生成するため、転送速度に影響を与える場合があります。Win10のファイル転送が99パーセント、残り5秒で止まってしまうなどのエラーを修正するために、縮小版を無効にしてみてはいかがでしょうか。
ステップ1.ファイルエクスプローラーを開き、上部のツールバーから「表示」をクリックします。
ステップ2.ドロップダウンメニューから「オプション」をダブルクリックして、フォルダオプション画面を表示します。
ステップ3.「表示」をクリックし、「常にアイコンを表示し、縮小版は表示しない」→「適用」→「OK」にチェックします。
![]()
リモート差分圧縮は、ユーザーが圧縮技術を使用してデータをコピーすることを可能にします。この機能を無効にすると、ファイルのコピーで立ち往生しているWindows 10のトラブルシューティングを行うことができます。
ステップ1. 検索ボックスに「Windows Features」と入力し、ウィンドウを開きます。
ステップ2. 「Remote Differential Compression API サポート」のチェックを外し、「OK」をクリックし、このオプションを適用します。
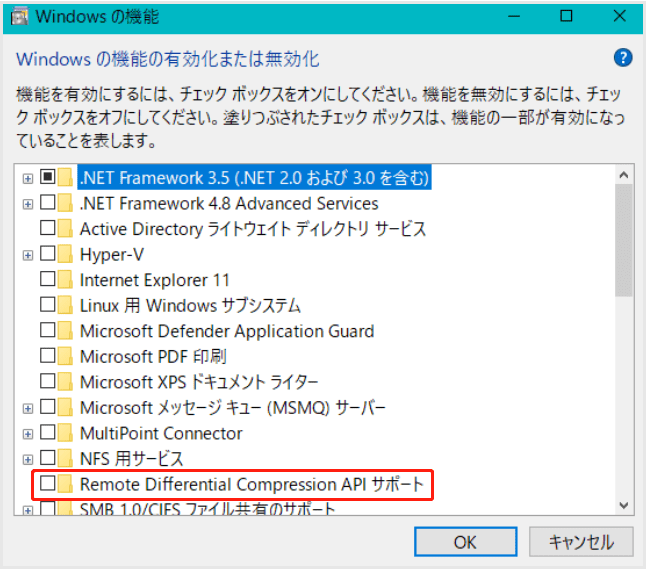
このチュートリアルでは、Windows 10でファイル転送が99%で止まっているのを修正するための最も一般的な方法を説明します。効果的なアプローチで、Windows 10のファイルコピー速度は明らかに増加することができます。まだ何か質問がある場合は、ライブチャットで当社のテクニカルサポートチームにお気軽にお問い合わせください。
システムのジャンクファイルのクリーニング、ディスクパフォーマンスの最適化、書き込みキャッシュの有効化、サムネイルのオフ、リモート差分圧縮の無効化などの他に、パソコンのファイル転送速度を改善するために、以下のヒントを試すことができます:
上記の操作にサポートが必要な場合は、EaseUS Partition Masterをダウンロードしてお手伝いさせてください。その強力な機能であなたのニーズをすべて満たすことができます。
多くのユーザーがファイル転送プロセスが99%エラーで止まることに遭遇しているのは、もはや新しい問題ではありません。もしあなたがその中の一人で、まだいくつかの質問がある場合、以下に従って、答えを見つけてください。
ファイルの転送速度に影響を与え、手続きに時間がかかる原因としては、例えば、様々な要因が考えられます。
高機能なディスク管理

Partition Master Professional
一番使いやすいディスク管理ソフトで、素人でもディスク/ パーティションを自由に変更できます!