-
![]() Windows向けデータ復旧
Windows向けデータ復旧
- Data Recovery Wizard Free購入ダウンロード
- Data Recovery Wizard Pro 購入ダウンロード
- Data Recovery Wizard WinPE購入ダウンロード
- Partition Recovery購入ダウンロード
- Email Recovery Wizard購入ダウンロード
- おまかせデータ復旧サービス
概要:
コマンドプロンプトやPowerShellを使用してドライブを一覧表示したり、すべてのドライブに関する情報を取得する方法をご存知でしょうか?もしご存じない場合は、この記事でCMDを使ったドライブの一覧表示方法とPowerShellでのドライブ情報取得の詳細な手順を説明しますので、ぜひご参考にしてください。
コマンドプロンプト(CMD)やPowerShellを使ってドライブを一覧表示する方法に興味がありますか?このガイドでは、コマンドプロンプト(cmd)とWindowsに標準搭載されているPowerShellを利用する方法をご紹介します。
コマンドプロンプトとPowerShellは、Windowsにおける強力なインターフェースです。コマンドプロンプトは長年にわたりコマンドを実行するために利用されてきましたが、PowerShellはより高度な機能を提供しています。どちらのツールもテキストベースのコマンドを使用してシステムを操作できるため、作業の効率化が図れます。
コマンドプロンプト(CMD)を使用して、ドライブをリストアップする方法は主に2つあります。それは、DiskpartとWMICです。
ここではまず、CMDを使ってドライブをリストアップする方法について学んでいきましょう。
Diskpartは、ディスクドライブやパーティションを管理するために特別に設計された強力なコマンドラインユーティリティです。ここでは、Diskpartを使用してドライブの一覧を表示する方法について説明します。
ステップ1. Windowsの検索ボックスに「CMD」と入力し、コマンドプロンプトを開きます。
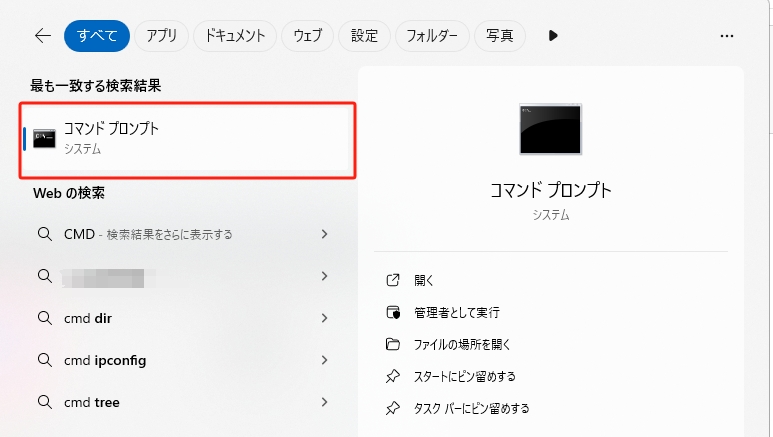
ステップ2. 以下のコマンドを1つずつ入力し、それぞれの後にEnterキーを押す。
diskpart
list disk
select disk X (「X」をディスク番号に置き換えてください)
list volume/list partition

これにより、ディスク上のドライブのリストを確認できます。リストには、パーティション/ボリューム番号、ラベル、ドライブ文字、ファイルシステム、サイズ、ステータスが含まれています。Diskpartを使ってドライブをリストアップした後は、このユーティリティを使ってさらに多くの操作を行うことが可能です。
WMIC(Windows Management Instrumentation for Managementの略)は、ディスクドライブをはじめとするさまざまなシステムコンポーネントを照会できる多機能ツールです。ここでは、WMICを使用してドライブを一覧表示する方法について説明します。
ステップ1. コマンドプロンプトを開き、以下のコマンドのいずれかを入力し、Enterキーを押します。
wmic logicaldisk get name
wmic logicaldisk get caption
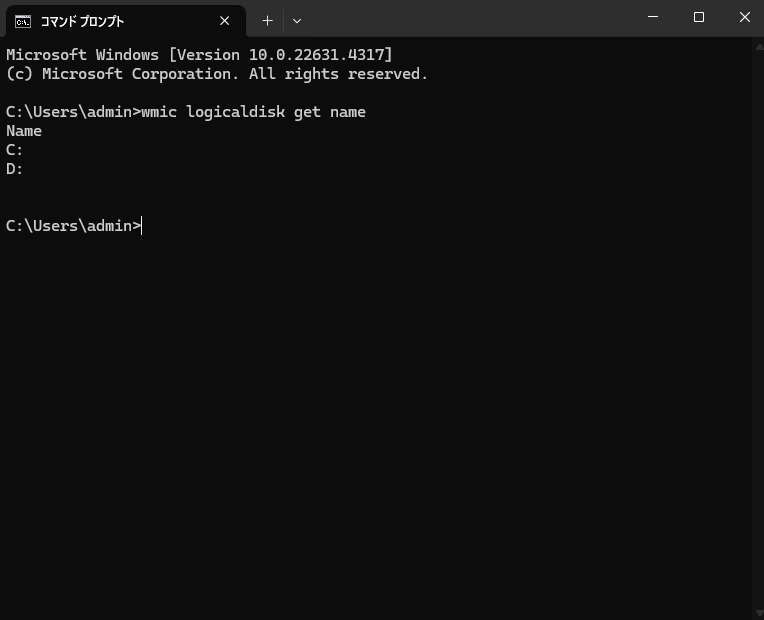
ステップ2. デバイスIDとボリューム名を確認したい場合は、以下のコマンドを入力してEnterキーを押します。
🔸または、「fsutil fsinfo drives」コマンドを使用して、コンピュータ上のドライブを一覧表示することもできます。
wmic logicaldisk get deviceid, volumename, description
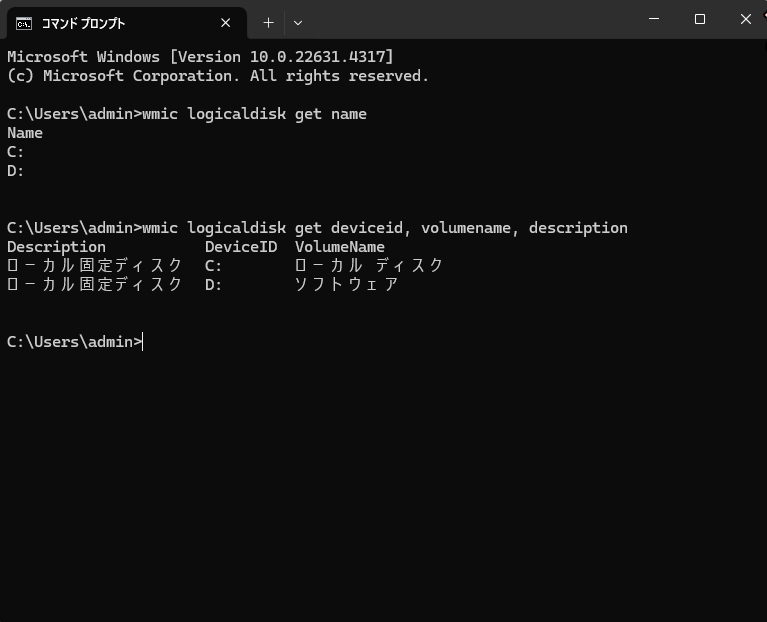
それでは、もう一つの強力なコマンドラインツールであるPowerShellが、どのようにドライブのリストを作成するのかを見てみましょう。PowerShellは、CMDより後発でオブジェクト指向のシステム管理アプローチを提供しています。ここでは、PowerShellを使用してドライブを一覧表示する方法について説明します。
ステップ1. Windowsの検索ボックスで「PowerShell」と検索して開きます。
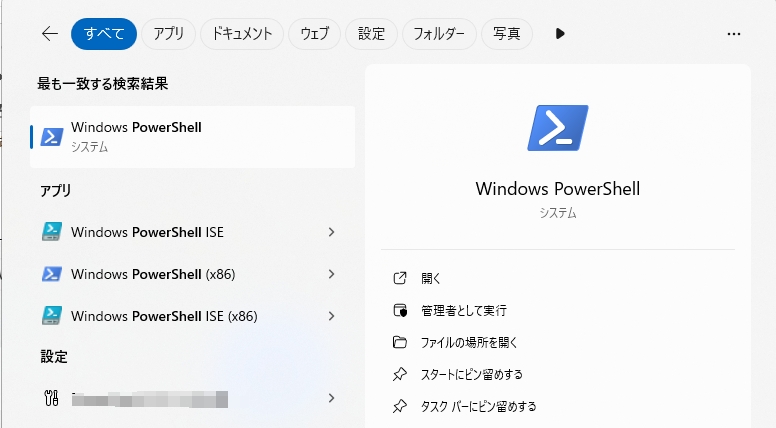
ステップ2. 以下のコマンドを入力し、Enterキーを押します。
get-psdrive -psprovider filesystem
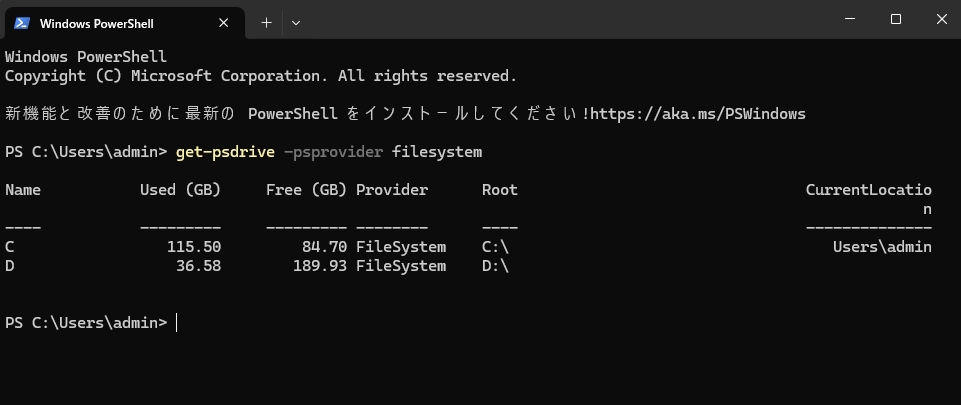
この記事の情報はお役に立ちましたか?遠慮なく他のユーザーと共有してください。この記事の情報はお役に立ちましたか?ぜひ、他のユーザーと共有してください。
コマンドプロンプトやPowerShellの複雑なコマンドラインに代わるシンプルな方法をお探しなら、EaseUS Partition Master Professionalは、効率的なドライブ管理のためにぜひ検討してみてください。ユーザーフレンドリーなインターフェイスを備えており、ドライブの管理が非常に簡単になります。

このツールの利点をいくつか紹介します
EaseUS Partition Masterを使えば、簡単にディスク管理タスクを実行できます。それなのに、なぜ複雑なコマンドラインインターフェイスに苦しむ必要があるのでしょうか?今すぐこの強力なツールをダウンロードして、その使いやすさと効率を実感してください。
今回の記事では、Windowsでドライブの一覧を表示するための2つの方法について説明しました。伝統的なコマンドプロンプト(CMD)を使用したdiskpartおよびWMICユーティリティと、より現代的なPowerShellの利用方法です。どちらの方法も強力なツールを提供していますが、コマンドの暗号化が一部のユーザーにとっては障壁となることがあります。
EaseUS Partition Masterは、直感的なグラフィカルインターフェースを備えており、ドライブ管理を簡単に行えます。もう複雑な手順を理解する必要はありません!このソフトウェアは、ドライブの表示だけでなく、フォーマット、パーティションの拡張、OSの移行、ディスクの安全なワイプなど、さまざまなタスクを実行することができます。
コマンドプロンプトやPowerShellでドライブを一覧表示する方法についてのご質問はありますか?以下のFAQをご覧ください。
1. CMDを使用して全ドライブのリストを取得する方法は?
CMDで全てのドライブを一覧表示する方法は、主に2つあります。
2. CMDを使用してディスク情報を取得する方法は?
コマンドプロンプトを開き、以下のコマンドを一つずつ入力し、それぞれの後に「Enter」キーを押してください。
3. PowerShellとCMDは同じですか?
CMDは従来のテキストベースのコマンドプロンプトであり、後発のPowerShellはそれに対してより新しいオブジェクト指向のシステム管理ツールです。
高機能なディスク管理

Partition Master Professional
一番使いやすいディスク管理ソフトで、素人でもディスク/ パーティションを自由に変更できます!