-
![]() Windows向けデータ復旧
Windows向けデータ復旧
- Data Recovery Wizard Free購入ダウンロード
- Data Recovery Wizard Pro 購入ダウンロード
- Data Recovery Wizard WinPE購入ダウンロード
- Partition Recovery購入ダウンロード
- Email Recovery Wizard購入ダウンロード
- おまかせデータ復旧サービス
概要:
この記事では、自分でISOイメージファイルををUSBに書き込む方法について、分かりやすいガイドをご紹介します。ISOブータブルメディアをUSBに作成する方法を学びましょう。
ここでは、USBドライブにISOファイルを書き込むことのメリットについて説明します。
🔹USBは携帯性が高く、さまざまなシーンで活用できる
USBドライブは軽量で持ち運びが簡単なため、多くの場面で便利に利用できます。
🔹Windows用のブータブルUSBフラッシュドライブを作成することができる
ブータブルUSBを作成すれば、Windowsのインストールに加えてシステムの修復や再インストールも可能になります。
🔹USBに書き込んだWindows ISOイメージでPCを修復できる
トラブルが発生した際、USBドライブを使って簡単にPCの修復を行うことができます。
🔹Windowsの移行やインストール、再インストールが可能
USB上のISOイメージを起動可能にしておくことで、Windowsのセットアップや移行作業がスムーズになります。
では、ISOイメージファイルをUSBメモリーに書き込むにはどうすればよいのでしょうか?また、何を準備すればいいのでしょうか?次のセクションでは、具体的な手順を詳しく解説します。今すぐリンクをクリックして、Windows 10/11対応トップ5のISO書き込みツールを確認してください!
このセクションでは、WindowsのISOイメージを例に挙げながら、WindowsパソコンでISOイメージファイルをUSBドライブに書き込む手順を、分かりやすく解説します。手順は以下の3つの段階に分けて説明します。
ブート可能なUSBを作成するには、まずUSBドライブを適切に準備する必要があります。特に、ISOファイルの書き込みには特定のファイルシステム形式が必要となる場合があります。以下の手順でUSBドライブを準備してください。
ステップ1. 32GB以上のUSBメモリーをPCに接続します。🔻容量不足の場合、ISOが正しく書き込めない可能性があります。
ステップ2. フォーマット中にUSB上のデータが消去されるため、必要なデータは別の場所に移動させるか、バックアップをとっておきましょう。
ステップ3. Windows + Iキーを押してエクスプローラーを開き、USBフラッシュドライブを右クリックし、「フォーマット」を選択します。ファイルシステム形式を「FAT32」に設定します。🔻一部のISOファイルでは「NTFS」形式もサポートされていますが、互換性を考えると「FAT32」が推奨されます。
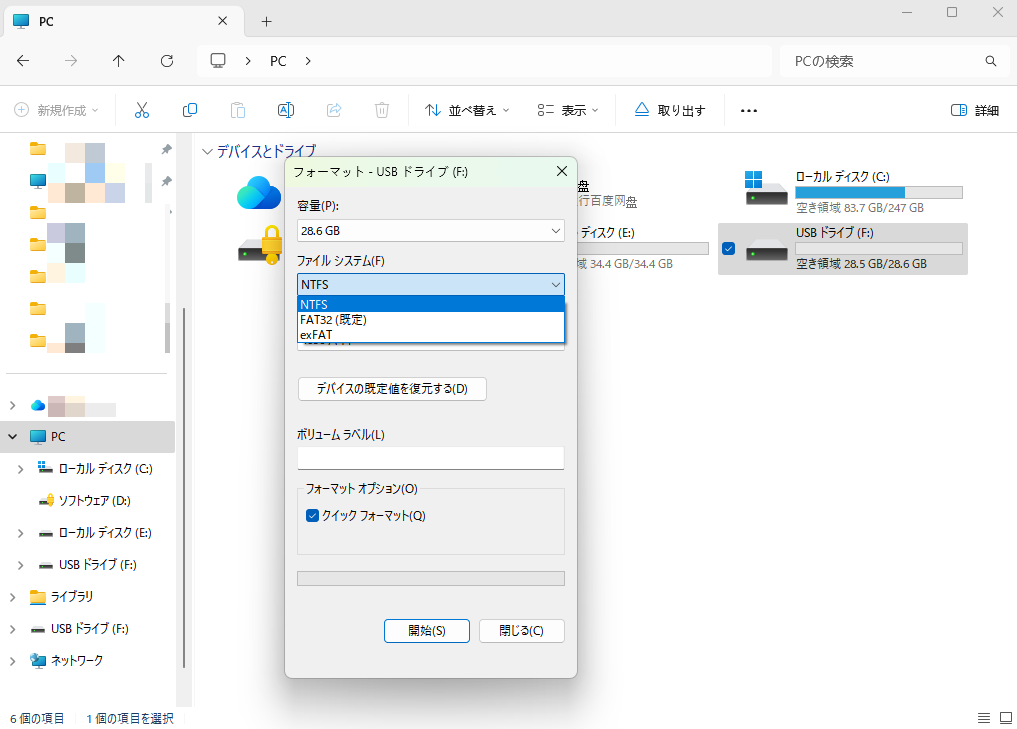
ステップ4. 「フォーマット」をクリックし、確認画面で「OK」を選択します。
経験豊富なユーザーの中には、「Windows Media Creation Tool」を使って ISO イメージを USB に書き込む方法を勧める人もいるかもしれません。しかし、Windows 初心者にとっては、この方法が少し複雑すぎる場合があります。そこで、ここでは誰でも簡単に操作できる、信頼性の高い ISO 書き込みソフトをご紹介します。EaseUS Partition Masterは、ISO 書き込み機能を備えた使いやすいツールで、数クリックで ISO イメージを USB に書き込むことができます。
EaseUS Partition Master でできること
このソフトは、ISO を USB に書き込むだけでなく、USB デバイスをさまざまな目的にセットアップすることも可能です。例えば:
では、ISO ファイルを使ってブータブル USB を作成するには、どうしたら良いのでしょうか?次のセクションでは、詳細なガイドをお届けします。
ISO ファイルを USB に書き込むには、まず PC に Windows の ISO イメージファイルをダウンロードする必要があります。以下の方法で、Windows ISOイメージを取得できます。Microsoft 公式サイトからWindows 10/11のISOファイルをダウンロードすることがお勧めします。🔻オンラインで検索して ISO イメージを見つけ、安全で信頼できる場所からダウンロードすることもできますが、公式サイトなら安全にファイルを取得しましょう。
Windows の ISO ファイルの準備ができたら、以下の手順に従ってEaseUS Partition Masterを使い、ISO を USB に書き込みましょう。
ステップ1. EaseUS Partition Masterを起動し、「ブータブルメディア」で「ISOを書き込む」を選択し、「次へ」をクリックします。

ステップ2. PCにダウンロードしたISOイメージを選択し、「開く」をクリックします。

ステップ3.「次へ」をクリックし、保存先としてターゲットUSBを選択し、「書き込む」をクリックして操作を実行します。
【ボーナス・ヒント】
USB に書き込んだ ISO ファイルを使って Windows オペレーティングシステムをインストールする方法に興味がある方は、ぜひMicrosoft の公式ガイドをチェックしてください。記事はこちらからご覧ください>>USB から Windows をインストールする方法(Microsoft 公式)
【トラブルシューティング】WindowsでISOファイルをUSBに書き込めないエラーを修正する4つの方法
まず、ISOイメージファイルとは何かを簡単に説明しましょう。
簡単に言えば、ISOファイルとは、OS(オペレーティングシステム)やプログラムを構築するために必要なすべてのデータを1つのファイルにまとめたものです。ただし、このファイル自体はそのままでは使えず、内容を展開して組み立てたうえで使用する必要があります。一般的に、ISOファイルをUSBドライブに書き込む際には、EaseUS Partition MasterやRufus(Mac、Linux、Ubuntu向けバージョンもあり)、BalenaEtcherなどのツールを使用します。
ISOイメージファイルは、さまざまな目的で活用されています。以下にその代表的な用途を挙げます:
🚩こちらもおすすめ| Windows 10で外付けハードドライブにISOを書き込む方法
この記事では、ISOファイルをUSBに書き込む方法を詳しく解説しました。この作業は、OSのインストールやシステムリカバリーを行う上で非常に重要であり、特に最新のWindows 11環境を整える際に欠かせない手順です。
このブログ記事は、特に以下のような方に有益です。
🔹これからWindows 11をインストール予定の方
2025年10月にWindows 10のサポートが終了することを受け、Windows 11へのアップグレードを検討される方にとって、本記事の内容は参考になります。セキュリティ更新や不具合を回避するためには、ISOファイルの適切な準備が特に重要です。
🔹IT管理者やサポート担当者
会社や顧客のPC環境を最新の状態に保つ必要がある担当者にとって、正確で安全なインストールメディアを作成する知識は必須です。
🔹Windowsのリカバリー作業を行う方
信頼性の低いメディアを使用するリスクを回避し、安定した環境を構築するために役立つ情報が得られます。
ISOファイルをUSBに書き込む作業は、システムの安定性やセキュリティを保つために欠かせない手順です。この記事を参考に、正しい手順で作業を進めてください。
1. Rufusを使ってISOをUSBに書き込むことはできますか?
はい、できます。Rufusツールを起動し、USBドライブを選択します。「ディスク/ISOイメージ」を選択し、書き込みたいISOイメージを選びます。「スタート」をクリックし、ほかの設定はデフォルトのままにします。書き込み完了後、Rufusが「完了」と表示されたら、Rufus を閉じてUSBドライブを取り出します。
2. ISOイメージをUSBに書き込むことはできますか?
はい、できます。以下の手順で簡単にISOファイルをUSBに書き込めます。USBドライブをパソコンに接続し、FAT32形式にフォーマットします。EaseUS Partition MasterなどのISO書き込みツールを起動し、ダウンロードしたISOファイルを選択し、USBに書き込む操作を実行します。
3. LinuxでISOをUSBに書き込むには?
Linux環境でもISOファイルをUSBに書き込むことがかのうです。USBを接続したら、「Diskimage」を選択し、ISOファイルを指定します。「開く」をクリックし、「USBドライブ」を選択して「OK」をクリックします。書き込みが完了するまで待ちます。
高機能なディスク管理

Partition Master Professional
一番使いやすいディスク管理ソフトで、素人でもディスク/ パーティションを自由に変更できます!