-
![]() Windows向けデータ復旧
Windows向けデータ復旧
- Data Recovery Wizard Free購入ダウンロード
- Data Recovery Wizard Pro 購入ダウンロード
- Data Recovery Wizard WinPE購入ダウンロード
- Partition Recovery購入ダウンロード
- Email Recovery Wizard購入ダウンロード
- おまかせデータ復旧サービス
概要:
Windows 10でISOをUSBに書き込む方法を知っていますか?心配しないでください。この記事では、このアクションを実行する2つの方法を提供し、あなたのニーズに基づいて方法を選択することができます。
Windows 10でISOをUSBに書き込むプロセスについて明確でない場合、心配しないでください。ISOイメージの書き込みは複雑なプロセスで、専門的なISOからUSBへの書き込みツールまたはソフトウェアに頼る必要があります。このページでは、数回のクリックでISOイメージをUSBフラッシュドライブに書き込む方法について説明します。
ISOをUSBに書き込むことはできますか?はい、もちろんです。Windows 10でISOをUSBに書き込むのに役立つ2つの方法を学びます。あなたが適切な方法を選択するためのテーブルがあります。表を読んで、より多くの情報を得ることができます。
| 項目 | EaseUS Partition Master | Windows To Go |
|---|---|---|
| システム |
|
|
| USBの制限 |
|
|
| 操作難易度 |
|
|
| ステップ数 |
|
|
まあ、EaseUS partition Masterが使いやすいのは明らかで、一方、Windows TogoはWindowsでISOをUSBに焼くために、WindowsバージョンやUSB容量などの条件がたくさんあります。したがって、EaseUS partition Masterを使って、ISOファイルをUSBに書き込むことを覚えましょう。その前に、この作業のために準備する必要があります:
EaseUS Partition Masterは、Windows 11/10/8/7のどのバージョンを使用していても、ISOファイルをUSBメモリに書き込むことができます。また、認証されたUSBメモリは必要ありません。13GBのドライブ容量があれば十分です。今すぐ無料ソフトをダウンロードし、下記のガイドをご確認ください。
ステップ1. EaseUS Partition Masterを起動し、「ブータブルメディア」で「ISOを書き込む」を選択し、「次へ」をクリックします。

ステップ2. PCにダウンロードしたISOイメージを選択し、「開く」をクリックします。

ステップ3.「次へ」をクリックし、保存先としてターゲットUSBを選択し、「書き込む」をクリックして操作を実行します。
注:USBからISOをインストールすることに興味がある場合、ここで私はあなたにリンクを与える:USBからWindows 10/11をPCにインストールする方法
Windows 10でISOをUSBに書き込むだけでなく、ユーザーはEaseUS Partition Masterを使って、USBを複数の異なる目的に設定することができます:
EaseUS Partition Masterをダウンロードして、ISOをUSBに書き込んだり、USBを管理するのに役立てましょう。
上記のように、Windows8/8.1 EnterpriseまたはWindows10 Education/Enterprise/Proを使用していれば、内蔵ツールであるWindows To Goを使用することができます。このプロセスは、あなたが経験豊富なユーザーでない場合、難しいかもしれません。したがって、EaseUS Partition Masterに頼るか、以下のガイドに注意深く従ってください。ISOファイルを書き込む他のツールを知りたい場合は、リンクをクリックして、Windows 10用のISO書き込みソフトトップ5を入手してください。
私は、全体の流れを4つのステップに分けています:
ステップ1. コントロールパネルに移動し、ウィンドウで「Windows To go」を検索します。次に、「Windows To Go」オプションをクリックします。
ステップ2. 次のウィンドウで、挿入されたUSBドライブを自動的に検出します。その後、ISOを書き込む予定のUSBドライブをクリックし、「次へ」をクリックして続行します。
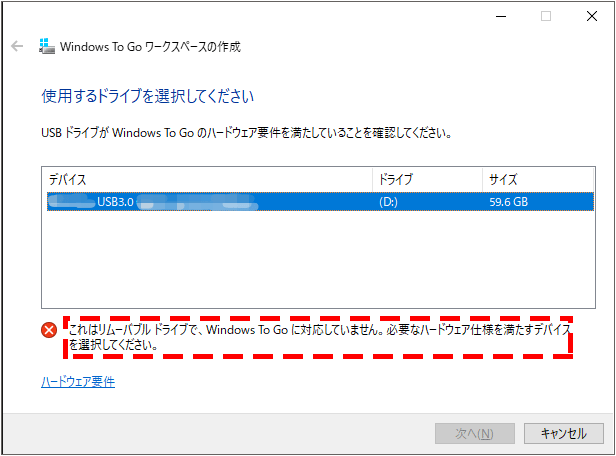
Uディスクがマイクロソフトの要求するハードウェア仕様を満たしている場合のみ、「次へ」ボタンをクリックすることができます。さもなければ、上記のエラーメッセージが表示されます。
ステップ3. 「検索場所の追加」をクリックし、Windows 10のインストールISOファイルを検索し、マウントされたISOファイルを選択します。
ステップ4. 後続のウィンドウで、Windows To GoワークスペースのBitLockerドライブ暗号化を有効にし、USBドライブの重要なデータを保護することができます。
ステップ5. WindowsがWindows 10 ISOをターゲットUSBドライブに移動します。
Windows 10をUSBから起動したい場合は、以下のリンクをクリックして確認してください:
インストールメディアでWindowsのシステム復元を実行するなどの場合、システムドライブではなく、USBドライブなどの外部デバイスを使用してコンピュータを起動しかありません。そうするには、まず起動時にBIOS設定で起動順序を変更する必要があります。本記事は、WindowsツールとEaseUS Todo BackupでWindows 10をUSBから起動する方法を詳細に紹介します。
これで、Windows 10でISOをUSBに書き込むための適切なツールを選択することができます。これに対して、EaseUS Partition Masterはより使いやすく、このタスクを達成することができます。特に初心者の場合は、とても助かります。
このツールは、現在のシステムを使用してブータブルUSBを作成することができ、例えば、OSをSSD/HDDに転送する、あるパーティションから別のパーティションにスペースを割り当てる、パーティションを1つに統合する、大きなパーティションを2つの小さなパーティションに分割する、Windows 11のMBRをGPTに変換するなど、多くの手助けをすることができます。
Windows 10/11/8/7/Vista/XPをサポートするEaseUS Partition Masterの助けを借りて、簡単に行うことができます。こちらの手順に従ってください:
ステップ1.USBを用意し、FAT32にフォーマットします。
ステップ2.公式サイトよりWindowsのISOファイルをダウンロードします。
ステップ3.EaseUS Partition Masterを起動し、「ブータブルメディア」に移動します。
ステップ4.PCでダウンロードしたISOイメージを選択し、「開く」をクリックします。次に、ターゲットUSBを選択し、「書き込む」をクリックします。
もちろん、あなたはできます。以下のガイドに従って、今すぐWindows ISOをUSBに書き込むを試してみてください:
以下の手順で、ISOをUSBに入れ、起動できるようにします:
高機能なディスク管理

Partition Master Professional
一番使いやすいディスク管理ソフトで、素人でもディスク/ パーティションを自由に変更できます!
