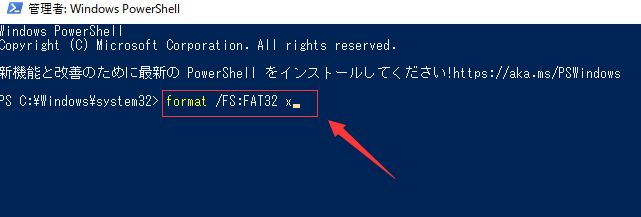-
![]() Windows向けデータ復旧
Windows向けデータ復旧
- Data Recovery Wizard Free購入ダウンロード
- Data Recovery Wizard Pro 購入ダウンロード
- Data Recovery Wizard WinPE購入ダウンロード
- Partition Recovery購入ダウンロード
- Email Recovery Wizard購入ダウンロード
- おまかせデータ復旧サービス
概要:
USBメモリの容量が少ない・おかしいと感じたときの原因と確認方法、修復手順までを初心者向けに解説します。
「32GBのUSBメモリを買ったはずなのに、PCで見ると容量が28GBしかない」
「フォーマットしたはずなのに、数GBしか使えない」
以上のような「USBメモリの容量がおかしい」と感じた経験はありませんか。実はこの現象、多くのユーザーが混乱するポイントであり、原因は単なる勘違いではなく、ファイルシステムやパーティション構成、さらにはストレージ管理上の仕様に起因することもあります。この記事では、USBメモリの容量異常の原因から確認・修復の方法までわかりやすく解説します。

「なんでこんなに容量が少ないの?」と気づいたとき、多くの人は「初期不良?」「壊れた?」と不安になるかもしれません。でも、実はこれ、USBメモリの仕組みによってはよくあることなんです。焦る前に、まずは原因を一つずつ見ていきましょう。
USBメモリは、中身のデータをどうやって整理・保存するかを決める「ファイルシステム」でフォーマットされています。一般的に使われているのは「FAT32」「exFAT」「NTFS」の3種類。それぞれ特性が違っていて、実際に使える容量にちょっとした差が出ることがあります。
たとえば、よく売られている32GBのUSBメモリ。パッケージには32GBと書いてあっても、パソコンで見ると「28.8GB」と表示されることが多いです。これは「1GB=1000MB」と「1GB=1024MB」での計算の違いによるもの。メーカーは1000単位で表記しますが、PCは1024単位で表示するため、見かけの容量が少なく感じられるのです。
さらに、ファイルシステムの種類によっても、管理に使われる領域(メタデータ)やセクターサイズの違いで、微妙に使える容量が変わってきます。
USBメモリは、実は「パーティション」と呼ばれる区切りごとに領域が管理されています。WindowsなどのOSは、基本的に「割り当てられている」パーティションの部分しか表示してくれません。つまり、USBメモリの中に「未割り当てのまま放置されている領域」があると、それがそもそも見えなくなってしまうわけです。
たとえばMacやLinuxで使ったUSBをWindowsで開くと、「未割り当て領域」が残ってしまい、本来の容量よりも少なく表示されることがあります。これはOS間のファイル構造の違いによるもので、特に複数の機器間でUSBを共有している方にはよくあるトラブルです。この未割り当て領域は「ディスクの管理」ツールを使えば確認することができます。修正にはパーティションの再作成や統合が必要になります。
USBメモリ内には、通常のエクスプローラーでは見えない「隠しファイル」や「システムファイル」が存在することがあります。たとえば「System Volume Information」や「desktop.ini」といったファイルがその代表です。これらはWindowsが自動的に作成するもので、一部の容量を占有してしまいます。特にウイルス対策ソフトや一部のバックアップソフトを使っていると、自動的にバックアップ管理のための隠し領域が作られてしまうケースもあります。このようなファイルはエクスプローラーの設定を変更すれば確認できますが、むやみに削除するとシステムに影響を与えることもあるので注意しましょう。
USBメモリは「フラッシュメモリ」という電子部品でできています。このフラッシュメモリは、書き換えの回数に限りがあるため、長年使っていたり、頻繁にデータを出し入れしていると劣化してきます。こうなると、メモリの一部が「不良セクタ」として使えなくなり、その領域分だけ容量が減ったように見えてしまうんですまた、熱や静電気、抜き差しのタイミングでもダメージを受けて、物理的に壊れることもあります。USBメモリが突然「フォーマットする必要があります」と表示されたり、「0バイト」と出るようになったら、かなり危険信号です。
USBメモリの容量が少なく見えてしまう代表的な原因をいくつか紹介しました。では実際に、自分のUSBメモリがどのような状態になっているのかをどうやって確認すればいいのでしょうか?ここでは、Windowsを使って空き容量やディスクの構成をチェックする方法を、初心者の方でもわかりやすい手順で説明します。難しい操作は必要なく、基本的にはパソコンに標準で備わっている機能だけで確認できますので安心してください。
まず一番かんたんな方法は、Windowsのエクスプローラー(いわゆる「マイコンピュータ」)からUSBメモリのプロパティを開いて確認するやり方です。この方法では、おおまかな「使用済み容量」「空き容量」「全体の容量」が一目でわかります。
ただしここで確認できるのは、あくまでも「Windowsが認識している部分」だけです。未割り当て領域や隠れた構造などは見えないため、「ちょっと少ないけど問題ないかな」とスルーしてしまうケースも多いです。
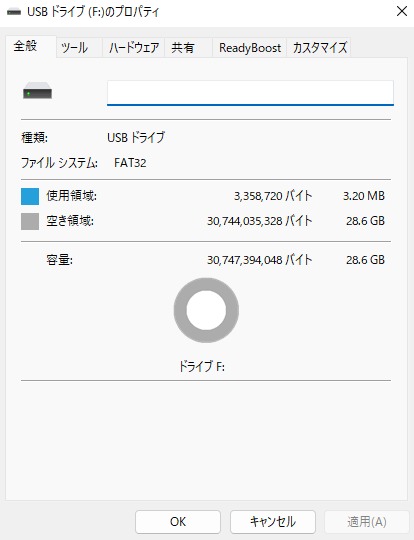
USBメモリの内部構造をより正確に見るには、「ディスクの管理」ツールが便利です。ここでは、ドライブ全体のパーティション構成や未割り当て領域の有無など、エクスプローラーでは見えない情報まで確認できます。
ここで、「名前のない領域」や「未割り当て」と表示されている部分がある場合、それが本来の容量を圧迫している原因かもしれません。未使用なのに容量だけ食っているような状態ですね。この画面では、「右クリック→ボリュームの削除」や「新しいシンプルボリュームの作成」など、パーティション操作も可能ですが、誤って他のドライブに操作してしまうとデータが消える恐れがあるので、慎重に進めましょう。

もう少し細かく状況を把握したい方、または「GUI画面だと表示されない…」という問題がある場合は、コマンドプロンプトを使ってDiskPartでの確認もおすすめです。少し専門的な操作にはなりますが、慣れると非常に強力なツールです。
diskpart
list disk
select disk [USBの番号]
list partitionこれにより、USBメモリ上に存在するすべてのパーティションとサイズが一覧で確認できます。未割り当てや非表示のパーティションもここで見つかることがあります。ただし、DiskPartでは実行するコマンドを間違えると、他のディスクを初期化してしまう危険性もあります。実行前に対象のディスク番号を必ず確認し、慎重に操作してください。
2つの解決法に従って、サードパーティ製の USBフォーマットツール と Diskpartコマンド でUSBメモリをフォーマットすることにより、USBメモリの容量問題を修正する方法を学ぶことができます。再フォーマットを試してみて、間違ったUSBメモリの容量をリセットし、簡単に実際の容量に間違った容量を復元することができます。
Windowsは、内蔵ハードディスクとリムーバブルドライブの両方をフォーマットするためのエクスプローラフォーマットとディスクの管理フォーマットの能力をユーザーに提供します。しかし、ネイティブのツールは、USBメモリの容量の問題を修正することに失敗するかもしれません。時々、WindowsでUSBメモリをフォーマットしようとした時、「Windowsはフォーマットを完了できませんでした 」または「フォーマットを正常に完了しませんでした」などのエラーメッセージが出ます。
その場合、徹底的なUSBフォーマットツールに頼る必要があります。パーティションマジックソフトとして評価されたの EaseUS Partition Master は、他の追随を許さない選択肢です。簡単な3ステップで間違ったUSBメモリの容量を修正できるほど、使いやすく強力なツールです。
USBメモリの容量が正しくない問題を解決するには、以下の手順を実行してください。
ステップ1.ソフトを起動して、初期化したいSSD/HDDを右クリックして、「フォーマット」を選択します。

ステップ2.ここでフォーマットの詳細をチェックしてから、「OK」をクリックします。

ステップ3.「対象のパーティション上のデータは消去されます。」という提示メッセージが表示されます。フォーマットプロセスを進むには「はい」をクリックします。

ステップ4.最後に、画面右下のタスクキューにあるタスクをクリックして、保留中の操作を確認します。保留中の操作が間違っていない場合は、「適用」をクリックして、フォーマットプロセスを開始します。

128GB USBをFAT32にフォーマットする方法は?ここでは、最高のFAT32フォーマットツールをダウンロードし、簡単にUSBをFAT32にフォーマットする方法を学ぶことができます。
USBメモリに多くのパーティションがある場合、すべてのパーティションを削除し、ドライブをフォーマットした後、その上にパーティションを再作成する必要があります。ここでは、USBメモリの容量がおかしいなど、ほとんどのコンピュータ問題を解決できるコマンドプロンプトを説明します。
CMDを使用してUSBメモリの容量が正しくない問題を修正するには、次の手順に従います。
ステップ1. Windows画面の下の「検索」に cmd を入力すると、コマンドプロンプトが表示されます。それをクリックします。
ステップ2. コマンドプロンプトウィンドウで、diskpart と入力し、エンターキーを押します。
ステップ3. list disk と入力し、エンターキーを押します。
ステップ4. select disk 〇 と入力し、エンターキーを押します。(〇を対応のディスクの番号に変更してください)
ステップ5. 次に、以下のコマンドを1つずつ入力し、それぞれの後にEnterキーを押します。

ステップ6. 最後は、exit と入力して、コマンドプロンプトを閉じます。
USBメモリをPCで確認すると、表示される容量が購入時の表示と異なることがあります。これは、ファイルシステムの仕様や未割り当て領域、隠しファイル、不良セクタなどが原因であることが多く、必ずしも故障とは限りません。本記事では、エクスプローラーやディスクの管理、DiskPartを用いた確認手順に加え、EaseUS Partition Masterなどのツールによる修復方法も紹介。容量異常の原因を正しく理解し、適切に対処することで、USBメモリをより安全・快適に利用できます。
1. USBメモリの表示容量が実際に購入した容量より少ないのはなぜですか?
USBメモリの表示容量は、製造時のフォーマット形式によって異なることがあります。また、メーカーは1GBを1,000,000,000バイトとして計算している場合が多いですが、コンピュータは1GBを1,073,741,824バイト(1024^3バイト)として認識するため、表示される容量が少なく見えることがあります。
2. ファイルを削除したのに容量が解放されないのはなぜですか?
削除したファイルが「ごみ箱」に移動している可能性があります。ごみ箱からファイルを完全に削除することで、容量が解放されるはずです。
3. USBメモリ内に見えないファイルが容量を占めている場合、どうすればいいですか?
システムファイルや隠しファイルが容量を占めている可能性があります。フォルダオプションから「隠しファイルを表示する」を選択して、不要な隠しファイルやフォルダを確認・削除してください。
4: USBメモリをフォーマットしても容量が正しく表示されないのはなぜですか?
USBメモリに物理的な損傷があるか、パーティションの問題がある可能性があります。異なるコンピュータでUSBメモリを試すか、専門的なディスク管理ツールを使用してパーティションを再設定してみてください。
高機能なディスク管理

Partition Master Professional
一番使いやすいディスク管理ソフトで、素人でもディスク/ パーティションを自由に変更できます!