-
![]() Windows向けデータ復旧
Windows向けデータ復旧
- Data Recovery Wizard Free購入ダウンロード
- Data Recovery Wizard Pro 購入ダウンロード
- Data Recovery Wizard WinPE購入ダウンロード
- Partition Recovery購入ダウンロード
- Email Recovery Wizard購入ダウンロード
- おまかせデータ復旧サービス
主な内容:
![]() 受賞とレビュー
受賞とレビュー
概要:
USBメモリをパソコンに接続して開くと、「フォーマットする必要があります。フォーマットしますか。」というエラーメッセージが表示され、開かない場合はどうしたらいいですか。この記事では、USBメモリ「フォーマットする必要があります。」エラーが発生するときのデータ救出方法を皆さんに紹介します。
USBメモリをパソコンに差し込むと、「フォーマットする必要があります、フォーマットしますか。」エラーが発生して、USBメモリの中にアクセスできなくなります。こんな時はどうしたらいいですか。USBメモリ本体より、その中に保存しているファイルの方が緊要で、どうにかしてデータを救出することが可能ですか。
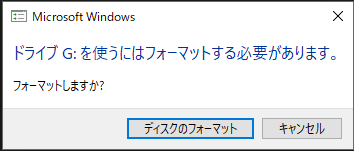
USBメモリをパソコンに接続した際、「フォーマットする必要があります」といったエラーが表示されることがあります。これは、USBメモリの中のデータや構造に何らかの問題が発生しているサインです。以下のような原因が考えられます。
ファイルシステムの破損:USBメモリ内のファイルシステム(NTFS、FAT32など)が破損していると、正常に読み込めず、フォーマットを求められることがあります。突然の電源断や取り外しが原因になることもあります。
正しく取り外されなかった場合:「安全な取り外し」を行わずにUSBを抜くと、データ書き込み中の場合にファイル構造が壊れることがあります。これもエラー表示の一因です。
論理障害・物理障害の可能性:内部的なデータ構造の不具合(論理障害)や、USB自体の基盤・端子の故障(物理障害)も原因となることがあります。軽度な論理障害なら復旧の見込みがありますが、物理的な破損は専門業者への依頼が必要になるケースもあります。
USBメモリが「フォーマットする必要があります」と表示されても、データ復元ソフトを使えば削除せずにデータを取り出せる可能性があります。ここでは、代表的な復元ソフト「EaseUS Data Recovery Wizard」の使用手順をご紹介します。
EaseUS Data Recovery Wizard は、世界中で評価されている高機能なデータ復元ソフトです。WindowsおよびMacのどちらにも対応しており、USBメモリ、SDカード、外付けHDD、パソコン本体など、様々なストレージデバイスから削除されたデータや、アクセスできなくなったファイルを簡単に復元することができます。
USBメモリ「フォーマットする必要があります」時にデータを救出する手順:
ステップ1.場所の選択
ソフトウェアを起動し、USBメモリ/外付けハードディスクをパソコンに接続します。ソフトウェアが自動的に検出します。そのデバイスを選択し、「紛失データの検索」をクリックします。
※手動的に「↻」をクリックして情報を更新することもできます。

ステップ2.スキャンとファイルの選択
スキャンが終わったら、メニューで「フォルダ」あるいは「種類」をクリックしてください。そして、展開されたリストでファイルのフォルダまたは種類を選択してください。ファイル名が知っている場合は、直接に検索することもできます。フィルターを利用し、もっと便利に目標のファイルを探せます。
※復元したいファイルを素早く指定し、プレビューすることができます。

ステップ3.復旧場所を選んで復元
復元したいファイルを選択してから「復元」をクリックしてください。選択されたファイルの保存場所を指定して復元を終えます。
※ファイルの上書きを避けるため、復元されたファイルを元場所と異なるディスクで保存したほうがいいです。

以上の手順に従うと、「フォーマットする必要があります。」エラーが発生したUSBメモリからデータを救出することができるはずです。
次のビデオで、セッシンさんは、実際にEaseUS Data Recovery Wizardを使って、USBメモリのデータを修復してみました。
「フォーマットする必要があります」と表示されたUSBメモリからのデータ復旧が完了したら、次のステップは不具合を起こしているUSBメモリ自体の修復です。このエラーは、USBメモリのファイルシステム(FAT32やexFATなど)が破損していたり、正しく認識されなかったりすることで発生します。
エラー状態のままでは、再度データの読み書きができないため、使用を続けるためにはUSBメモリの修復処置が必要です。以下では、その具体的な方法を詳しく解説します。
USBメモリを元どおり使いたい場合、最も確実な修復方法が「フォーマット」です。フォーマットとは、USBメモリを初期状態に戻し、新しく使えるようにする操作です。
1. エクスプローラーで該当のUSB(例:E:やF:など)を右クリックし、「フォーマット」を選びます。
2. ファイルシステム形式を選びます(一般的には「FAT32」または「exFAT」がおすすめ)。
3. 「クイックフォーマット」にチェックを入れ、「開始」をクリック。数秒〜数十秒で完了します。
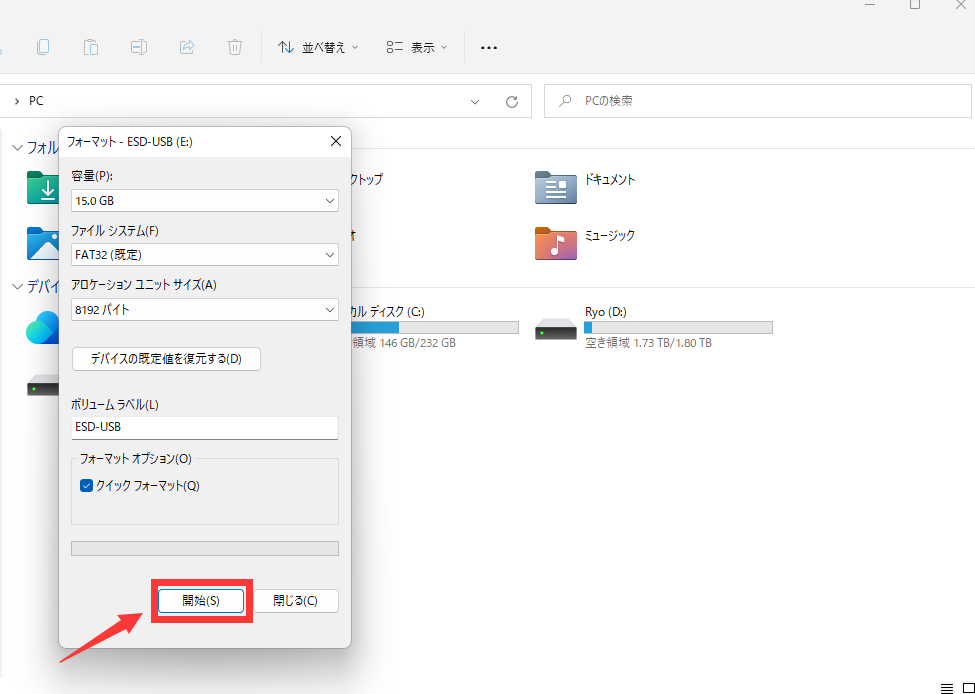
USBメモリは「新しいデバイス」として認識され、通常通り使用可能になります。フォーマット後は、あらためてデータを移動・保存することができます。
USBメモリが「フォーマットする必要があります」と表示される原因のひとつに、ファイルシステムエラーや不良セクタ(読み書きできない領域)の発生があります。こうした場合には、Windowsに標準搭載されている「chkdsk」コマンドによってエラー修復を試みることができます。
ステップ1.Windows + S キーを同時に押して、「cmd」を入力します。
ステップ2.「管理者として実行」をクリックして、コマンドプロンプトを開きます。
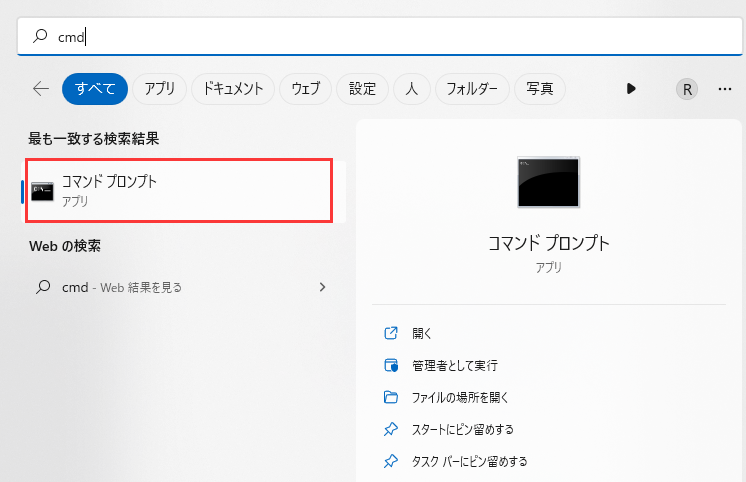
ステップ3.次のコマンドを入力して、エンターキーを押します。
Chkdsk /r /f X: (「X」をUSBのドライブ文字に引き換えてください。)
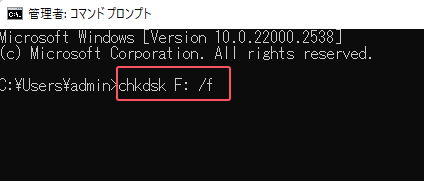
ステップ4.コマンドを実行すると、USBメモリの内容がチェックされ、不具合があれば自動的に修復されます。時間はUSBの容量やエラーの状況によって異なります。
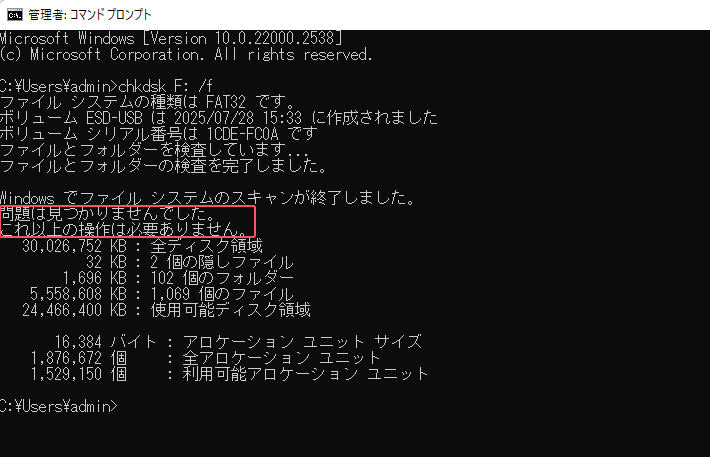
「問題は見つかりませんでした」や「修復が完了しました」と表示された場合は、USBメモリは再び使える可能性があります。エラーが解消していれば、通常どおりファイルの書き込みや読み込みが行えるようになります。修復できなかった場合やUSBが認識されない場合は、別の方法(フォーマットや専用ツールによる再初期化)を検討してください。
USBメモリをパソコンに接続しても、「フォーマットする必要があります」と表示されない、またはそもそもUSBメモリがエクスプローラーに表示されないことがあります。このような場合は、USBメモリ自体はパソコンに接続されていても、ドライブ文字(例:E:、F:など)がうまく割り当てられていない可能性があります。「ディスクの管理」からの操作でドライブ文字を変更・再割り当てすることで、問題が解消する場合があります。
以下に、手順をわかりやすく説明します。
手順1:キーボードで「Windowsキー+R」を押して「ファイル名を指定して実行」を開き、「diskmgmt.msc」と入力してEnterキーを押します。これで「ディスクの管理」画面が開きます。
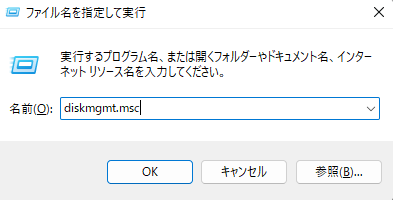
手順2:「ディスク〇(例:ディスク3)」という表示の中に、該当のUSBが表示されます。通常は「リムーバブル」などと書かれています。
手順3:USBメモリのボリューム部分を右クリックし、「ドライブ文字とパスの変更」を選択します。
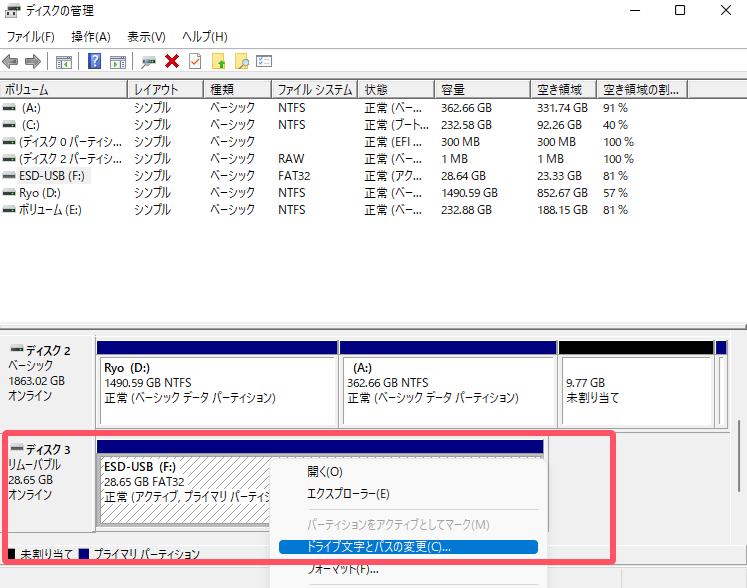
手順4:「変更」→「次のドライブ文字を割り当てる」→「OK」と進めると、ドライブに新しい文字(例:G:やH:など)が割り当てられます。
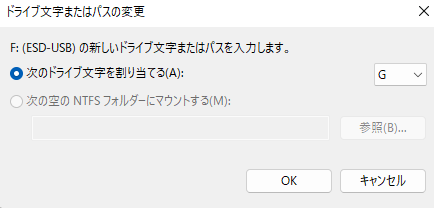
手順5: 変更が完了すると、エクスプローラー上にUSBメモリが新しいドライブ文字として表示され、アクセスできるようになる場合があります。
USBメモリのデータを安全に保つためには、日頃の使い方がとても重要です。以下の2つのポイントを意識しましょう。
安全な取り外しの習慣:USBメモリは使ったあと、必ず「ハードウェアを安全に取り外す」操作をしてから抜きましょう。直接抜くと、ファイルシステムのエラーやデータ破損の原因になります。
取り外し手順:
定期的なバックアップの重要性:USBメモリのみの保存はリスクが高いため、定期的なバックアップを習慣付けましょう。パソコンのHDD、クラウド(Googleドライブ、OneDrive など)に複製を保存するのが安心です。万が一USBが壊れても、バックアップがあれば大切なデータを守れます。
はい、フォーマット後でもデータを復元できる可能性はあります。特に「クイックフォーマット」のような上書きがされていない場合、データ自体は完全には消えておらず、データ復元ソフト(例:EaseUS、Recuvaなど)を使えば、多くのファイルが取り戻せることがあります。
ただし、フォーマット後に新しいファイルを書き込むと、元のデータが上書きされてしまい、復元が難しくなります。フォーマットしてしまった直後は、すぐに使用をやめて復元ソフトを試すのがベストです。
USBメモリがパソコンに接続しても認識されない場合、次のような順番で原因を確認し、対処することが大切です。
USBメモリが曲がった、折れた、水に濡れたなど、物理的な損傷がある場合は、個人での修復や復元は非常に難しいです。このようなケースでは無理にPCに接続すると、状態がさらに悪化する恐れもあります。
対応手段としては:
なお、物理破損の場合、データの取り出しが困難になることも多いため、普段からのバックアップ習慣がとても重要です。
誤って消去してしまったファイルをはじめ、様々な問題や状況でもデータを簡単に復元することができます。強力な復元エンジンで高い復元率を実現、他のソフトでは復元できないファイルも復元可能です。
もっと見るEaseus Data Recovery Wizard Freeの機能は強い。無料版が2GBの復元容量制限があるが、ほとんどのユーザーはほんの一部特定なデータ(間違って削除したフォルダとか)のみを復元したいので十分!
もっと見る...このように、フリーソフトながら、高機能かつ確実なファイル・フォルダ復活ツールとして、EASEUS Data Recovery Wizardの利用価値が高い。
もっと見る