-
![]() Windows向けデータ復旧
Windows向けデータ復旧
- Data Recovery Wizard Free購入ダウンロード
- Data Recovery Wizard Pro 購入ダウンロード
- Data Recovery Wizard WinPE購入ダウンロード
- Partition Recovery購入ダウンロード
- Email Recovery Wizard購入ダウンロード
- おまかせデータ復旧サービス
主な内容:
![]() 受賞とレビュー
受賞とレビュー
概要:
外付けHDD内の大切なデータを守るために、この記事では「フォーマットせずに壊れた外付けHDDを修復する方法」や「CMD(コマンドプロンプト)を使って修復する方法」をご紹介します。これらの手順に従えば、壊れた外付けHDDをCMDで修復したり、中のデータを抽出したりすることが可能です。
外付けHDDが突然パソコンに認識されない、あるいは中のデータにアクセスできなくなるといったトラブルは珍しくありません。「ドライブを使用するにはフォーマットする必要があります」といったメッセージが表示されることもありますが、ここで慌ててフォーマットすると、保存されていた大切なデータが消えてしまうおそれがあります。この記事では、データを失うことなく壊れた外付けHDDを修復するための、安全で効果的な方法をご紹介します。
 外付けHDDが正常に動作しなくなる原因はいくつかあります。代表的なものは以下のとおりです:
外付けHDDが正常に動作しなくなる原因はいくつかあります。代表的なものは以下のとおりです:
これらの要因により、HDDが認識されなくなったり、データにアクセスできなくなったりすることがあります。
外付けHDDに不具合が発生し、「フォーマットしますか?」と表示された場合でも、すぐにフォーマットせず、以下の手順を試してみましょう:
これらの対処を行うことで、データを失わずにHDDを修復できる可能性が高まります。
上記のようなエラーが発生した場合、外付けHDDを正常に動作させるには、まず不具合を修復する必要があります。一般的な対処法として「フォーマット」がよく使われますが、フォーマットを行うと中のデータがすべて消えてしまうため、大切なデータが保存されている場合は注意が必要です。そこで、データを失わずに済む「フォーマットせずに壊れた外付けHDDを修復する方法」が求められています。この記事では、そのような安全な解決策をご紹介します。
外付けHDDに不具合が生じると、データにアクセスできなくなることはよくあるトラブルです。大切なデータを失わないためにも、まずはデータの救出を優先しましょう。ここでは、そんなときに役立つおすすめのデータ復旧ソフトをご紹介します。EaseUS Data Recovery Wizardを使えば、簡単に壊れた外付けHDDからデータを復元することが可能です。
EaseUS Data Recovery Wizardで外付けHDDのデータを救出する手順
ステップ1.場所の選択
ソフトウェアを起動し、USBメモリ/外付けハードディスクをパソコンに接続します。ソフトウェアが自動的に検出します。そのデバイスを選択し、「紛失データの検索」をクリックします。
※手動的に「↻」をクリックして情報を更新することもできます。

ステップ2.スキャンとファイルの選択
スキャンが終わったら、メニューで「フォルダ」あるいは「種類」をクリックしてください。そして、展開されたリストでファイルのフォルダまたは種類を選択してください。ファイル名が知っている場合は、直接に検索することもできます。フィルターを利用し、もっと便利に目標のファイルを探せます。
※復元したいファイルを素早く指定し、プレビューすることができます。

ステップ3.復旧場所を選んで復元
復元したいファイルを選択してから「復元」をクリックしてください。選択されたファイルの保存場所を指定して復元を終えます。
※ファイルの上書きを避けるため、復元されたファイルを元場所と異なるディスクで保存したほうがいいです。

データを救出してから、ここでCMD(コマンドプロンプト)を用いてフォーマットせずに壊れた外付けHDDを修復してみましょう。下記のステップに従えば、フォーマットせずに外付けHDDのエラーを検出&修復することが可能です。
手順1.Windowsの検索で「cmd」または「コマンドプロンプト」と入力します。検索結果に出てきた「コマンドプロンプト」を右クリックし、「管理者として実行」を選択します。
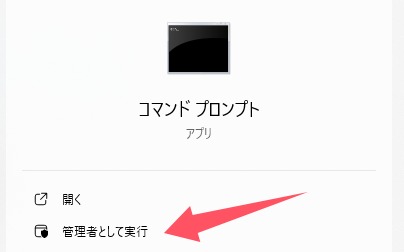
手順2.以下のコマンドを入力して、修復したいドライブに対してエラーチェックを行います:
chkdsk e: /f /r /x
※「e: 」は修復対象のドライブ文字となります。ご自身の環境に合わせて変更してください。
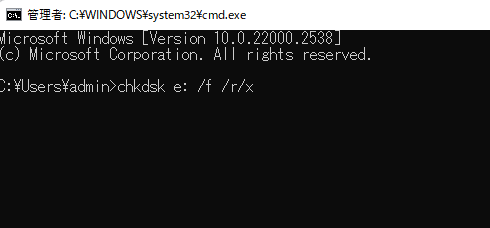
手順3.CHKDSKの実行には数分~数十分かかる場合があります。「Windowsはファイルシステムの問題を検出して修正しました」というようなメッセージが出れば、修復は成功です。
注:もし、この対処法が外付けHDDを修復できなければ、フォーマットを行うしか修復する方法はないと思います。事前にデータを抽出したので、フォーマットを行っても何か差し支えがなくなるので、外付けHDDを修復するため、フォーマットを行いましょう。それから、先に抽出したデータを外付けHDDに書き込めばよいのでしょう。
HDDが故障した場合、いきなり修復作業を行うと、大切なデータが失われてしまう可能性があります。ですので、まず最優先すべきなのは、HDD内に保存されているデータを安全に取り出すことです。その際におすすめなのが、使いやすいデータ復旧ソフト「EaseUS Data Recovery Wizard」です。このソフトを使えば、初心者でも簡単にデータを復元することができます。すべてのデータを救出した後で、コマンドプロンプトを使って外付けHDDの修復を行うのが、より確実で安全な対処法と言えるでしょう。
1. データを復旧したあと、外付けHDDはそのまま再利用できますか?
データの復旧が完了したとしても、そのHDDが物理的に劣化していたり、不良セクタが多く存在する場合は、今後の使用に支障をきたすおそれがあります。重要なデータの保管には新しいHDDへの買い替えをおすすめします。復旧後は「ディスクのチェック」や「SMART情報の確認」などを行い、状態を評価しましょう。
2. データが完全に消えてしまった場合でも、復元できますか?
データが完全に削除されたように見えても、実際には上書きされていない限り、復元できる可能性があります。EaseUS Data Recovery Wizardのような高度なデータ復旧ソフトを使えば、フォーマット後や削除後でも復元できるケースが多くあります。ただし、データの上書きが進むと復元は難しくなるため、できるだけ早く対応することが重要です。
3. 無料版と有料版の違いは何ですか?
無料版では、スキャン・プレビュー・一部データの復元が可能ですが、復元できるデータ量には制限があります(例えば最大2GBまでなど)。一方、有料版ではデータ容量に制限なく復元できるほか、高度な復元機能(クラッシュしたシステムからの復旧、RAID復旧など)も利用できます。大量のデータや重要ファイルを扱う場合は、有料版の利用がおすすめです。
4. EaseUS Data Recovery WizardはMacにも対応していますか?
はい、対応しています。EaseUSにはWindows版とMac版の両方があり、Mac専用の操作画面に最適化された「EaseUS Data Recovery Wizard for Mac」が提供されています。macOS Venturaや最新のmacOSにも対応しており、Macユーザーでも安心して利用できます。Macの削除済みファイル、フォーマット済みドライブ、外付けデバイスからの復元に対応しています。
誤って消去してしまったファイルをはじめ、様々な問題や状況でもデータを簡単に復元することができます。強力な復元エンジンで高い復元率を実現、他のソフトでは復元できないファイルも復元可能です。
もっと見るEaseus Data Recovery Wizard Freeの機能は強い。無料版が2GBの復元容量制限があるが、ほとんどのユーザーはほんの一部特定なデータ(間違って削除したフォルダとか)のみを復元したいので十分!
もっと見る...このように、フリーソフトながら、高機能かつ確実なファイル・フォルダ復活ツールとして、EASEUS Data Recovery Wizardの利用価値が高い。
もっと見る