-
![]() Windows向けデータ復旧
Windows向けデータ復旧
- Data Recovery Wizard Free購入ダウンロード
- Data Recovery Wizard Pro 購入ダウンロード
- Data Recovery Wizard WinPE購入ダウンロード
- Partition Recovery購入ダウンロード
- Email Recovery Wizard購入ダウンロード
- おまかせデータ復旧サービス
主な内容:
![]() 受賞とレビュー
受賞とレビュー
概要:
外付けHDDの論理障害によってパソコンが外付けHDDを認識しないことはよく発生します。この場合、大事なデータを救出する必要があると思います。それでは、外付けHDDはパソコンに認識されない時に、どうすれば復元/修復できるでしょうか?この記事は、その方法を皆さんに紹介します。
場合によっては、外付けhddがファイルエクスプローラーに表示されず、ディスク管理にリストされることがあります。これは、RAWドライブでパーティションが含まれていないためです。そのためまず、Windowsキー + Rを押し、Runダイアログに diskmgmt.msc と入力してEnterキーを押し、ディスクがディスク管理に表示されるか確認してください。
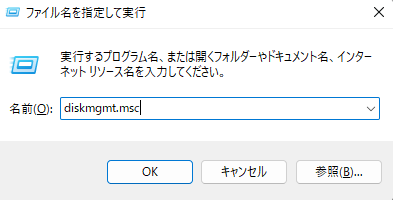
ここでハードディスクが表示された場合、まず EaseUS Data Recovery Wizard を使用して、検出されないディスクからデータを復元するハードディスク復元を実行することができます。このファイル復元ツールは、RAWドライブ、アクセスできないディスク、認識されないハードディスクからデータを復元することができます。
以下の手順では、検出されない外付けhddからデータを回復するために、EaseUSデータリカバリーソフトウェアの使用方法を示します。
手順1. 外付けドライブをコンピュータに接続します。
手順2. EaseUS Data Recovery Wizardをダウンロード、インストール、そして起動します。
手順3. 外付けhddを選択し、スキャンします。
手順4. 必要なファイルを選択し、「復元」をクリックして、外付けhddにファイルを取り戻します。

データを復元した後は、ハードディスクが検出されない問題に自信を持って対処できます。その過程でデータが破損する心配はありません。
ドライブレターを追加するか、新しいドライブレターを再割り当てすることで、ディスクがコンピュータ上に表示されない問題が解決するかもしれません。以下の手順に従ってドライブレターを割り当てることができます:
手順1. 内部または外付けのハードディスクを右クリックし、「ドライブ文字とパスの変更」オプションを選択します。
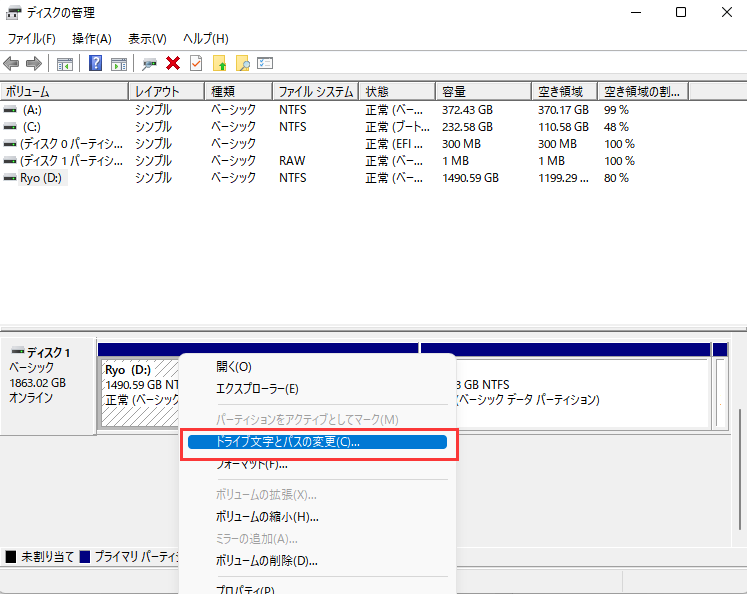
手順2. 次に、ハードディスクにドライブレターがない場合は「追加」オプションを選択します。既にハードディスクにドライブレターがあり、それを変更したい場合は、「変更」オプションを選択します。
手順3. 変更完了したら、「OK」をクリックします。
ハードディスクが未割り当てのスペースを持つRAWドライブとして表示される場合は、そのRAWハードディスクを適切なファイルシステムにフォーマットして検出できるようにすることができます。
手順1. 外付けhddをPCに接続すします。「PC」をクリック > 外付けhddを右クリック >「フォーマット」を選択します。
手順2. 外付けhddのレターとシステムファイル(NTFS)をリセットし、すべての変更を保存します。
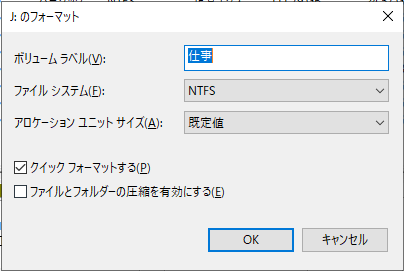
この後、PCを再起動し、外付けhddをPCに再接続します。再利用できるはずです。
もし、外付けhddがまだ認識されない場合、ドライバを更新して修正することができます。コンピュータのストレージコントローラのハードディスクドライバを更新するには、以下の手順に従ってください。
手順1. 検索ボックスに「デバイスマネージャー」を入力してEnterを押します。
手順2. 「ディスクドライブ」を選択し、カテゴリを展開してハードディスクの名前を見つけ、それを右クリックします。
手順3. 「ドライバーを更新する」 > 「ドライバーを自動的に検索」を選択します。
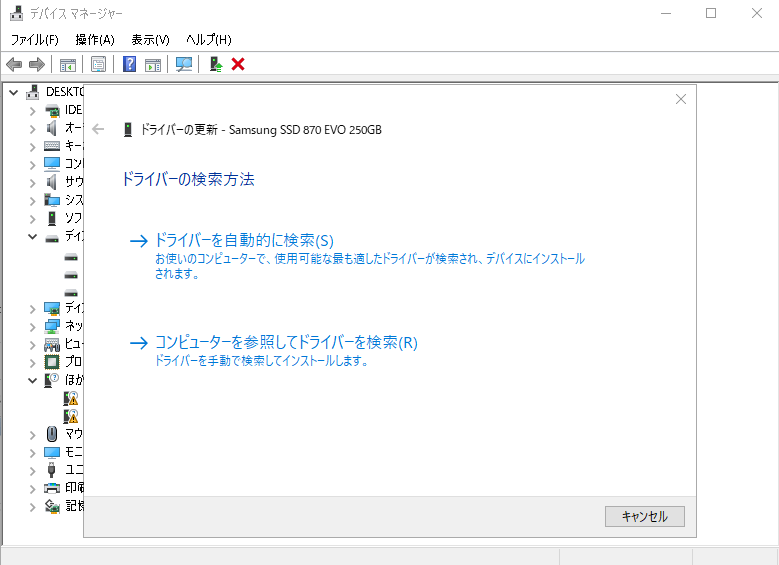
Windowsがドライブの新しいドライバを見つけられない場合は、デバイスメーカーのウェブサイトで最新のドライバを探してみてください。
いずれ全てのコンピュータユーザーはハードドライブの故障に直面します。しかし、それでもなお修復は可能です。
手順1. オンラインディスクとして認識されている場合、パーティションやディスクスペースは適切に表示されます。それから、EaseUSデータ復元ソフトウェアを用いてデータを回復することができます。

手順2. 故障したHDDや外付けハードドライブが「オンライン」と表示されない場合は、そのHDDを修復する別の方法を試してみてください。
コンピュータの内部ハードディスクは、オペレーティングシステムを運用し、データを保存するための重要なデバイスです。また、外付けディスクもデータのバックアップや転送に重要なツールです。しかし、コンピュータがそれを認識したり検出したりしないとき、それは問題を引き起こすことがあります。これは通常、いくつかのエラーメッセージと共に発生します。
| 🔰ドライブがフォーマットされていない | ドライブX:を使うにはフォーマットする必要があります。フォーマットしますか? |
| ⚡ドライブにアクセスできない | X:にアクセスできません。アクセスが拒否されました |
| 📛RAWドライブが初期化されていない | ディスク 不明 初期化されていません |
ドライブが不適切な使用方法によって、あるいは単にディスクが何度も使用されすぎた結果として壊れた場合、このエラーをどのように修正すればよいでしょうか?通常、Windowsがハードディスクを認識できない主な理由は次のとおりです:
外付けhddを別のコンピュータに接続し、USBポートの問題かどうかをテストしてみてください。もし他のコンピュータで動作するなら、USBポートの修理を行うべきです。ディスクがコンピュータに正常に接続されたら、認識されないディスクからデータを回復し、次にこの記事で説明されている方法を使って問題を解決します。
1.ハードディスクが検出されない場合、データをどのように回復しますか?
ハードディスクが認識されない際に、データをどのように復旧するかについて説明します。具体的には、認識されない内蔵ハードディスクや外部ハードディスクからデータを回復する手段として、ファイル回復ツールを使用した方法を紹介します。
2.なぜ私のハードディスクが認識されないのでしょうか?
ハードディスクが認識されない主な原因は6つあります。以下にそれぞれを列挙します。
3.マウントされないハードドライブから、どのようにしてファイルを復旧するのでしょうか?
EaseUSデータ復旧ソフトウェアは、オペレーティングシステムに認識されず、マウントが拒否される不良ディスクからもファイルの検出・復旧が可能です。
誤って消去してしまったファイルをはじめ、様々な問題や状況でもデータを簡単に復元することができます。強力な復元エンジンで高い復元率を実現、他のソフトでは復元できないファイルも復元可能です。
もっと見るEaseus Data Recovery Wizard Freeの機能は強い。無料版が2GBの復元容量制限があるが、ほとんどのユーザーはほんの一部特定なデータ(間違って削除したフォルダとか)のみを復元したいので十分!
もっと見る...このように、フリーソフトながら、高機能かつ確実なファイル・フォルダ復活ツールとして、EASEUS Data Recovery Wizardの利用価値が高い。
もっと見る