-
![]() Windows向けデータ復旧
Windows向けデータ復旧
- Data Recovery Wizard Free購入ダウンロード
- Data Recovery Wizard Pro 購入ダウンロード
- Data Recovery Wizard WinPE購入ダウンロード
- Partition Recovery購入ダウンロード
- Email Recovery Wizard購入ダウンロード
- おまかせデータ復旧サービス
主な内容:
![]() 受賞とレビュー
受賞とレビュー
概要:
なぜファイルが突然ハードディスクから消えたのでしょうか?消えてしまったファイルをどのように回復すれば良いのでしょうか?ここに、ファイルが突然消える問題を解決し、失われたファイルを簡単に復元するためのいくつかの方法をご紹介します。
「今朝、Windows 10をアップデートしたんです。すると、再起動したらハードディスクにあるはずの個人のファイルが全部消えてしまっていました!もしかして、Windows 10のアップデートが私のファイルを削除したのでしょうか?今、とても不安なんです。消えてしまったファイルの復旧について、教えていただけますか?」
実は、ハードディスクからファイルが消えてしまうという現象は、どのWindowsバージョンでもよく起こります。これは削除やパーティション削除、ディスクのフォーマットだけが原因ではありません。自動的にデスクトップ、ライブラリ、カメラロール、写真、ビデオなどからコンピュータのファイルやフォルダが消えてしまうのです。
しかし、ご心配いりません。この手順ガイドでは、ファイルが突然消えてしまう問題を修正し、失ったファイルを復元する7つの方法をご紹介します。
ハードディスクで失われたアイテムをどうやって復元するかを探すには、まずそれらがどのようにして消えたのかを理解することが必要です。以下に、ユーザーが自分のファイルや個人的な文書、写真、ビデオ、インストールしたプログラム、ゲームなどを予期せずに失う可能性のある、よくある状況をいくつか挙げてみます。
ファイルがどのように消えたか理解できたら、すぐに次のいずれかの方法を選んで、Windows 10で削除された、隠された、または気づかないうちに失われたファイルやフォルダをスムーズに復元しましょう。次のパートでは、ハードディスクから消えたファイルの復元方法について説明します。
EaseUS Data Recovery Wizard は、さまざまな状況下で失われたファイルの復元をサポートするツールです。このパワフルなハードディスク復元ソフトウェアを使えば、誤って削除した場合やハードディスクのフォーマット、RAWハードディスク、ウイルス攻撃などによって失われたファイルも復元することが可能です。
ハードディスクから消えたファイルを復元する方法
ステップ1.場所の選択
ソフトを実行してください。最初画面で復元したいファイルのハードドライブ(例えE:)を選択して「紛失データの検索」をクリックしてください。そうすると選んだディスクのスキャンを始めます。

ステップ2.スキャンとファイルの選択
スキャンが終わったら、画面の上部メニューで「フォルダ」あるいは「種類」をクリックしてください。そして、展開されたリストでファイルのフォルダまたは種類を選択してください。(復元したいファイルを素早く指定し、プレビューすることができます。)

ステップ3.復旧場所を選んでリカバリー
復元したいファイルを選択してから「復元」をクリックしてください。選択されたファイルの保存場所を指定して復元を終わえます。(ファイルの上書きを避けるため、復元されたファイルを元場所と異なるディスクで保存しなければなりませんので注意してください。)

また、ファイルを復元するためのビデオチュートリアルも提供しています。
このファイル復元ソフトについての情報をソーシャルメディアで共有しましょう。
データ復元後、以下の7つの方法を取ることによって、ファイルが消えた問題を修正し始めることができます。
もしかしたら、あなたのコンピュータ・ファイルが目に見えないだけで、静かに隠されているかもしれません。隠しファイルや隠しフォルダーがないか確認してください。
ステップ1.「PC」に移動し、ダブルクリックでハードディスクを開きます。
ステップ2. 「表示」>「隠しファイル」をクリックして、非表示に設定されているファイルやフォルダーの表示/非表示を切り替えます。
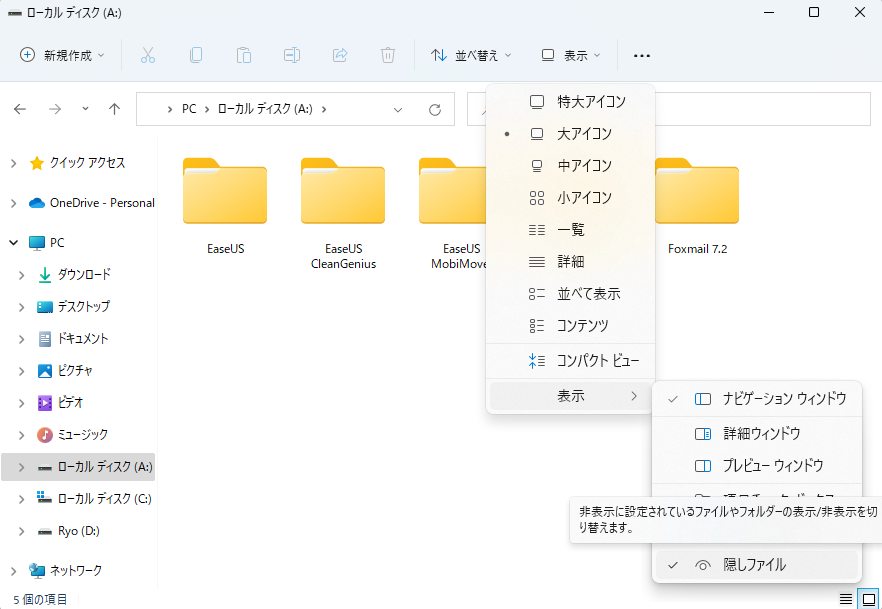
Windows 10のアップデート時に新しいユーザーアカウントが作成され、それがデフォルトのアカウントに設定されることがあります。そして、そのアカウントが違うことに気づかないまま、奇妙な現象が起こります。「コンピュータのファイルが突然消えた」「全てのファイルがなくなった」などといった状況...
ステップ1. 「設定」 > 「アカウント」に移動します。そこで以前のユーザーアカウントを見つけるはずです。
ステップ2. 以前のアカウントをクリックして、それに切り替えます。
消えていたファイルが再び表示されるはずです。
ハードディスクが壊れると、ファイルが消失することがあります。それを直すためには、ハードディスクのチェックが必要です。
手順1.「PC」を開き、チェックを行いたいハードディスクまたはパーティションを右クリックし、「プロパティ」を選択します。
手順2.「ツール」タブを選択し、エラーチェックの「チェック」をクリックします。
手順3.ディスクチェックオプションのダイアログが表示されますので、以下に示すオプションから、ハードディスクのチェックと修復を行うための適切な方法を選択します。
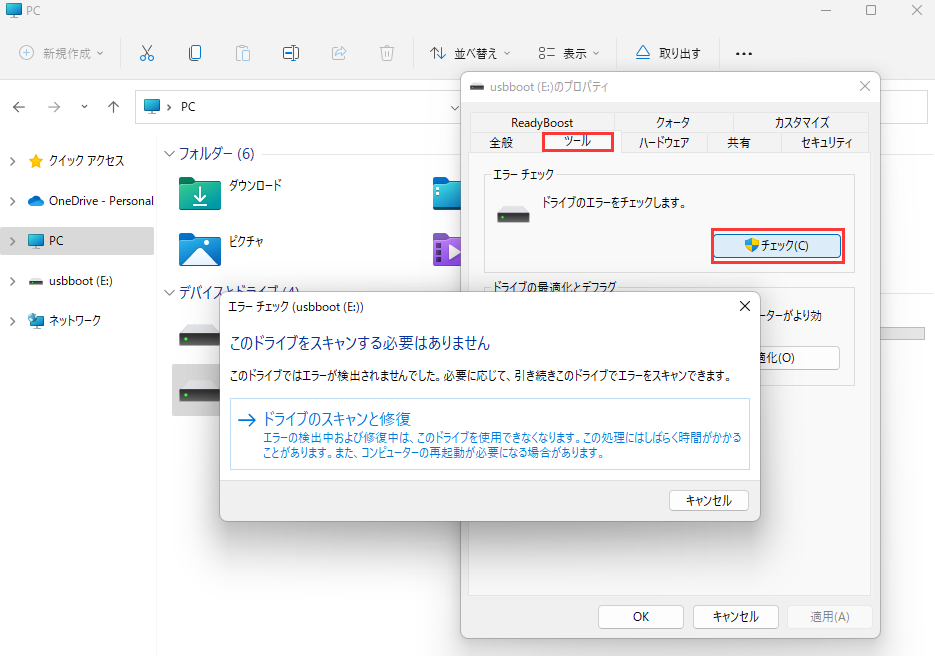
別のケースでは、コンピュータからファイルが消えた際に、ファイルの位置が変わってしまう可能性があります。
PC上のユーザーフォルダをチェックするための手順を以下に示します: PC > ローカルディスク(C:) > ユーザー > パブリック
もしファイルが見つからない場合は、以下の手順でも探すことができます: PC > ローカルディスク(C:) > ユーザー > admin > ドキュメント。
PCのバックアップは計画通りに行っていますか?もし重要なファイルをバックアップしているのなら、そのバックアップフォルダを確認して、失われたファイルやフォルダを探してみてください。そうでない場合は、他の手段を検討する必要があるかもしれません。データのバックアップには、EaseUS Todo Backupを強く推奨します。

高速スタートアップは、Windows 10でファイルが消える一因となることがあります。ファイルが消えた問題に対処するためには、高速スタートアップを無効にすることをおすすめします。以下の手順を参考に、操作がうまくいくかどうか確認してみてください:
手順1. 検索ボックスに「電源オプション」を入力し、表示された結果から選択します。(または、Windowsキー+Xを押し、表示されたリストの中から「電源オプション」を選択することも可能です)。
手順2. 「電源ボタンの動作を選択」をクリックします。
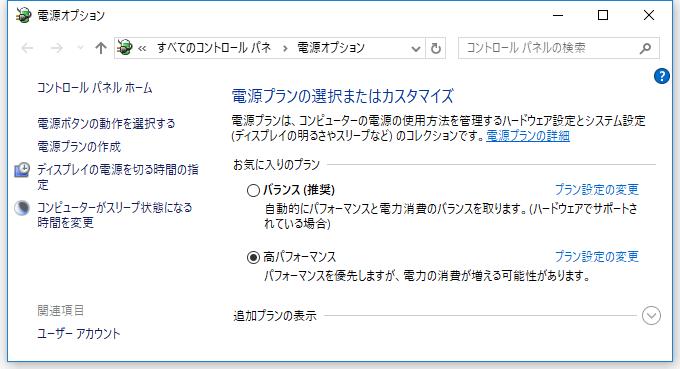
手順3.「現在利用可能ではない設定を変更します」を選択します。
手順4.「高速スタートアップを有効にする」のチェックを外します。

インデックスオプションを変更することで、ランダムなファイルやフォルダを確認することができます。もしランダムなファイルが消えてしまった場合、以下の手順が役立つかもしれません:
手順1. 検索ボックスに「インデックスのオプション」を入力します。
手順2. 表示されたインデックスのオプションをクリックします。「詳細設定」を選択します。
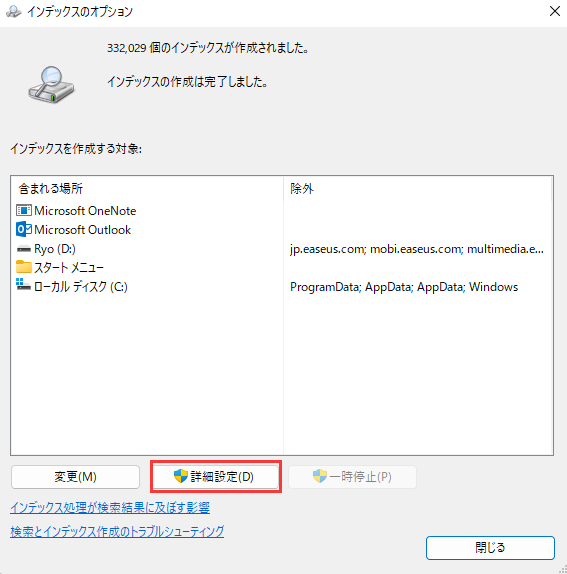
ステップ3.「トラブルシューティング」に移動し、「再構築」をクリックします。
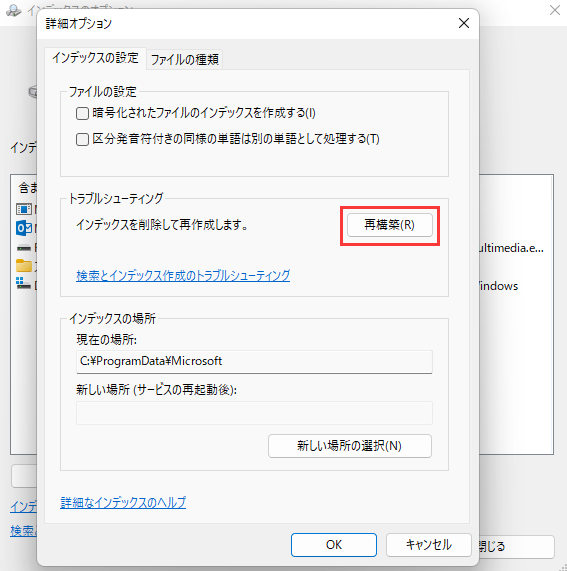
この記事が役に立ったら、X(元Twitter)、Facebook、Instagramで友達にシェアしてください!
この記事では、ハードディスクからファイルが消えてしまった問題を解決するための7つの方法を紹介しました。しかし、それに先立ち、EaseUSのデータ復元ソフトを使って消えたファイルを復元することをおすすめします。
1.Windows 10から突然ファイルが消えたのはなぜですか?
その理由について以下に挙げます:
2.突然消えたファイルを復元するには?
Windows 10で削除されたファイルを復元するには、これらのソリューションを使用できます:
3.Windows 10で消えたデスクトップのファイルを復元する方法は?
EaseUSのファイル復元ソフトを使えば、デスクトップから消えたファイルを復元することができます:
誤って消去してしまったファイルをはじめ、様々な問題や状況でもデータを簡単に復元することができます。強力な復元エンジンで高い復元率を実現、他のソフトでは復元できないファイルも復元可能です。
もっと見るEaseus Data Recovery Wizard Freeの機能は強い。無料版が2GBの復元容量制限があるが、ほとんどのユーザーはほんの一部特定なデータ(間違って削除したフォルダとか)のみを復元したいので十分!
もっと見る...このように、フリーソフトながら、高機能かつ確実なファイル・フォルダ復活ツールとして、EASEUS Data Recovery Wizardの利用価値が高い。
もっと見る