-
![]() Windows向けデータ復旧
Windows向けデータ復旧
- Data Recovery Wizard Free購入ダウンロード
- Data Recovery Wizard Pro 購入ダウンロード
- Data Recovery Wizard WinPE購入ダウンロード
- Partition Recovery購入ダウンロード
- Email Recovery Wizard購入ダウンロード
- おまかせデータ復旧サービス
概要:
SSD容量不足になった原因を探し出してから、六つの常用対策と一つの追加対策を提供します。
HDDと比べては、SSDのほうが容量が少なくありますが、より速い書き込みと読み込みのスピード、よりいいパフォーマンス、さらに高い信頼性と長持ちなどの利点あります。2018年、SSDは100TBのスペースに進級できるようになりましたが、120GBから512GBまでのが普通です。
容量が少ないですからこそ、SSDは容量不足になりがちです。SSDのスペースをフリーアップする方法が知らないわけにはいきません。ここで、最も使用やすい方法が六つ提供してあります。
でも、フリーアップする前に、容量不足になった原因を探し出しましょう。
SSDのスペースがいっぱいになったら、大変なことになるでしょう。ここで、Windows 10を例として、一緒に探し出しましょう。
ステップ1:スタートボタンを右クリックし、「設定」>「システム」>「記憶域」を選択します。
ステップ2:この「記憶域」というウィンドウには、「他のドライブの記憶域利用状況を表示する」をクリックした上で、スペースの使用状況とパーティションが示されています。
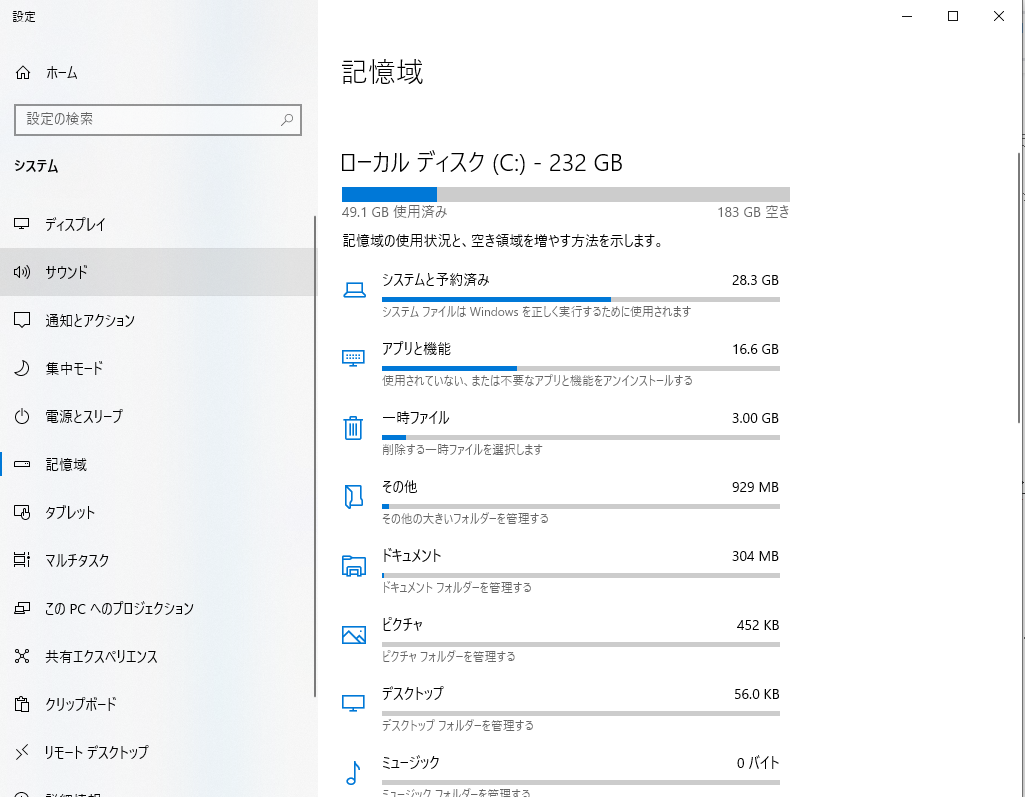
ステップ3:cドライブを選び、アプリや機能など、ディスク容量を占めるものが見えます。
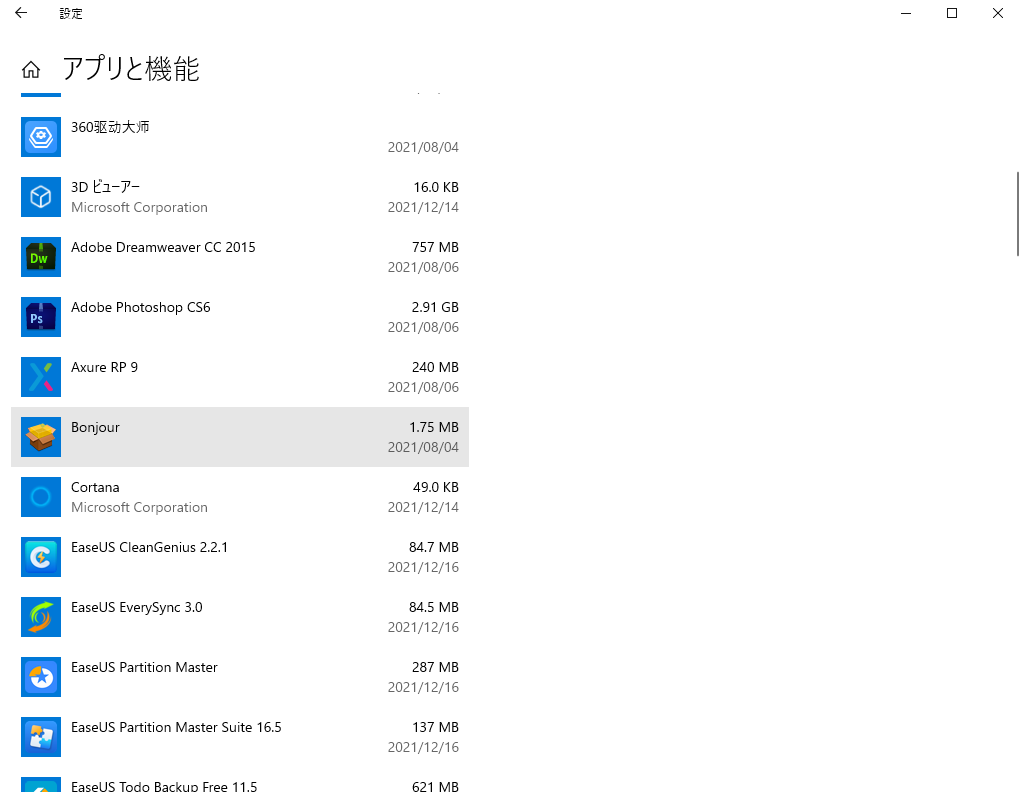
では、SSD容量を解放する方法に従いましょう。
無料で、使いやすいプログラムであるEaseUS Partition Masterをおすすめします。
ステップ1:EaseUS Partition Master をインストールし、立ち上げた後、PCクリーナー を選択します。
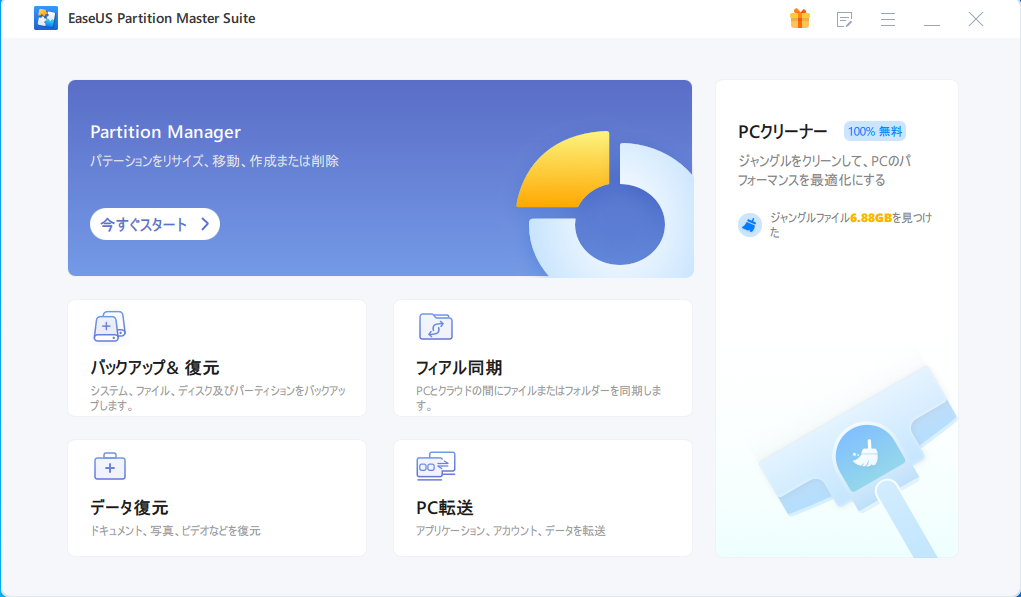
ステップ2:「クリーンアップ」>「スキャン」をクリックして、ジャンクファイルをクリーンアップして、パフォーマンスを最大限にします。
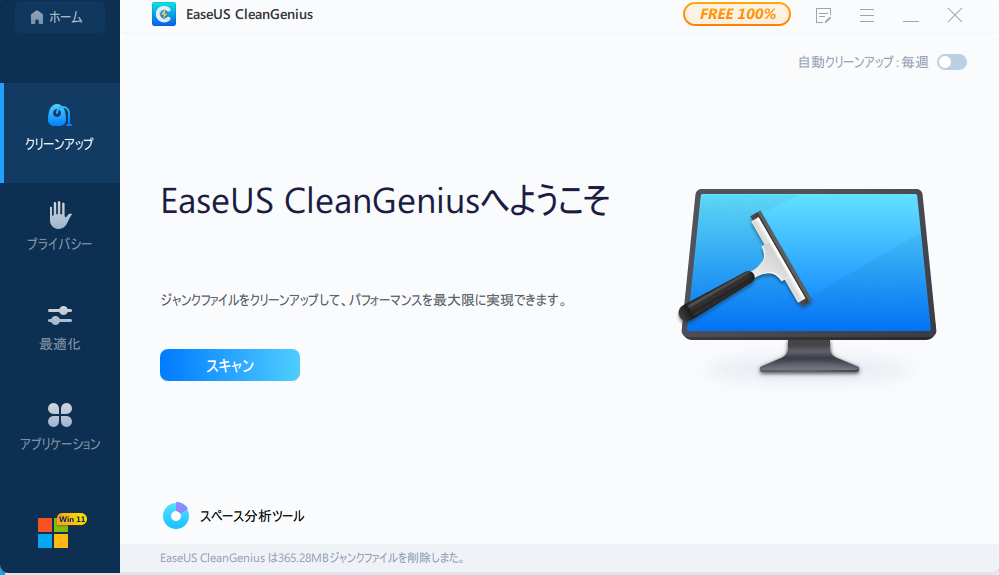
ステップ3:スキャンしたファイルから、不要なものやシステムジャンクファイルや無効な項目などを選び取り、「クリア」をクリックし、削除すればいいです。
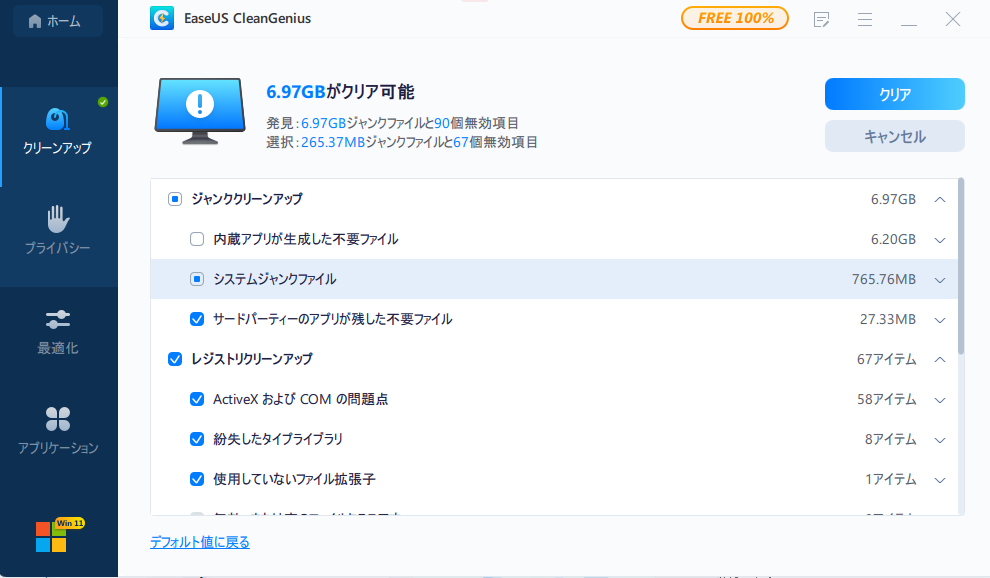
ステップ4:終わた後、「完了」をクリックします。

システムの保護とはある形式の崩壊とパソコントラブルを修復するWindows機能とのことです。でも、そんなに有効な手段ではない上に、スペースを占めすぎます。ですから、この機能を禁止したほうがいいではないでしょうか。
ステップ1:スタートボタンを右クリックし、「システム」>左側の「詳細情報」>右側の「システムの保護」を選択します。
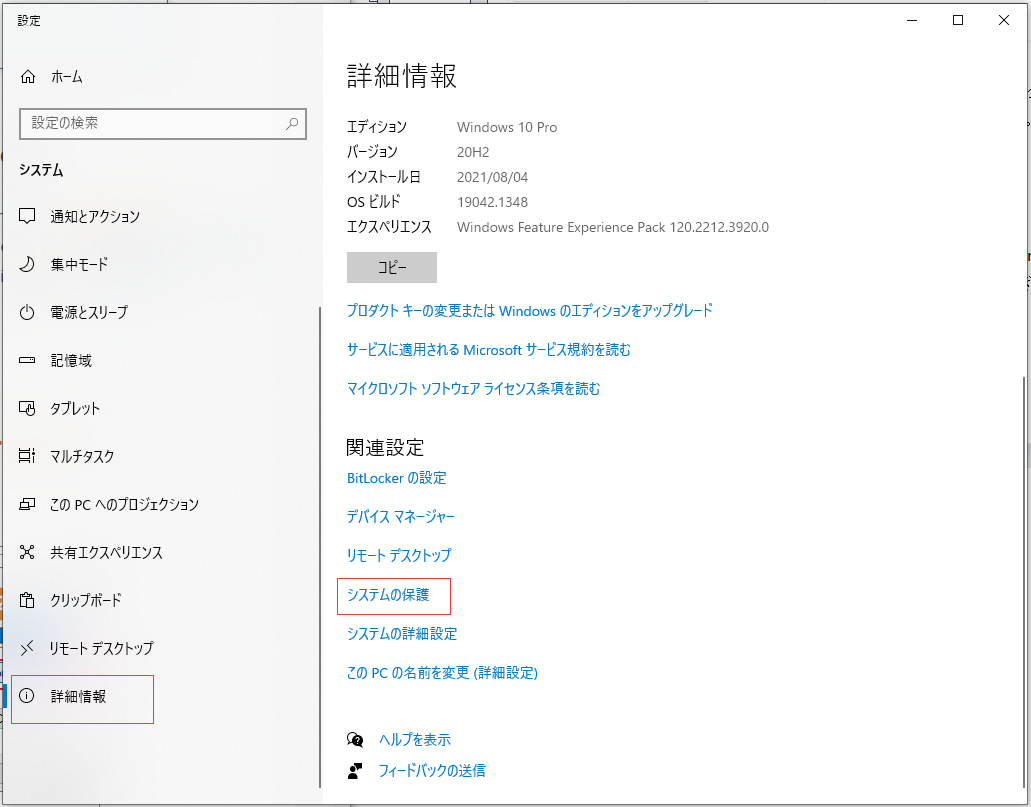
ステップ2:システムの保護という機能を切りたいディスクドライブを選択し、下の「構成」をクリックします。
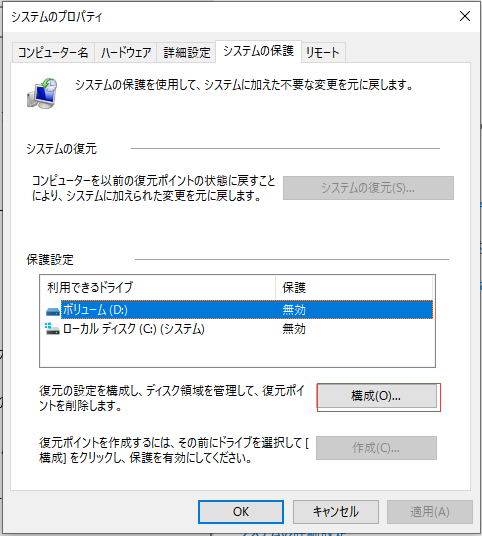
ステップ3:「システムの保護を無効にする」を選択し、「OK」をクリックします。
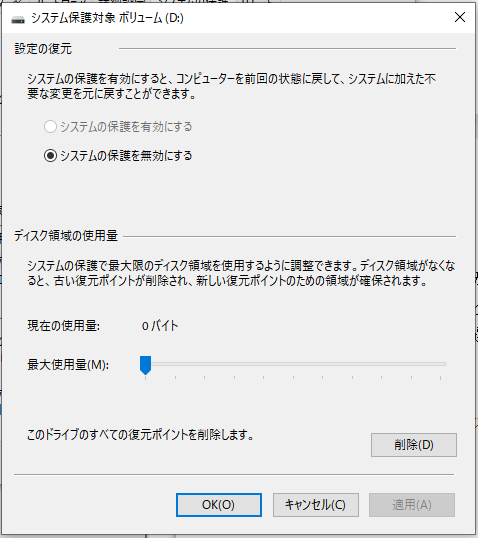
実に言えば、削除したファイルは全部ゴミ箱に入れられます。ゴミ箱を空にしたり、そこから削除したファイルを復元したりしないのなら、それらのゴミになったファイルは依然としてSSDとHDDのスペースを占めています。
ゴミ箱を空にするには、デスクトップで「ゴミ箱」アイコンを右クリックして、「ゴミ箱を空にする」をクリックしたらいいです。そのほか、さらに便利な方法があります。それはゴミ箱を自動的に定期的に空にさせるとのことです。以下のようにやりましょう。
ステップ1:スタートボタンの右側にある入力ボックスに「タスクスケジューラ」を入力することで、タスクのスケジューラを開きます。
ステップ2:「タスクスケジューラライブラリ」を右クリックし、「新しいフォルダー」を選択します。
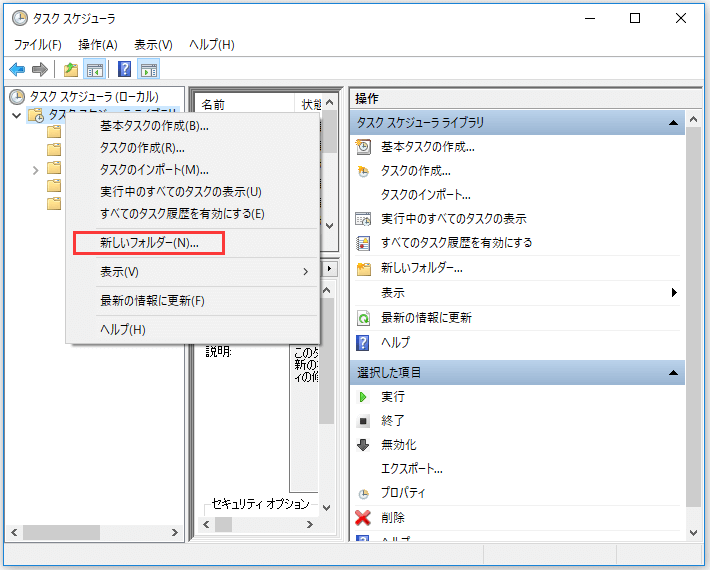
ステップ3:フォルダーを名付け、新しく作成したフォルダーを右クリックし、「タスクの作成」を選択します.
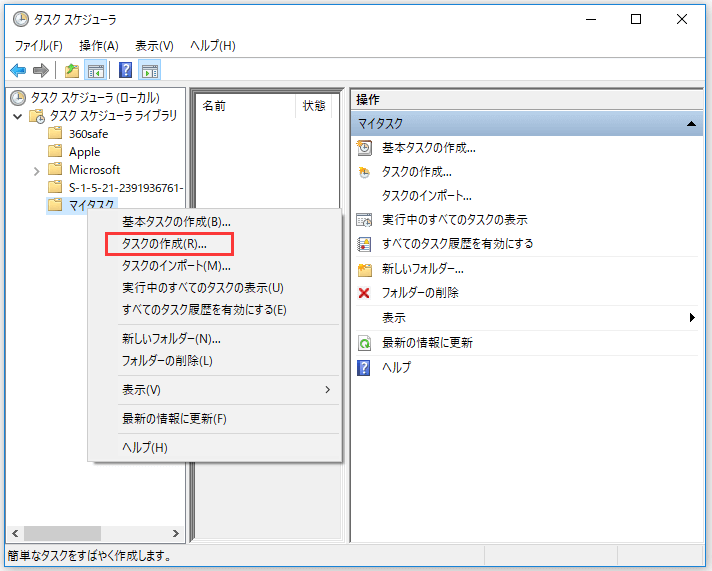
ステップ4:全般タブで、「ゴミ箱の自動削除」とのタスクの名前を入力します。(名前は勝手につけばいいです)
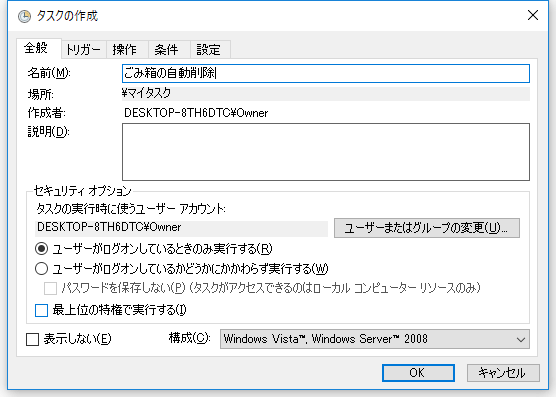
ステップ5:トリガータブで「新規」ボタンをクリックし、タスクのスケジュールを設定します。
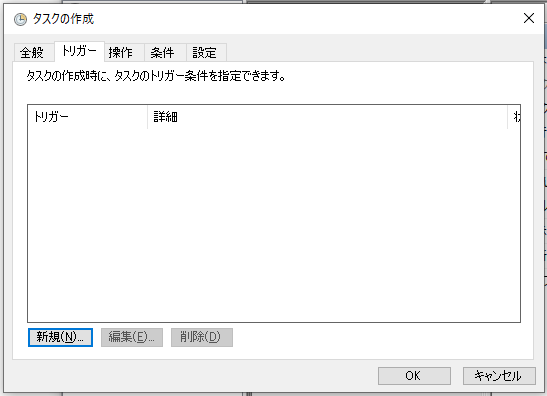
ステップ6:「スケジュールに従う」を例として、自動削除を設定しますが、他の「ログオン時」とか、「スタートアップ時」とか、自分で決めばいいです。
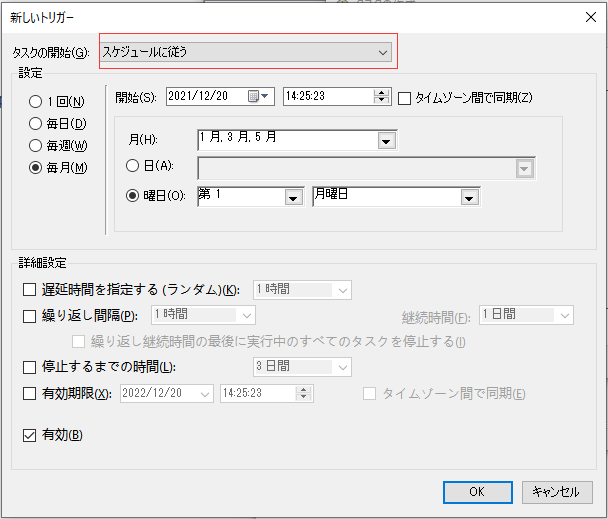
毎週とか毎月とか、もっと長い時間を設定したほうがいいです。削除したファイルを復元できる時間を作りますから。
ステップ7:操作タブで同じく「新規」ボタンをクリックし、プログラム/スクリプトのところで「cmd.exe」を入力し、引数の追加で「 /c "echo Y|PowerShell.exe -NoProfile -Command Clear-RecycleBin」を入力し、「OK」ボタンをクリックすると設定が完了します。
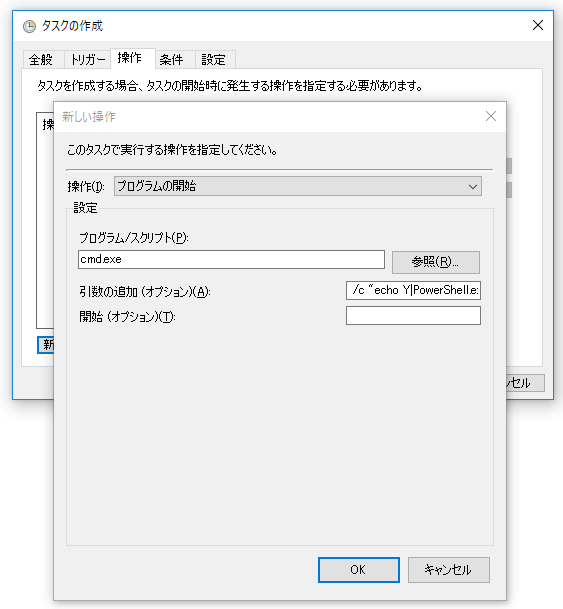
上記のステップに従って、ゴミ箱がご設定のスケジュールのように自動的にデータを削除するようになります。
不要な一時ファイルが積み重ねると、ハードドライブの空き容量がどんどん小さくなります。それでは、不要な一時ファイルを自動削除できるディスククリーンアップをお勧めします。
ステップ1:「PC」をクリックして、「ローカルディスク(C:)」を右クリックして、「プロパティ」>「ディスクのクリーンアップ」をクリックします。
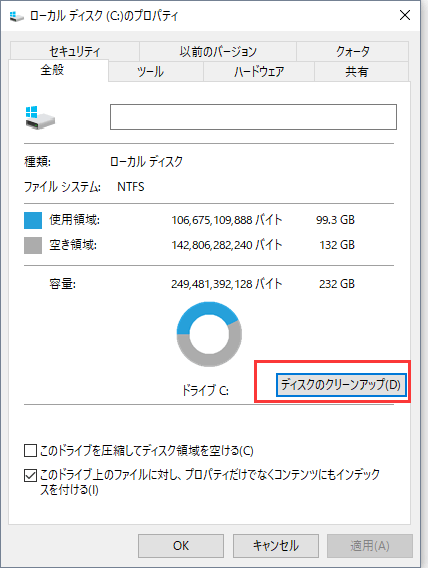
ステップ2:「一時ファイル」にチェックを入れ、「OK」をクリックして完成します。
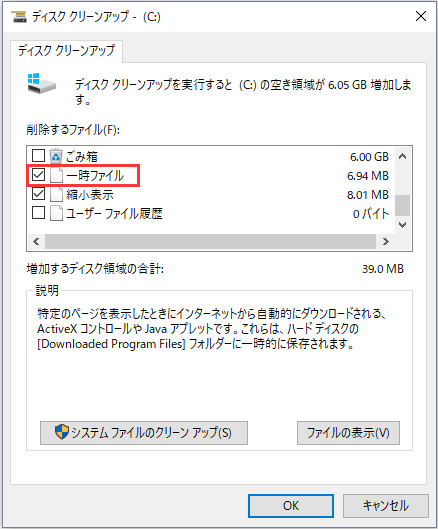
Windows 7では、ハイバーネーションというものはまだ存在しています。SSDにWindows 7をインストールした上で、この容量をかなり占めるものは必要ではなくなりました。それを無効にするには、以下のようにやりましょう。
ステップ1:スタートボタンの右側にある入力ボックスに、「cmd」を入力することで、コマンドプロンプトが出てきます。これを右クリックし、「管理者として実行」を選択します。
ステップ2:ここに、「powercfg.exe /hibernate off」を入力した後、「ENTER」を押します。
ステップ3:「exit」を入力した後、「ENTER」を押します。
もし、SSD容量はプログラム、アプリ、ゲームなどのせいでいっぱいになりそうだったら、それらを以下のようにアンインストールすればいいです。
「設定」>「アプリ」>「アプリと機能」をクリックします。そして、削除したいアプリを選択して、「アンインストール」ボタンをクリックします。
もう一つの方法があります。アプリとゲームなどを他のドライブへ移行することです。そうしたら、プログラムも残せますし、SSD容量を解放するのもできます。 EaseUS Todo PCTransをお勧めします。
ステップ1:EaseUS Todo PCTransを実行して「アプリの移行」を選択して「スタート」をクリックします。
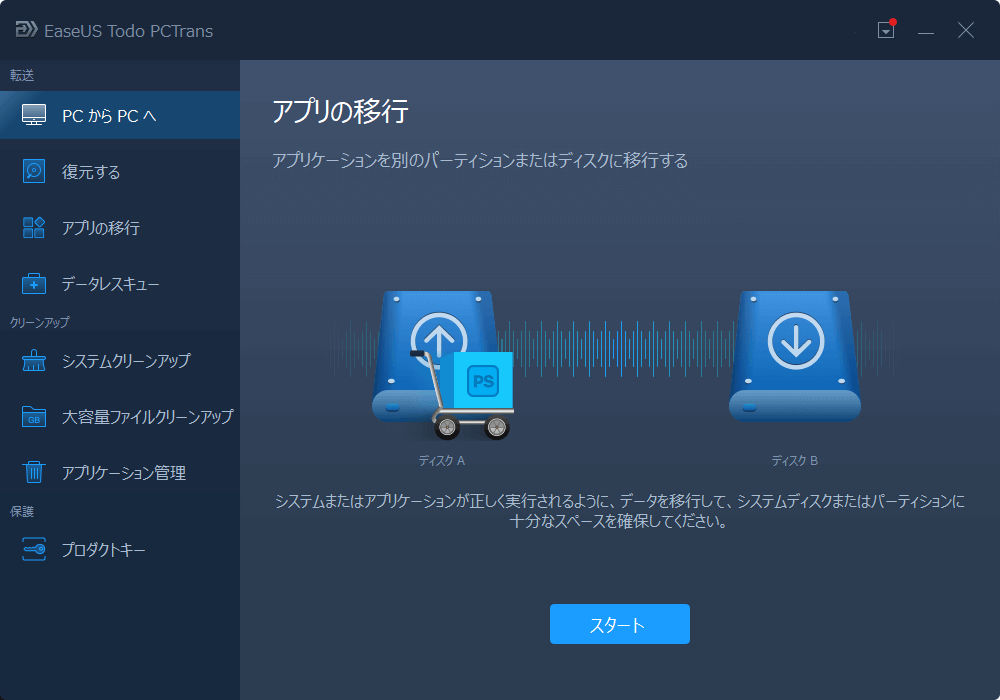
ステップ2:移行したい/インストール場所を変更したいアプリをチェックします。
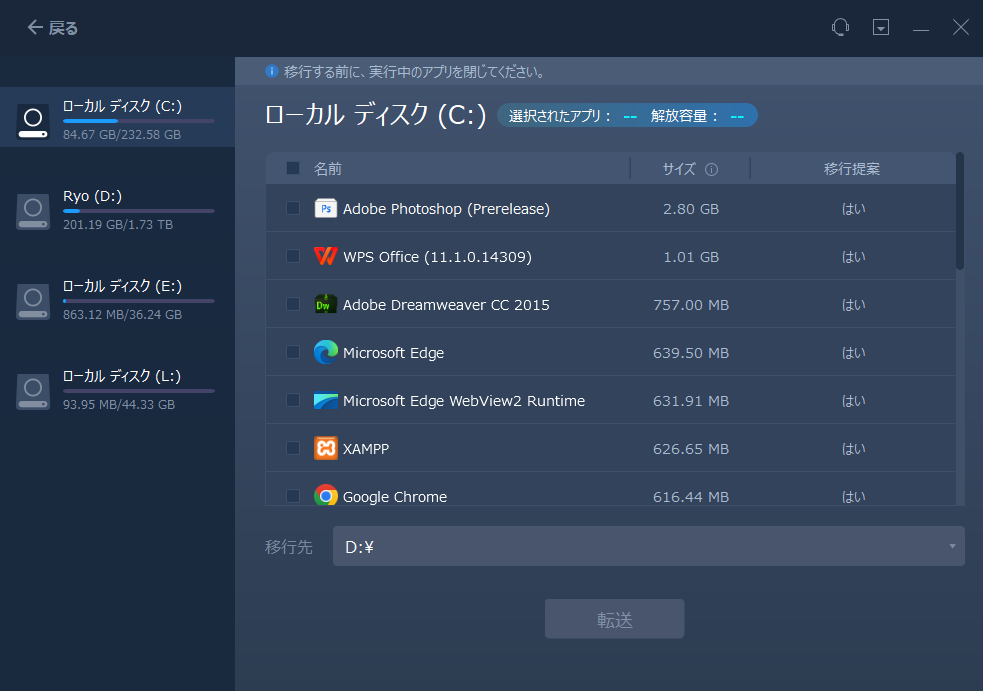
ステップ3:ステップ2と同じ画面で移行先を設定してから、「転送」をクリックします。
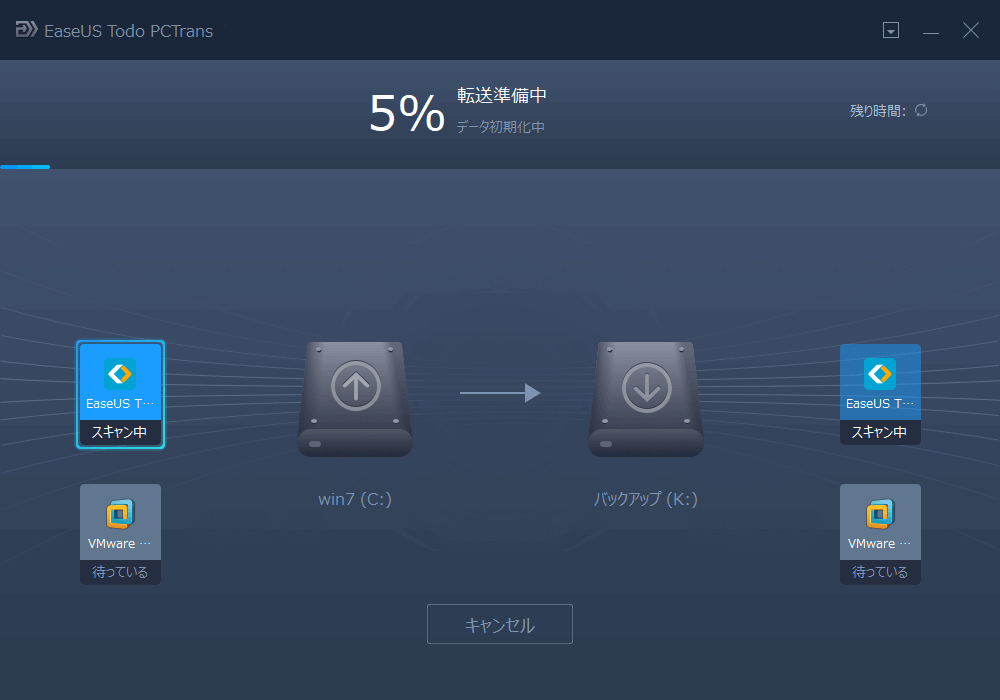
一つのパーティションから他のパーティションへ、ディスクドライブスペースを移動することで、この問題を解決できます。どこのパーティションでも、SSDの容量を大きくすることができます。同じディスクだったら、他のドライブの容量を簡単に拡張できます。同じではなかったら、先にそれらのドライブをダイナミックドライブに変換する必要があります。
スペースのクリーンアップの他に、ハードドライブとパーティションの容量を拡張するのもなかなか素晴らしい方法です。EaseUS Partition Masterをお勧めします。パーティションのリサイズ、ディスク/パーティションのコピー、パーティションの復旧などができます。
ステップ1:空き領域を確認します。
一つのディスクパーティションをいくつのに分けたいのなら、割り当てられる空き領域が十分あるかどうかを確認しておく必要があります。
ステップ2:未割り当ての領域を作成するには、ディスクパーティションを縮小します。
EaseUS Partition Masterでは、空き領域がまだ十分あるパーティションを右クリックし、「サイズ調整/移動」を選択します。
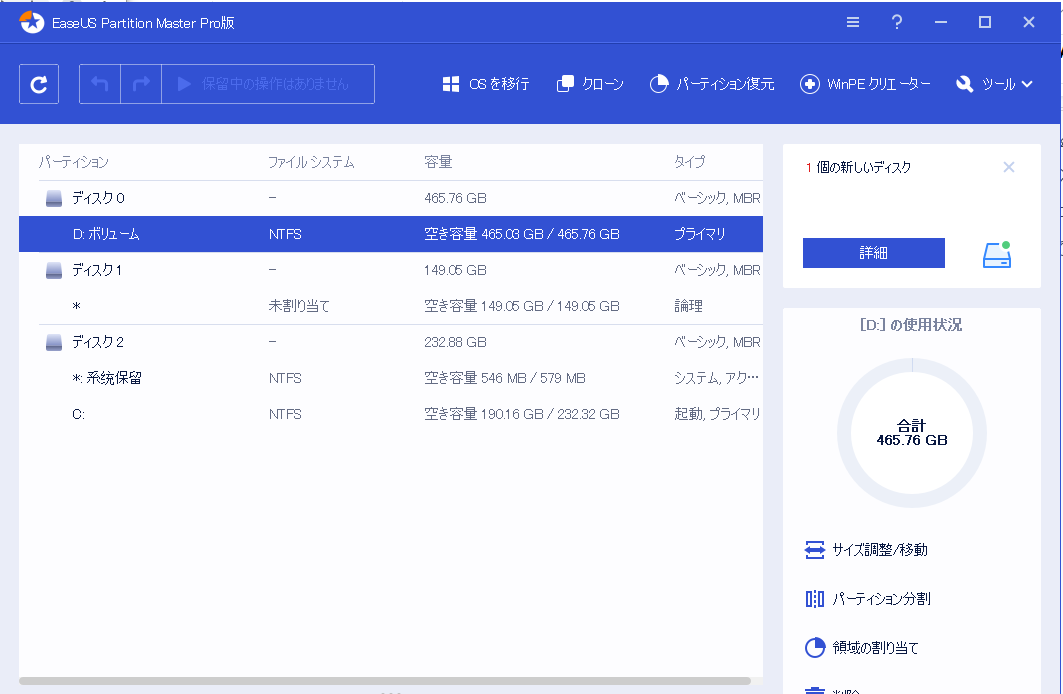
パーティションの両端を右または左にドラッグすることで、サイズを縮小できます。適当に調整した後、「OK」をクリックします。
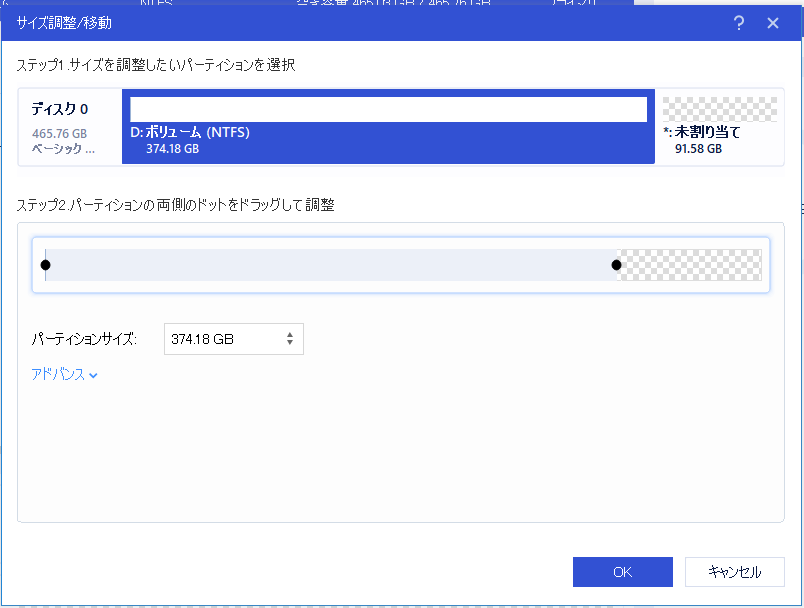
そして、「1つの操作を実行する」を選択し、「適用」をクリックします。
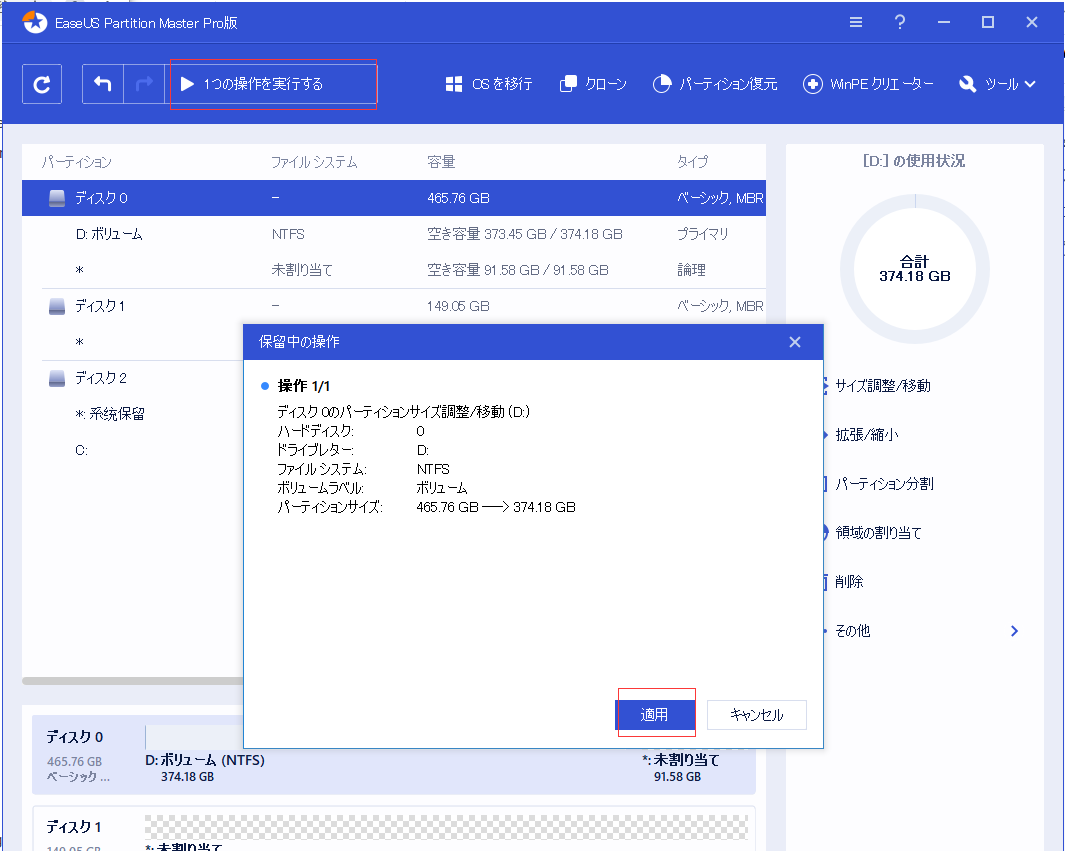
ステップ3:未割り当ての領域を利用して、新しいパーティションを作成します。
「未割り当て」を右クリックし、「作成」を選択します。
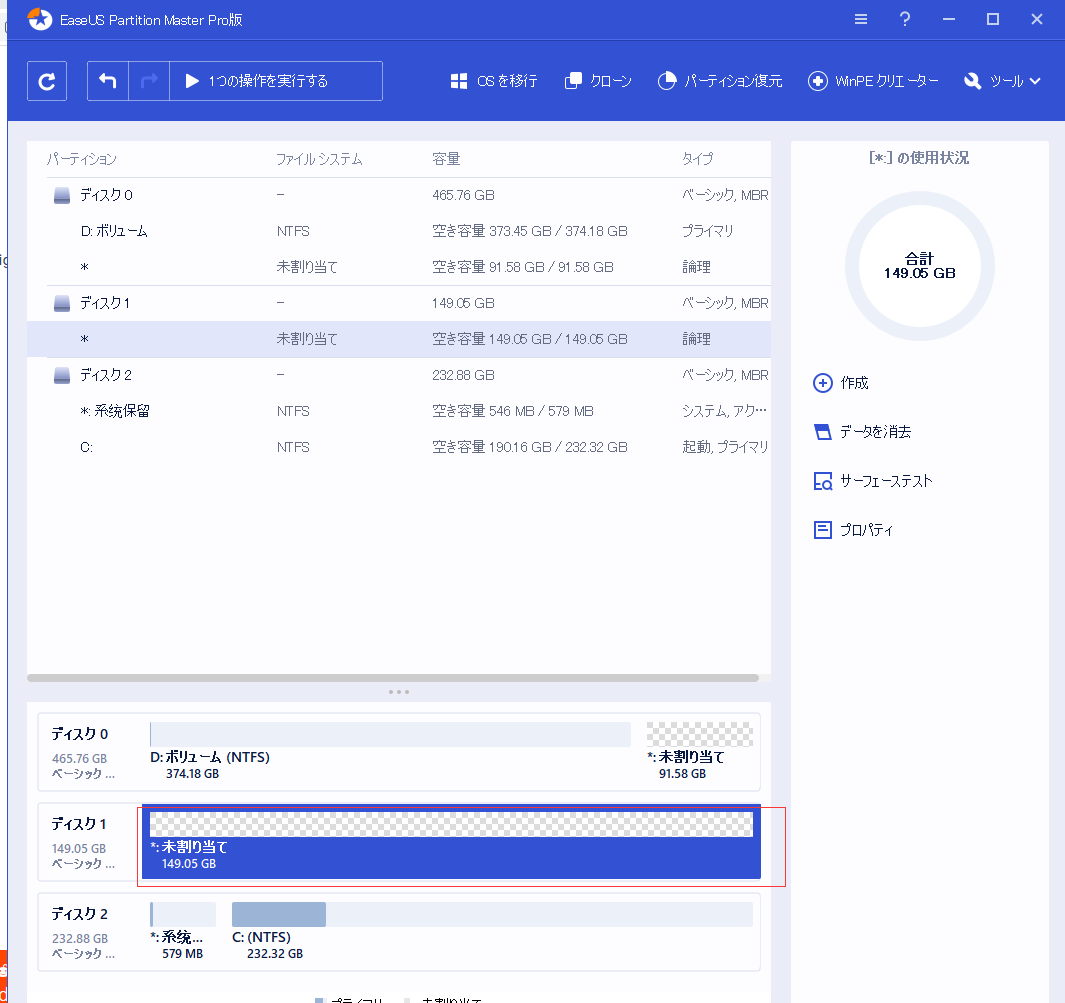
「パーティションサイズ」、「ドライブレター」、「パーティションラベル」、「ファイルシステム」などをそれぞれ選択することで、パーティションを具体的にあつらえます。終わったら、「OK」をクリックします。
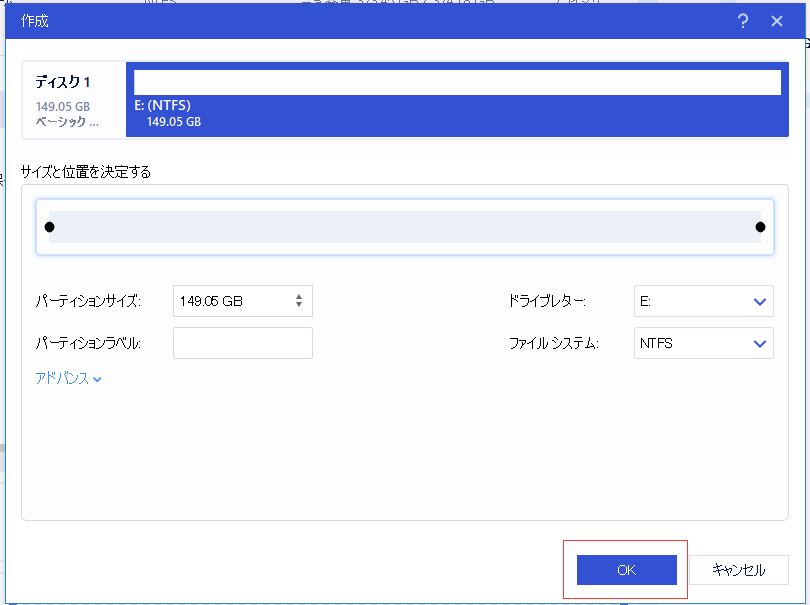
最後に、「適用」をクリックし、パーティションの作成を確認します。もう一つのパーティションを作成したければ、以上のステップを繰り返したらいいです。
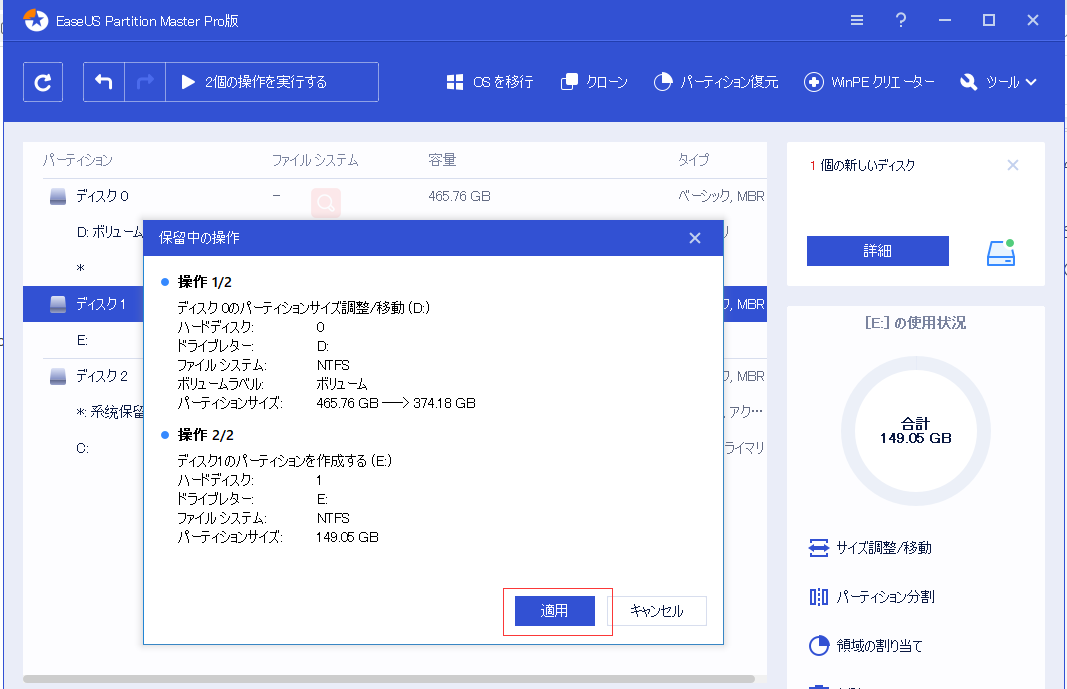
高機能なディスク管理

Partition Master Professional
一番使いやすいディスク管理ソフトで、素人でもディスク/ パーティションを自由に変更できます!