-
![]() Windows向けデータ復旧
Windows向けデータ復旧
- Data Recovery Wizard Free購入ダウンロード
- Data Recovery Wizard Pro 購入ダウンロード
- Data Recovery Wizard WinPE購入ダウンロード
- Partition Recovery購入ダウンロード
- Email Recovery Wizard購入ダウンロード
- おまかせデータ復旧サービス
概要:
Steam DeckにSDカードをインストールするには、まずいくつかの準備をして、正しく起動できるようにする必要があります。この記事では、Steam Deck用のSDカードのインストールとフォーマットを成功させるための詳細な手順を説明します。
この記事では、Steam Deck用のSDカードをインストールするための準備を学ぶことができます。最適なSDカード形式を知り、Steam Deck用のSDカードをインストールしてフォーマットする2つの効率的な方法を得ることができます。
多くのゲームは通常、Steam Deckのストレージ容量に問題があります。より多くのゲームをダウンロードするには、ゲームユーザーはSDカードを購入してインストールすることで、Steam Deckの容量を拡張する必要があります。
しかし、SDカードをインストールする前に、Steam Deckで使用できるようにフォーマットする必要があります。この記事を読めば、Steam Deck用のSDカードのインストールとフォーマットに関するステップバイステップのガイドが得られます。
SDカードをSteam Deck にインストールすると、内蔵ストレージから SD カードにゲームを移動したり、SD カードに直接ゲームをダウンロードしたりできます。SD カードはデータを保存するために不可欠なデバイスです。そのため、SD カードのインストールを検討する 3 つの要素があります:
適切なSDカードとサイズが決まったら、それをSteam Deckにインストールし、フォーマットします。そして、次のパートのステップバイステップのチュートリアルに従います。ちなみに、Steam Deck SDカードの速度をテストしたい場合は、リンクをクリックして詳細をご覧ください。
Steam Deck の SD カードフォーマットを設定するのは難しいことではありません。時間を節約し、フォーマットの成功率を高めるには、まず Windows で Steam Deck SD カードをフォーマットすることをお勧めします。
注:SDカードをフォーマットすると、元のSDカードの内容がすべて削除されます。Windows上でフォーマットすると、重要な内容のバックアップが簡単になります。以下の手順に従ってください:
Windows システムが提供する内蔵ツールでは、Steam Deck が要求する EXT4 フォーマットを使用できません。それなら、プロフェッショナルで信頼性の高いディスク管理ツールを試してみませんか?EaseUS Partition Master Freeを使えば、ディスクやパーティションを簡単に管理し、ドライブのパフォーマンスを向上させることができます。
シンプルなページと正確な操作で、初心者でも簡単にSteam DeckのSDカードをフォーマットできます:
ステップ1.EaseUS Partition Masterを起動し、フォーマットしたいパーティションを右クリックして「フォーマット」を選択します。
ステップ2.新しいウィンドウで、パーティションラベルを入力し、FAT32/EXT2/EXT3/EXT4ファイルシステムを選択し、必要に応じてクラスタサイズを設定し、「OK」をクリックします。
ステップ3.警告ウィンドウが表示されますので、「はい」をクリックしてください。
ステップ4.左上にある「1つのタスクを実行」ボタンをクリックして変更を確認し、「適用」をクリックしてパーティションをFAT32/EXT2/EXT3/EXT4にフォーマットし始めます。
SDカードに何らかの問題が発生した場合、EaseUS Partition Masterで修正することができます。また、以下の機能も備えています:
Steam Deck SD カードを正しいフォーマットにフォーマットしたら、Steam Deck に挿入して使用できます。引き続き、Steam Deck へのインストールとフォーマットの方法をお読みください。
Steam DeckのSDカードは、EXT4のLinuxフォーマットを使用しています。SD カードをインストールすると、Steam Deck には SD カードをフォーマットするための機能が組み込まれています。以下は、Steam DeckでSDカードをダウンロードしてフォーマットする正確な手順です。
ステップ1.Steam DeckのSD カードスロットを探します:通常、デバイスの底面の右側にあります。
ステップ2.カードを正しい方向に持ちます:カードの矢印の方向に従ってスロットに挿入します。
ステップ3.SD カードがスロットに完全に挿入されていることを確認します:Steam Deck の上部に小さなアイコンが表示されます。SD カードが表示されない場合は、SD カードを取り出して再度挿入してください。
ステップ 4. Steam Deck SDカードをフォーマットします:
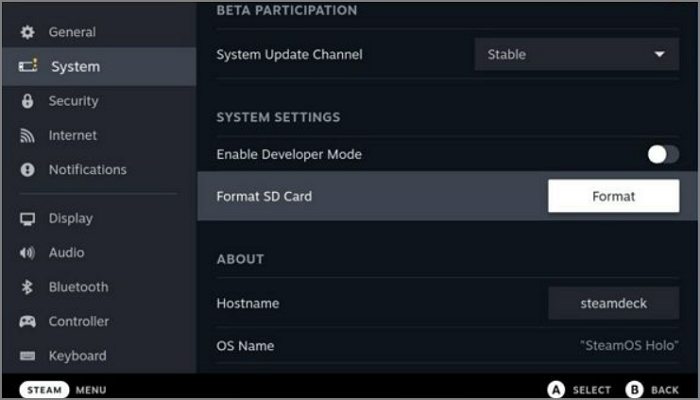
ステップ5.SDカードをデフォルトのストレージに設定します:「設定」で「ストレージ」を見つけます。そしてSDカードをデフォルトに設定します。
Steam DeckでSDカードをフォーマットするとき、Steam DeckがSDカードをフォーマットできないというエラーが発生することがあります。EaseUS Partition Masterを使用して、この問題を解決してください。
SDカードをインストールする前に、ニーズに合ったものを選び、EXT4フォーマットに設定する必要があります。この記事では、Steam Deck用のSDカードのインストールとフォーマットに関する準備と、SDカードをフォーマットするための2つの方法を紹介します。
Steam Deck用にSDカードをフォーマットするのは簡単です。しかし、EaseUS Partition Masterはもっと強力な機能を提供します。そして、Steam Deckが動作しない場合、SDカードを修復することができます。
Steam Deck SD カードは特殊なフォーマットを使用しており、EXT4 フォーマットである必要があります。その他のフォーマットはSteam Deckでは使用できません。
Steam DeckにはSDXCカードが適しています。これは最も高速なmicroSDです。SD カードを選ぶ際には、読み込み、ロード、インストールの時間を考慮する必要があります。
Steam Deckで SD カードのフォーマットオプションがグレーアウトしている場合、SD カードが破損しているか、Steam Deckが十分に充電されていないことが原因である可能性があります。
高機能なディスク管理

Partition Master Professional
一番使いやすいディスク管理ソフトで、素人でもディスク/ パーティションを自由に変更できます!