-
![]() Windows向けデータ復旧
Windows向けデータ復旧
- Data Recovery Wizard Free購入ダウンロード
- Data Recovery Wizard Pro 購入ダウンロード
- Data Recovery Wizard WinPE購入ダウンロード
- Partition Recovery購入ダウンロード
- Email Recovery Wizard購入ダウンロード
- おまかせデータ復旧サービス
概要:
Windowsをご利用の際は、定期的にWindows Updateを行う必要があります。通常、システムは自動的に更新されますが、何らかの問題が発生するとエラーコードが表示され、アップデートが完了しないことがあります。Windows Updateのエラーコードは多岐にわたり、それぞれのコードによって原因や対処法が異なります。この記事では、Windows Updateエラーコード0x80242016の原因とその修復方法についてご紹介いたします。
![]() EaseUS Partition Master ダウンロード
EaseUS Partition Master ダウンロード
エラーコード0x80242016は、Windows Updateのプロセス中に発生する可能性のあるエラーです。このエラーが表示されると、アップデートのダウンロードやインストールが中断されることがあります。主な原因としては、システムがアップデートをダウンロードしている最中に中断されたり、特定のファイルが破損していることが考えられます。特に、インターネット接続の問題やWindows Updateのキャッシュの破損が影響することが多いです。このエラーが発生すると、必要なセキュリティアップデートや機能更新が適用できず、システムの安定性やセキュリティに影響を及ぼす可能性があります。
このエラーに対処するためには、まずインターネット接続を確認し、再起動を試みることが一般的な対策です。また、Windows Updateのトラブルシューティングツールを利用したり、キャッシュをクリアすることも効果的です。これらの手順を実行することで、問題が解決し、スムーズにアップデートを行えるようになるでしょう。
エラー0x80242016を解決する前に、問題が起こる原因を把握することが重要です。Windows 10とWindows 11でこのエラーが発生する原因は、以下のように考えられます。
Windows Updateのトラブルシューティングツールは、システムの更新に関連する問題を自動的に検出し、修正を試みる便利な機能です。このツールは、インターネット接続の問題や、Windows Updateサービスの不具合など、一般的なエラー原因をチェックし、適切な修正措置を実行します。トラブルシューティングツールを使用することで、ユーザーは手動で問題を特定し、解決する時間を節約できます。
ステップ1. Win + Iキーを同時に押して「設定」を開きます。それから、「更新とセキュリティ」 > 「トラブルシューティング」オプションに移動します。
ステップ2.「追加のトラブルシューティングツール」をクリックします。ポップアップウィンドウで「Windows Update」をクリックし、展開されたペインから「トラブルシューティングツールの実行」ボタンを押します。
ステップ3. 画面の指示に従って続行します。ウィンドウ内に「この修正を適用します」オプションが出たら、それをクリックするとエラーが修正されます。
ステップ4. パソコンを再起動します。
エラー0x80242016によってWindowsが更新できない場合、ウィルス対策ソフトに問題がある可能性があります。ウイルス対策ソフトウェアは、PCを保護するために設計されていますが、場合によっては更新プロセスを妨害することがあります。エラー0x80242016が発生する場合、ウイルス対策ソフトウェアがWindows Updateのダウンロードやインストールを阻止している可能性があります。一時的に無効にすることで、この種の競合を回避し、アップデートを正常に実行できるようになります。
ステップ1. Windowsの「設定」を開き、「更新とセキュリティ」>「Windowsセキュリティ」>「ウイルスと脅威の防止」を順にクリックします。
ステップ2. 右側のウィンドウで「ウイルスと脅威の防止の設定」セクションを探し出し、その下にある「設定の管理」をクリックします。
ステップ3. ポップアップウィンドウで、「リアルタイム保護」をオフにします。
Windowsのアップデートには、システムドライブに十分な空き容量が必要です。空き容量が不足していると、更新プログラムのダウンロードやインストールが正常に行われず、エラー0x80242016が発生する可能性があります。ディスククリーンアップツールやEaseUS Partition Masterなどの専用のパーティション管理ソフトを使用して、不要なファイルを削除し、システムパーティションの空き容量を増やすことができます。
選択1|ディスククリーンアップを実行する
ステップ1. Win + Eキーを押して、ファイルエクスプローラーを開きます。
ステップ2. 「PC」をクリックし、システムドライブを右クリックして、「プロパティ」を選択します。
ステップ3. ポップアップしたウィンドウで、「ディスクのクリーンアップ」ボタンをクリックします。
ステップ4. 新しいウィンドウで、削除したいファイルを選択し、「OK」をクリックします。
選択2|EaseUS Partition Masterでディスクの容量を管理する
次に紹介するのは、強力かつ使いやすいディスク管理ソフト—EaseUS Partition Masterです。内蔵HDDといい、外付SSDといい、リサイズ・移動・結合などパーティションを自分の好みで設置したり、調整したりすることができます。有料版では、ディスクのクローンやデータ移行、ポータブルOSの作成など多様な機能が備えています。不良セクタを定期的にチェックし、破損したパーティションを修復することにより、パーティションを管理し、パソコンのパフォーマンスを向上させます。インターフェースはシンプルで分かりやすく、初心者でも直感的な操作ができます。ぜひ、以下のリンクボタンでダウンロードし、無料体験してみてください。
![]() EaseUS Partition Master ダウンロード
EaseUS Partition Master ダウンロード
ステップ1. EaseUS Partition Masterを起動します。未割り当て領域がない場合は、隣接するドライブを縮小して未割り当て領域を作成する必要があります。
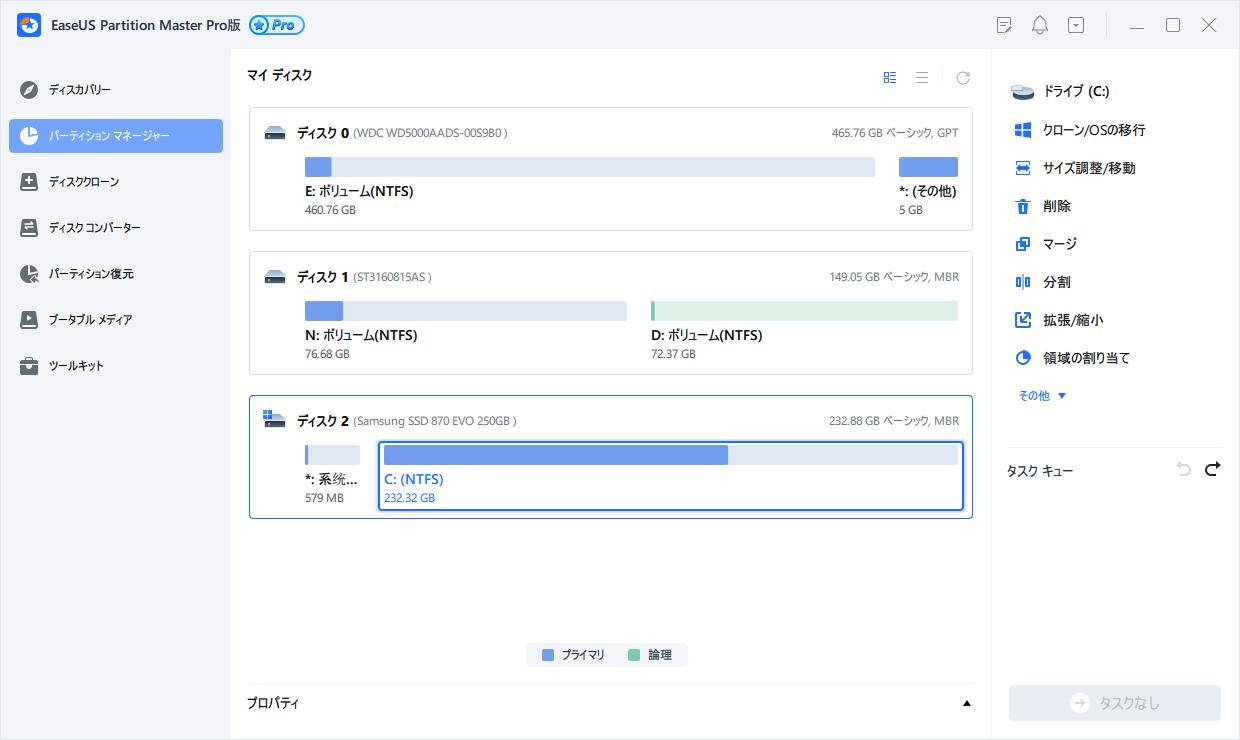
ステップ2. 十分の空き容量があるディスクを右クリックして、「サイズ調整/移動」を選択します。表示されるウィンドウで、スライダーをドラッグしてドライブのサイズを縮小し、未割り当て領域を作成します。
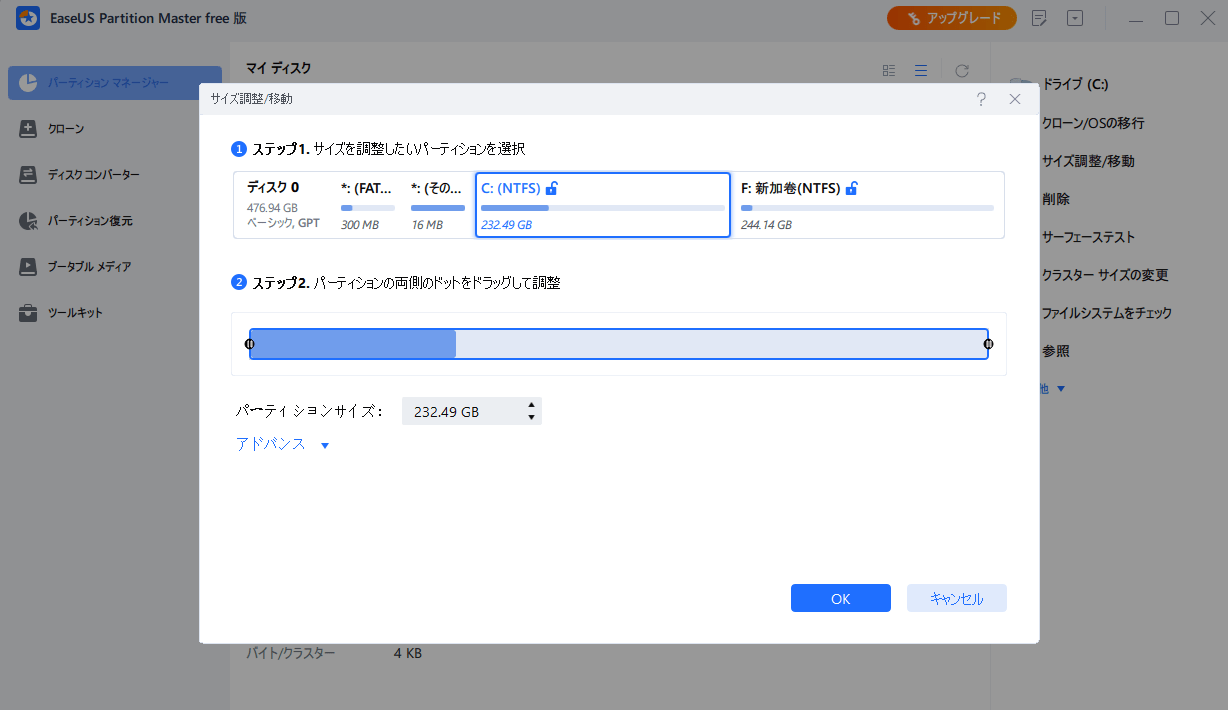
ステップ3. 同じ手順で、拡張したいパーティションを右クリックし、「サイズ調整/移動」をクリックします。
ステップ4. マイン画面の右下にあるタスクキューで「1個のタスクを実行」をクリックします。
ソフトウェア配布フォルダーとCAルートフォルダーは、アップデートファイルのインストールに必要なファイルを一時的に保存するフォルダーとして使用されます。WUシステムファイルに不整合がある場合、エラー0x80242016が発生し、コンピューターのアップデートが妨げられることもあります。この場合、プロセスに関与するすべてのWindowsコンポーネントと依存関係をリセットすることで、問題を解決します。
ステップ1. Windowsの検索ボックスに「cmd」を入力し、「コマンドプロンプト」を「管理者として実行」オプションを選択します。
ステップ2.「コマンドプロンプト」ウィンドウで、以下のコマンドを順番に入力し、各コマンドの後にEnterキーを押します。
ステップ3. サービスが無効になった後、以下のコマンドを入力し、それぞれの後にEnterキーを押して、SoftwareDistributionを名前変更します。
ステップ4. 次のコマンドを入力して、BITS、Cryptographic、MSI Installer、およびWindows Updateの各サービスを再起動します。
ステップ5. コンピューターを再起動し、Windowsをもう一度アップデートしてみて、Windows 0x80242016が修正されるかどうかを確認します。
まとめると、この記事では、Windows Updateエラー0x80242016が発生する原因と、Windows Updateエラーを解決する方法をいくつか説明しました。同じ問題でお困りの方は、上記の方法をお試しください。
高機能なディスク管理

Partition Master Professional
一番使いやすいディスク管理ソフトで、素人でもディスク/ パーティションを自由に変更できます!