-
![]() Windows向けデータ復旧
Windows向けデータ復旧
- Data Recovery Wizard Free購入ダウンロード
- Data Recovery Wizard Pro 購入ダウンロード
- Data Recovery Wizard WinPE購入ダウンロード
- Partition Recovery購入ダウンロード
- Email Recovery Wizard購入ダウンロード
- おまかせデータ復旧サービス
概要:
外付けハードディスク・ドライブの書き込み保護でお困りですか?ご心配なく。これを解除し、コントロールを取り戻す解決策をご覧ください。
このセクションでは、外付けハードドライブから書き込み保護を解除する方法を5つご紹介します。これらの修正/解決策を実行する前に、お使いのデバイスの仕様と重要なデータのバックアップをよく理解し、予期せぬデータ損失を防ぐようにしてください。以下の表で、外付けハードディスク・ドライブから書き込み保護を解除するための6つの方法の全体的な情報を注意深くお読みください:
EaseUS Partition Masterは 、効率的でユーザーフレンドリーなソリューションとして際立っています。この方法では、ツールの高度な機能を利用して書き込み保護を克服します。EaseUS Partition Masterは書き込み保護を解除するだけでなく、ストレージデバイスを管理するための他の貴重な機能も提供しています。
このソフトウェアには、書き込み保護解除の高い効果、ユーザーフレンドリーなインターフェイス、ストレージ管理機能の追加といった魅力的な部分があります。
外付けハードドライブからの書き込み保護をオフにする手順に従ってください:
ステップ1.EaseUS Partition Masterをダ起動し、「ツールキット」から「書き込み保護」をクリックします。
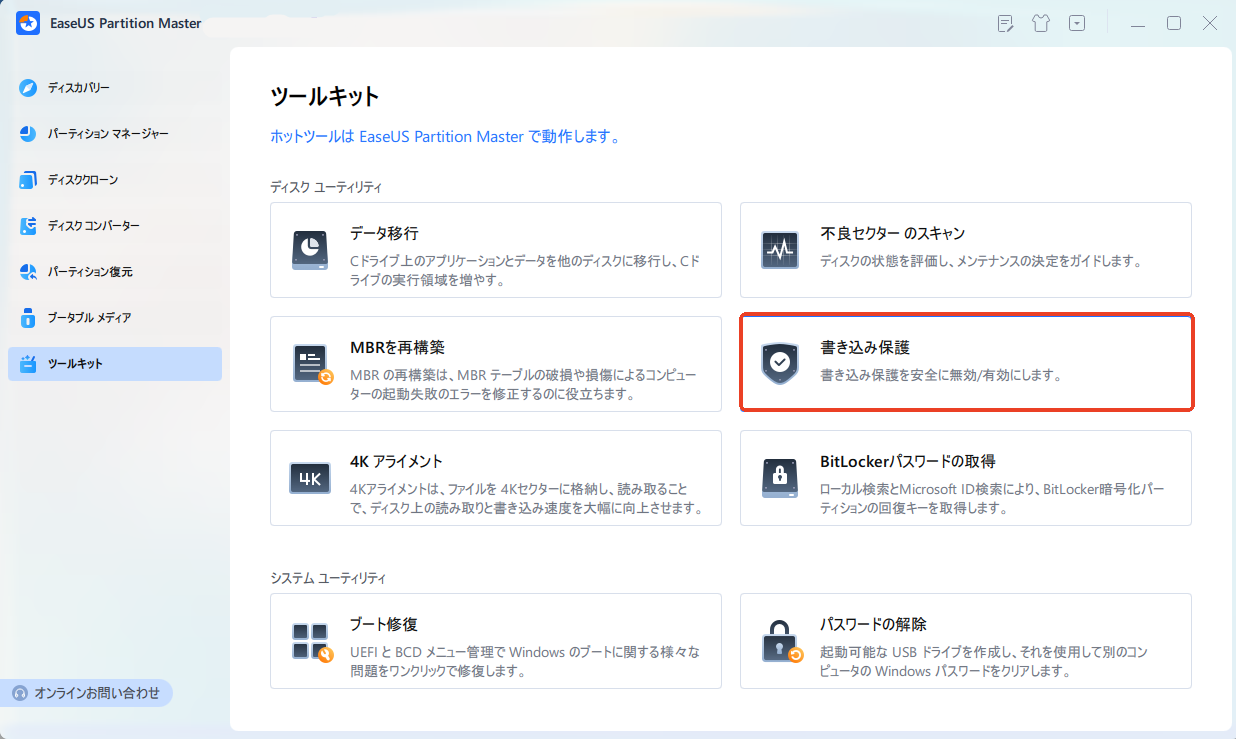
ステップ2. 書き込み禁止となっているUSBメモリ、外付けディスク、SDカードを選択し、「無効」をクリックします。
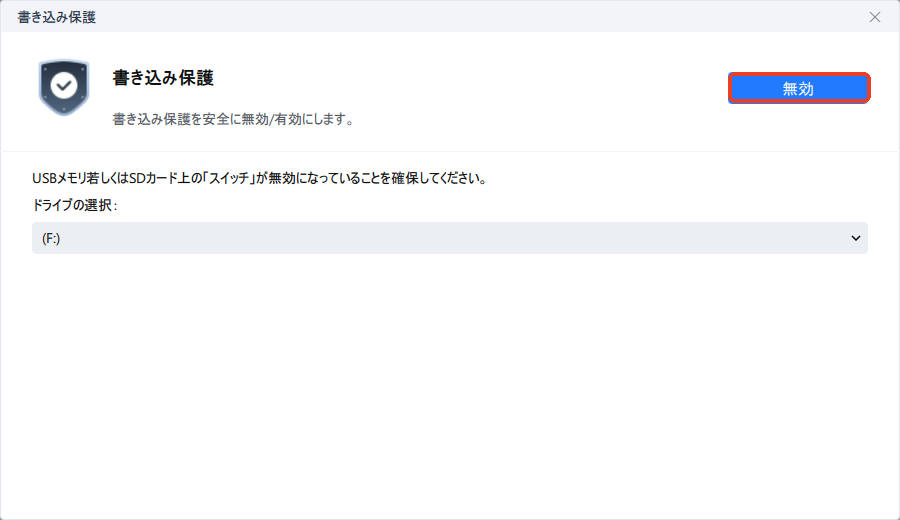
EaseUS Partition Masterの追加機能:
では、なぜお待ちになるのでしょうか?外付けドライブから書き込み保護を素早く解除するために、ぜひお試しください。
外付けドライブに物理的なスイッチがあるかどうか、そしてそのスイッチがオンになっていればドライブがロックされているかどうかを確認する必要があります。ほとんどの外付けハードディスク・ドライブには、ロックとロック解除のための物理ボタンが付いています。以下の簡単な手順に従ってください:
ステップ1. 物理的なスイッチをスライドさせてロックを外します。
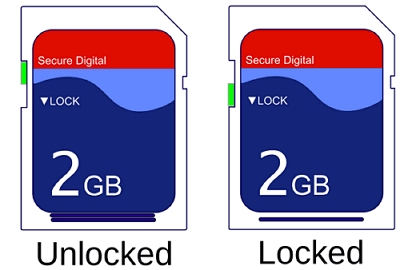
ステップ2. 物理スイッチをオフにした後、PCに接続して書き込み保護が解除されているかどうかを確認します。
Diskpart ユーティリティは、外付けハード ドライブの読み取り専用ステータスを無効にすることができます。外付けハード ドライブが読み取り専用に設定されている場合、Diskpartを使用して読み取り専用の属性を解除できます。以下の手順に従って、保護を解除する方法を学んでください:
ステップ1. タスクバーにあるWindowsの検索ボックスで「Diskpart」を検索します。検索結果に表示されたら、クリックして開きます。
ステップ2.各命令を書いた後に「Enter」を押して、以下の命令を書きます。

ステップ3. しばらく待ち、読み取り専用属性を削除させる。完了したら、 exitと入力して「Enter」キーを押します。
外付けハードドライブからの書き込み保護を無効にするには、Windowsのレジストリを利用します。しかし、適切な方法に従わずにレジストリを改ざんすると、Windowsシステムに深刻な問題を引き起こす可能性があります。そのため、以下の手順をよく学び、それに従ってください:
ステップ1.ファイル名を指定して実行」ボックスに「regedit」と入力し、「Enter」キーを押します。
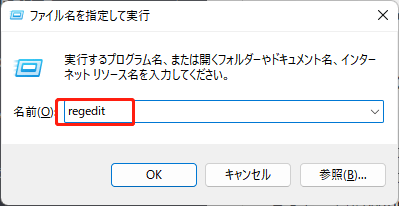
ステップ2.ポップアップが表示されたら、「はい」を選択します。
ステップ3.「HKEY_LOCAL_MACHINE」のリストを展開します。
ステップ4. 同様に、「System」リストを展開し、次に「Current Control Set」を展開します。
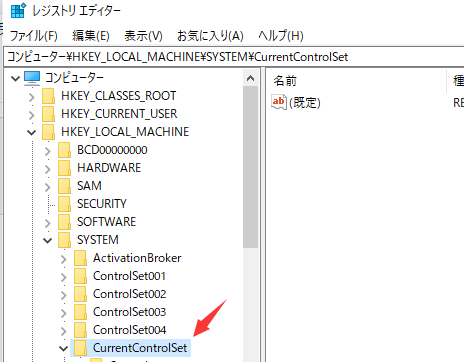
ステップ5.「control」をクリックし、「StrorageDrivePolicy」を選択します。
ステップ6. DWORDボックス内の桁に0を割り当て、「OK」をクリックします。

ステップ7.Windowsレジストリを閉じ、システムを再起動して変更を実行します。
時折、ウイルスやマルウェアが外付けハードドライブを攻撃し、書き込み保護につながることがあります。信頼できるアンチウイルス・ソフトウェアを使用して書き込み保護ウイルスを駆除すれば、この問題を解決することができます。信頼できるアンチウイルスソフトウェアとして、ウイルス感染、マルウェア、オンラインの脅威からリアルタイムで保護するTotalAVをお試しください:
手順に沿って、5番目の書き込み保護解除方法を試してみてください:
ステップ1.まず、TotalAV、Norton Anti-virus、McAfee、ESET NOD32、Avira、Avast、AVGなどの信頼できるアンチウイルスソフトウェアをダウンロードしてインストールします。
ステップ2.対象の外付けハードディスクドライブをノートパソコンまたはPCに接続します。
ステップ3.アンチウイルスを使用して外付けハードドライブをスキャンし、書き込み保護ウイルスをクリーンアップして削除します。
この投稿が、外付けハードドライブから書き込み保護を解除するのに役立つことを願っています。その場合はSNSで困っている人たちと共有することができます:
外付けハードディスク・ドライブで書き込み保護問題が発生する理由をご存知ですか?なぜこんなにもイライラさせられるのでしょうか?私たちの能力を制限し、外付けハードディスク・ドライブの管理を妨げるからです。ご安心ください。よくある理由をいくつかご紹介しますので、今後このような問題が発生しないように対策を講じる必要があります。よりよく理解するために、以下に一般的な原因/理由を挙げます:
未知のウイルスやマルウェアに感染
外付けハードディスク・ドライブは、ウイルスやマルウェアの侵入を受けやすく、その結果、予期しない書き込み保護が発生します。これらの悪意のある要素は、ドライブのファイル内に埋め込まれ、不正アクセスを開始し、書き込み機能を阻害します。
互換性のないディスクフォーマット
外付けハードディスク・ドライブのフォーマットがシステムの要件を満たしていない場合、書き込み保護が発生することがあります。これは、異なるオペレーティング・システム間の不一致や、フォーマット・プロセスでのエラーが原因で発生することがよくあります。
誤って物理スイッチをオンにした
多くの外付けハードディスク・ドライブには、誤ってデータが上書きされるのを防ぐための物理的なスイッチが搭載されています。しかし、このスイッチを意図せずに作動させると、書き込み保護が誤って有効になることがあります。
書き込み時間の制限
外付けハードディスク・ドライブ、特にソリッド・ステート・ドライブ(SSD)には、書き込みサイクル数に限りがあるものがあります。この限界に達すると、ドライブは書き込み保護機能を作動させ、その寿命を延ばします。
外付けハードドライブの複雑な書き込み保護をナビゲートすることは、パズルのように思えるかもしれませんが、心配しないでください - EaseUS Partition Masterのユーザーフレンドリーな腕前、物理ロックをオフにするシンプルさ、Diskpartのコマンドラインマジックの腕前、またはウイルス対策ソフトウェアの警戒から書き込み保護を消去するには、上記の効果的な方法を使用してください。
ウイルスが潜んでいようが、ハードウェアが誤って切り替わろうが、互換性の問題があろうが、本ガイドはそれぞれの障害に打ち勝つための知識を提供します。これ以上、書き込み保護にデータを人質に取られないようにしましょう。
このようなソリューションの中で、EaseUS Partition Masterは傑出している。EaseUS Partition Masterは、そのシンプルさと有効性により、最も有力な選択肢であることが証明されています。この強力なソフトウェアは、書き込み保護を解除し、様々なストレージ管理機能を提供します。EaseUS Partition Masterを書き込み保護問題に対する最初の防御にしてみませんか?ぜひお試しください!
USBで書き込み保護を有効にするには、複数の方法があります。ここでは DiskPart を使用する方法を説明します。以下の手順に従って、USB の書き込み保護を有効にしてください:
ステップ1.DiskPartを起動し、list diskと入力してEnterを押します。
ステップ2.select diskコマンドを使ってUSBフラッシュ・ドライブを選択する。ディスク1なら「select disk 1」と入力します。
ステップ3.attributes disk コマンドを使ってディスクの属性を表示します。
ステップ4.attributes disk set readonlyコマンドを使って、読み取り専用属性を有効にし、USBを書き込み禁止にします。完了したら、「exit」と入力してDiskPartを閉じます。
外付けハードディスク・ドライブを書き込み禁止にしたい場合、手順は上記の最初の質問と同様です。外付けハードドライブをコンピュータに挿入し、DiskPartを使用します。詳細な手順については、最初の質問を参照してください。
外付けハードドライブが書き込み保護されている場合、レジストリエディタまたはコマンドプロンプトを使用して書き込み保護を無効にする必要があります。ステップバイステップで5つの異なる方法を紹介しました。どの方法でも構いませんが、まずは書き込み保護を解除してください。書き込み保護を解除しなければ、フォーマットすることはできません。書き込み保護された外付けハードドライブをフォーマットする手順に従ってください:
ステップ1.上記の方法で書き込み保護を解除したら、ファイルエクスプローラーを開いてください。
ステップ2.外付けハードドライブを見つけて右クリックし、ドロップダウンオプションから「フォーマット」をクリックします。
高機能なディスク管理

Partition Master Professional
一番使いやすいディスク管理ソフトで、素人でもディスク/ パーティションを自由に変更できます!