-
![]() Windows向けデータ復旧
Windows向けデータ復旧
- Data Recovery Wizard Free購入ダウンロード
- Data Recovery Wizard Pro 購入ダウンロード
- Data Recovery Wizard WinPE購入ダウンロード
- Partition Recovery購入ダウンロード
- Email Recovery Wizard購入ダウンロード
- おまかせデータ復旧サービス
概要:
バックアップとして外付けハードディスクを保存し、フォーマットする前に、PS4の外付けハードディスクに最適なフォーマットは何かを知る必要があります。その後、PS4用の外付けハードディスクをフォーマットする方法を学ぶことができます。この記事では、両方の方向で詳細に説明します。
PlayStation 4、通称PS4は、Googleが2013年に発売したPlayStationシリーズのゲーム機です。PS4は、PSシリーズの中でもプレミアムで最も有名なプラットフォームとして広く歓迎されており、その前身であるPS3から信じられないほどのアップグレードがなされました。

そこで今回は、PS4-PS4の外付けハードディスクのフォーマットについて、重要なトピックを探ります。最新のゲームが不足しがちなので、外部ストレージが必要です。では、どのタイプの外部ストレージがベストなのでしょうか?そして、PCやMacを使ってどのようにフォーマットするのでしょうか?
これらの疑問には、このテーマを深く掘り下げながらお答えします。では、さっそく始めましょう。
PS4外付けハードディスクドライブの適切なフォーマットを見つけることは、ロケット科学ではありません。主要な仕様を知っていれば、どのフォーマットを使うべきかを知ることができます。たとえば、使用できる主なフォーマットは、exFATとFAT32の2つです。ですから、NTFSやHFS+はどのPS4にも使えないということを常に覚えておいてください。
しかし、それぞれのファイルシステムにはいくつかの重要な特徴があることを理解することも重要です。まずはそれらについてお話ししましょう。
はい、FAT32を読み込むことができます。しかし、FAT32は現在最も古いオペレーティングファイルシステムフォーマットの1つです。そのため、制限事項が多く、現代の標準には対応していません。今でも使われているのは事実ですが、その制限に引っ張られて、次のようなことが起こっています。
これらの制限により、現在のゲーム機にはあまり適していません。単純に、4GB以下を占有するゲームがほとんどないからです。
FAT32の最新版で、さらに進化したのがexFATです。より現代的な使い方ができるようになり、サーバー機器に多く採用されるなど、その実力は折り紙付きです。しかし、それはなぜなのでしょうか?その理由をいくつか挙げてみましょう。
さて、これらの要素はすべて素晴らしいものですが、なぜFAT32よりも望ましいのかをイメージしやすくするために、いくつかの理由を紹介します。
| 特徴 | FAT32 | exFAT |
|---|---|---|
| 最大ファイルサイズ | 4ギガバイト | 16 エクサバイト |
| 最大クラスタサイズ | 32キロバイト | 32メガバイト |
| 最大クラスター数 | 228 | 232 |
| 時間分解能 | 2秒 | 10ミリ秒 |
exFATとFAT32の違いを知りたい方は、以下の記事をご覧ください。
つまり、exFATはFAT32よりも高速で信頼性が高く、現在のあらゆるPS4に適したストレージと容量を提供するため、優れているのです。さらに、数百ギガバイトを消費するゲームの保存に最適です。
ここでは、PS4用の外付けハードディスクをフォーマットする方法についてお話します。つまり、MacとPCの両方でツールの助けを借りて外付けハードディスクをフォーマットすることについて話しています。つまり、ファイルエクスプローラー、ディスク管理、または専門的なパーティションツールを使用することになります。では、始めましょう。
ここでは、パソコンで外付けドライブをフォーマットする際の代表的な4つの方法について解説します。では、どのような方法があるのか、ご紹介します。
方法1.EaseUS Partition Masterを使ってPS4用外付けハードディスクをフォーマットします。
PS4外付けハードディスクをフォーマットする最初の、そしておそらく最も簡単な方法は、EaseUS Partition Master Freeのような専門ツールの助けを借りて行うことです。このツールは、従来の方法では不可能だったことを可能にするため、あらゆる外付けハードドライブのパーティション作成を支援する理想的なツールです。
では、このツールがPS4ユーザーにとって理想的な相棒となる理由は何でしょうか?その理由をいくつか挙げてみましょう。
では、どのように外付けドライブのフォーマットを変換するために使用するのでしょうか?その方法をご紹介します。
方法2.ディスクの管理を使ってPS4用外付けハードディスクをフォーマットします。
ディスクの管理を使って外付けハードディスクをフォーマットするのが、2番目に良い方法です。これはコンピュータの中にあるツールで、ここではその使い方を説明します。
ステップ1.キーボードのWindows + Xを押します。
ステップ2.「ディスクの管理」を選択します。
ステップ3.ディスクの管理で「リムーバブル」を探します。
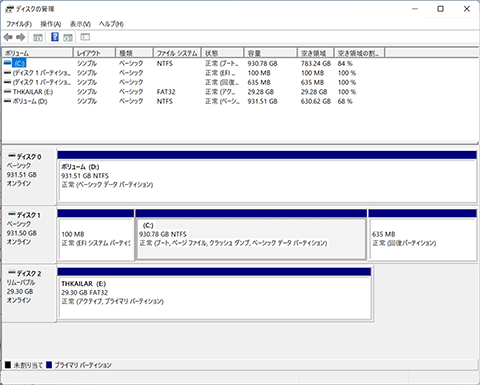
ステップ4.外付けデバイスを右クリックし、「フォーマット」をクリックします。

ステップ5.プロンプトが表示されたら「はい」をクリックします。
ステップ6.exFATファイルシステムを選びます。
ステップ7.クイックフォーマットを確認し、「OK」をクリックします。
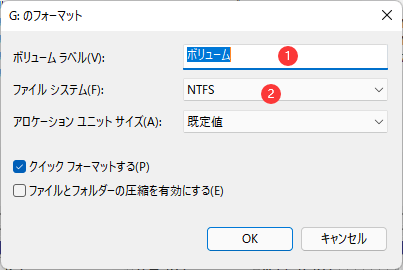
これでパーティションがexFAT形式でフォーマットされ、1分もかからなくなります。これが終わったら、この方法が複雑すぎる場合は、次の方法を試してみてください。
方法3.ファイルエクスプローラーを使用してPS4用外付けハードディスクをフォーマットします。
次の方法は、ファイルエクスプローラーを使用して外付けデバイスをフォーマットする方法です。それでは、デバイスを接続し、以下の手順で行ってください。
ステップ1.キーボードのWindows + Eを押します。
ステップ2.デバイスを選択し、右クリックします。
ステップ3.メニューの「フォーマット」ボタンを押します。
ステップ4.ファイルシステムで、「exFAT」を選び、フォーマットします。

これにより、ディスク管理よりもはるかに早く外付けデバイスをフォーマットし、PS4で使用できる状態にすることができます。
方法4.CMDを使用してPS4用の外付けハードディスクをフォーマットします。
Windows PCで試すことができる最後の方法は、CMDまたはターミナルの助けを借りることです。これを使えば、エラーなしで外部パーティションをフォーマットすることができます。では、その方法を紹介します。
ステップ1.CMDを管理者として開きます。
ステップ2.Diskpart、list diskと入力します。
ステップ3.ディスク3(または外付けデバイスの指定番号)を選択します。
ステップ4.Format fs=exFATと入力します。
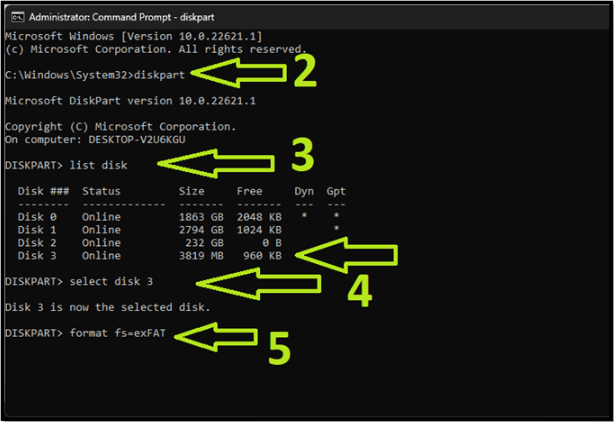
ステップ5.次にEnterキーを押します。
これにより、ドライブがexFATパーティションにフォーマットされます。あとは、デバイスをPS4本体に接続するだけです。
ここでは、MacでPS4の外部デバイスをフォーマットする方法について説明します。方法は2つしかないので、さっそくやってみましょう。
方法1.ディスクユーティリティを使用してPS4用外付けハードディスクをフォーマットします。
まず最初にすることは、Macのディスクユーティリティを開くことです。そのためには、finderにアクセスする必要があります。そして、以下のステップを踏んでください。
ステップ1.finderで「ディスクユーティリティ」を開きます。
ステップ2.外付けデバイスを探してクリックします。
ステップ3.「消去」をクリックします。
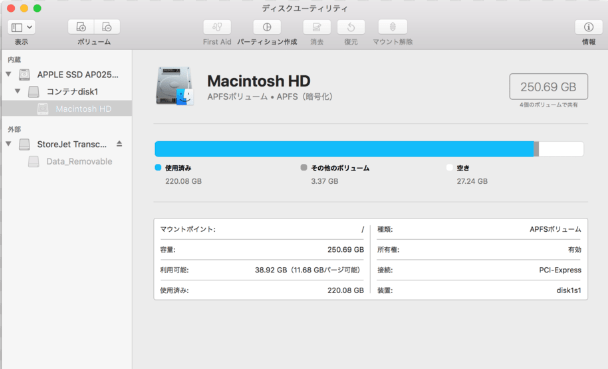
ステップ4.次のプロンプトで「exFAT」ファイルシステムを選んでください。
ステップ5.「消去」をクリックします。
これにより、デバイスがexFATフォーマットにフォーマットされ、問題なくPS4と接続できるようになります。
方法2.ターミナルコマンドを使用してPS4用の外付けハードディスクをフォーマットします。
次に、ターミナルコマンドを使用してデバイスをフォーマットします。これには、macOSのコマンドラインを使用する必要があります。ここでは、その方法を説明します。
ステップ1.macOSで「ターミナル」を開きます。
ステップ2.diskutil listと入力します。
ステップ3.diskutil eraseDisk ExFAT DiskName /dev/Disk 3(3を外付けドライブパーティションに置き換える)と入力します。
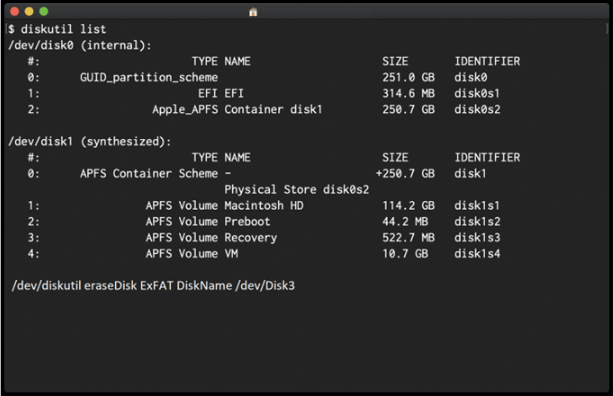
これでデバイスのフォーマットは終了です。もう一度言いますが、この後は外部機器をPS4に接続するだけです。
簡単な方法としては、PS4で外部デバイスをPS4でフォーマットすることです。その方法をご紹介します。
ステップ1.外部デバイスをPS4本体に差し込みます。
ステップ2.このプロンプトが表示されるのを待ちます。
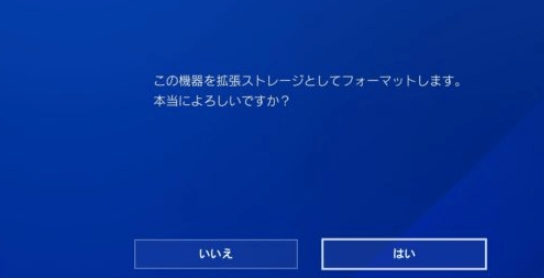
ステップ3.コントローラーのX(enter)キーを押して、フォーマットをタップします。
ステップ4.「拡張ストレージとしてフォーマットする」をタップします。
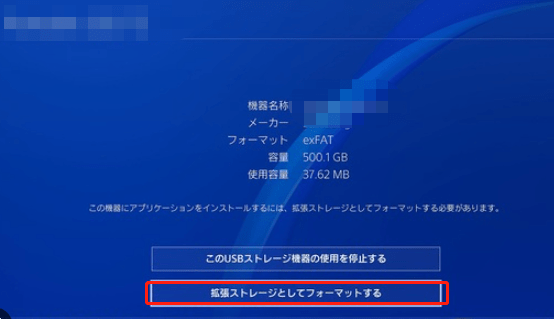
ステップ5.「バックアップする」を押します。
これにより、PS4があなたのデバイスを拡張ストレージとして使用するよう働きかけます。ただし、PS4が起動しているときは、絶対に外付けデバイスを抜かないでください。そうしないと、ゲームが壊れる原因になります。
PS4の外付けデバイスに最適なフォーマットはexFATです。この記事では、外部デバイスをexFATファイルシステムに変換し、PS4で使用するためのすべてのステップをカバーしました。さて、この記事を楽しんでいただけましたか?
もしそうなら、これらの方法を使ってみてください。EaseUS Partition Masterのような専門的なソフトウェアに頼ることをお勧めします。なぜなら、このソフトを使うことで、残りのステップにあるような面倒なことを避けられるからです。
ご質問やご相談がある場合は、こちらでよくあるご質問をご紹介しています。ご質問の答えになれば幸いです。
記事中にもあるように、PS4で最も適したフォーマットはexFATです。最新のファイルシステム方式を採用しているため、より大きなファイルを保存することができ、最近の重いゲームに最適だからです。
ハードドライブをフォーマットするには、前述の手順を使用する必要があります。もし、コマンドプロンプトや他の従来の方法では解決できないような追加的なトラブルに直面している場合は、EaseUS Partition Masterを使用してみてください。
PS4のハードウェアに問題がある可能性があります。しかし、パソコンで問題なく読めるのであれば、ケーブルやファイル形式に問題があるのかもしれません。そこで、この記事の方法でフォーマットを行い、ファイルシステムがexFATであることを確認してみてください。
高機能なディスク管理

Partition Master Professional
一番使いやすいディスク管理ソフトで、素人でもディスク/ パーティションを自由に変更できます!