-
![]() Windows向けデータ復旧
Windows向けデータ復旧
- Data Recovery Wizard Free購入ダウンロード
- Data Recovery Wizard Pro 購入ダウンロード
- Data Recovery Wizard WinPE購入ダウンロード
- Partition Recovery購入ダウンロード
- Email Recovery Wizard購入ダウンロード
- おまかせデータ復旧サービス
概要:
Windows 10で外付けハードディスクをFAT32にフォーマットする方法は何ですか?Windowsで外付けハードディスクをFAT32にフォーマットしようとしたことがある方は、この記事の5つの手順をご覧になると思います。
32GB以上の外付けハードディスク- 多くのオペレーティングシステムで使用するストレージデバイスの場合、exFATにフォーマットする方がよいでしょう。
32GB以上の外付けハードディスクは、FAT32でフォーマットすることができますが、いくつかの制限を考慮する必要があります。まず、FAT32のファイルサイズの上限は4GBなので、それ以上のサイズの個別ファイルは小さな塊に分割する必要があります。そうでない場合、「ボリュームはfat32には大きすぎる」というエラーが表示されます。また、大きなドライブでは、保存する必要があるファイル数が増えるため、データ転送速度が若干遅くなることがあります。このような理由から、一般的には、より大きな外付けハードドライブをexFATでフォーマットするのが最善とされています。
32GB以下の外付けハードディスク- FAT32にフォーマットすることができます。
一方、小型の外付けハードディスクは、問題なくFAT32として安全にフォーマットすることができます。32GBという制限は、ほとんどの種類のファイルを保存するのに十分すぎるほどで、データ転送速度に影響を与えることはありません。
⭐関連記事:WindowsでSDカードをFAT32にフォーマットする方法
初心者向け:「EaseUS Partition Master Free」を使うのがおすすめです(安全に操作でき、万が一間違った手順を選んでも取り消すことができます)。また、Windowsの「エクスプローラー」も併用すると便利です。
上級者向け:PowerShell や DiskPart を使って操作することも可能です。
※ご注意:フォーマットを実行すると、ドライブ内のすべてのデータが消去されます。重要なファイルは必ず事前にバックアップしてください。
Windows 10のパソコンを使って、EaseUS Partition Master を使って、外付けハードディスクをFAT32にフォーマットすることができます。他の方法より3ステップで完全なフォーマットが可能です。このパーティションマネージャーは無料でダウンロードして使用でき、それを使ってドライブをフォーマットするのは楽なことです。
ステップ1.ソフトを起動して、初期化したいSSD/HDDを右クリックして、「フォーマット」を選択します。

ステップ2.ここでフォーマットの詳細をチェックしてから、「OK」をクリックします。

ステップ3.「対象のパーティション上のデータは消去されます。」という提示メッセージが表示されます。フォーマットプロセスを進むには「はい」をクリックします。

ステップ4.最後に、画面右下のタスクキューにあるタスクをクリックして、保留中の操作を確認します。保留中の操作が間違っていない場合は、「適用」をクリックして、フォーマットプロセスを開始します。

Windows 10 に標準搭載されている「DiskPart」というユーティリティを使えば、コマンド操作で柔軟にディスクをFAT32形式にフォーマットすることができます。
✔️ご注意:必ず操作する対象のドライブの「ドライブ文字」が正しいことを確認してください。間違ったディスクを選んでしまうと、重要なデータを消してしまう恐れがあります。
手順1.外付けハードディスクをパソコンに接続します。
手順2.エクスプローラーを開いて、外付けドライブのドライブ文字を確認します。 「エクスプローラー」>「PC」>「デバイスとドライブ」で表示されたドライブ(例:D:、E: など)を覚えてください。
手順3.スタートメニューの検索バーに「cmd」または「Command Prompt」と入力し、表示された「コマンドプロンプト」を右クリックして「管理者として実行」を選びます。
手順4.以下のコマンドを1行ずつ入力し、Enterキーを押して実行していきます。
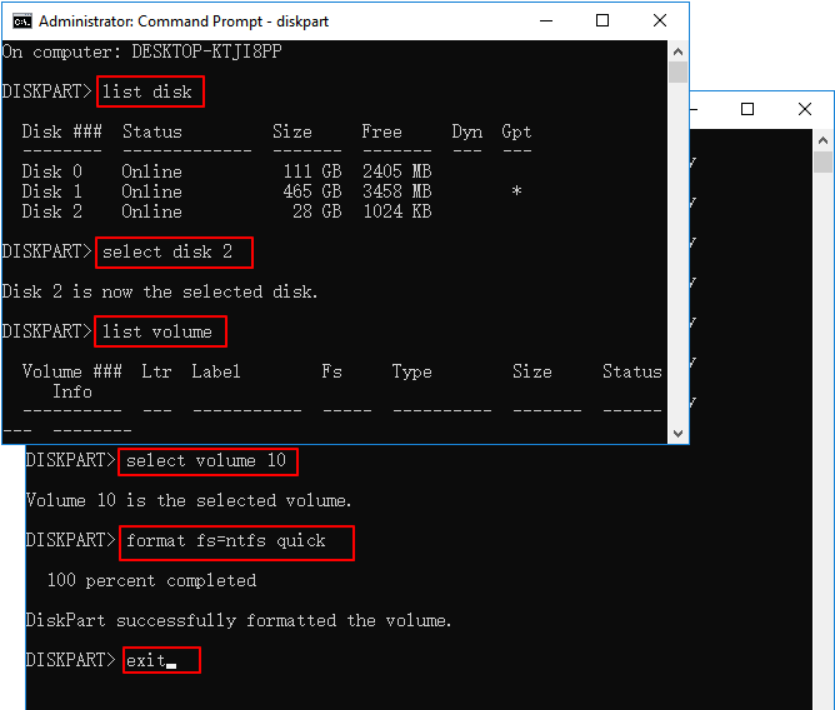
1.外付けハードディスクをパソコンに接続します。
2.「スタート」アイコンをクリックし、検索ボックスに「PowerShell」と入力し、「Windows PowerShell」をクリックします。
3.コマンドを入力し、Enterを押します。
format /FS:FAT32 X(Xは外付けハードディスクの実際の文字に置き換える。外付けディスクがOの場合、format /FS:FAT32 O:と入力)
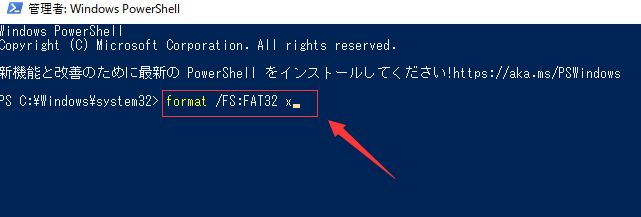
1.外付けハードディスクをPCに接続します。
2.左パネルから「このPC」をクリックします。
3.「デバイスとドライブ」タブで、外付けハードディスクを右クリックし、メニューから「フォーマット」を選択します。
4.ファイルシステムとしてFAT32を選択します。
5.ボリュームラベルに名前を付けます。
6.「クイックフォーマット」にチェックを入れます。
7.「スタート」をクリックします。
フォーマットが完了するまで待ち、「OK」をクリックします。
ステップ1.「スタート」アイコンを右クリックし、「ディスクの管理」を選択します。
Windows ディスクの管理へのアクセス方法をもっと見る:Windows 11で「ディスクの管理」を開く方法
ステップ2.exFATにフォーマットしたいドライブを右クリックします。「フォーマット」を選択します。

ステップ3.ファイルシステムをexFATと選択し、「OK」をクリックします。
このチュートリアルでは、Windows 10で外付けハードディスクをFAT32にフォーマットする方法について取り上げます。
EaseUS Partition Master Freeのようなサードパーティツールを使用するのも一つの方法です。このツールは複雑でなく、初心者でも簡単に使用できます。もう一つの方法は、内蔵の「ディスクの管理」ツールを実行することです。このツールは、コントロールパネルの「管理ツール」の下にあります。三番目の選択肢は、コマンドラインツールDiskpartを使用することです。このツールはより高度なもので、コマンドプロンプトの知識を必要とします。最後の選択肢は、PowerShellを使用することです。このツールもより高度なもので、PowerShellの使い方の知識が必要です。
1.Windows 10でexFATではなくFAT32をフォーマットするにはどうすればよい?
Windows 10は、ドライブをFAT32またはexFATとしてフォーマットすることができます。Windows 10でドライブをFAT32としてフォーマットするには:
1.このPCを開き、フォーマットしたいドライブを選択します。
2.ドライブ上で右クリックし、「フォーマット」を選択します。
3.「ファイルシステム」ドロップダウンで、「FAT32」を選択します。
4.「スタート」をクリックして、ドライブをフォーマットします。
2.1TBのHDDをFAT32にフォーマットすることは可能?
はい、1TBのHDDをfat32にフォーマットすることは可能です。1TBのHDDをfat32にフォーマットするには、WindowsのOSを搭載したパソコンを使用します。まず、「マイコンピュータ」を開いてください。1TB HDDを右クリックし、「フォーマット」を選択します。「fat32」形式を選択し、「開始」をクリックします。ドライブのフォーマットを促すメッセージが表示されたら、「はい」をクリックします。プロセスが完了するまでに数分かかる場合があります。完了すると、1TBのHDDはfat32にフォーマットされます。
3.fat32にフォーマットできないのはなぜ?
ディスクの容量が32GBより大きい可能性があります。
高機能なディスク管理

Partition Master Professional
一番使いやすいディスク管理ソフトで、素人でもディスク/ パーティションを自由に変更できます!