-
![]() Windows向けデータ復旧
Windows向けデータ復旧
- Data Recovery Wizard Free購入ダウンロード
- Data Recovery Wizard Pro 購入ダウンロード
- Data Recovery Wizard WinPE購入ダウンロード
- Partition Recovery購入ダウンロード
- Email Recovery Wizard購入ダウンロード
- おまかせデータ復旧サービス
概要:
Windows 11の起動が遅いというエラーでお困りではありませんか?心配しないでください。そこでは、9つの簡単な方法を使用して、コンピュータ上のWindows 11遅いスタートアップエラーを修正することができます。
Windows 11は、Windowsユーザーがもう何年も待っている、待望のマイクロソフトの発表です。ついに、多くの新機能を搭載した新しいWindowsが登場しました。
しかし、あなたのパソコンをWindows 11にアップデートする前に、Windows 11はまだ不安定で、いくつかの問題が発生しやすいことを覚えておいてください。そのような問題の1つが、Windows 11の起動が遅いというエラーです。
ここ数ヶ月、多くのWindows 11ユーザーが、起動が遅いというエラーについて不満を漏らしています。Windows 11の起動に時間がかかったり、無限ループに陥ったりすることがよくあります。
さて、これは大きな問題ではありません。操作上の修正を行うか、お近くのMicrosoft Storeに行く必要性があります。Windows 11の起動が遅いという初期症状に気づいて、症状が現れる以下のような原因を知ると、問題を簡単に解決できます。
Windows 11の起動が遅い理由はたくさんあります。お使いのパソコンの起動速度が遅い原因を理解し、それに応じて修正すればよいのです。
この記事では、さまざまな状況で使用できるすべての一般的な修正方法について触れました。ですから、あなたのパソコンの起動速度が遅い原因を見つけて、以下の解決策を使用してそれを修正してください。
参考までに、Windows 11の起動が遅くなる原因として、以下のような一般的なものを挙げてみました。
Windows 11の遅い起動の背後にあるすべての理由に基づいて、我々はエラーを修正するための最良の方法を列挙しています。ここでは、Windows 11の遅い起動を修正する方法について説明します。
方法1. スタートアッププログラムを無効にする
方法2. Windows 11のビルドを更新する
方法3. システムCドライブを拡張する、またはOSをSSDに移行する
方法4. 巨大な一時ファイルを削除する
方法5. 高速スタートアップを無効にする
方法6. ウイルスをスキャンしてクリーンアップする
方法7. グラフィックドライバ―を更新する
方法8. Windows Updateのトラブルシューターを使用する
方法9. WDIディレクトリファイルを削除する
不要なプログラムやソフトウェアがパソコンの起動速度を低下させることはよくあることです。そこで、高速スタートアップのために、起動時に不要なアプリケーションを無効にすることをお勧めします。ここでは、スタートアッププログラムを無効化する方法を説明します。
ステップ1. Ctrl + Shift + Escキーを同時に押すか、スタートメニューからタスクマネージャーを検索して、タスクマネージャーを開きます。
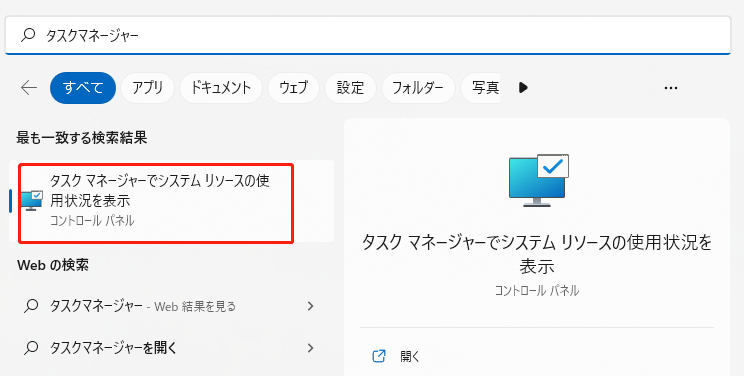
ステップ2. 「スタートアップ」タブをクリックし、無効化したいアプリケーションをクリックします。
ステップ3. 「無効にする」ボタンをタップすると、選択したプログラムはWindows 11と一緒に起動しなくなります。同じ手順で、「スタートアップ」タブから好きなだけプログラムを無効にすることができます。
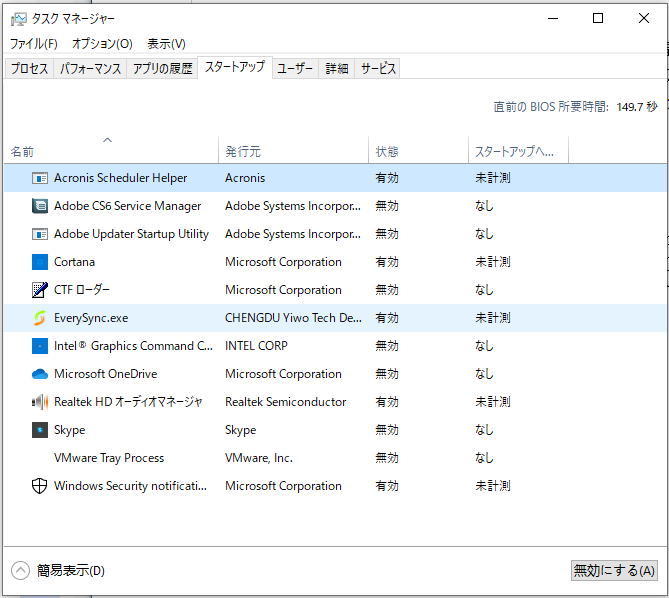
パソコンのWindows 11 OSをしばらく更新していない場合、起動が遅くなるなど多くのエラーが発生する可能性があります。したがって、このようにシステムの問題を避けるために、Windows OSを最新の状態にしておく必要があります。
ステップ1.WindowsキーとIキーを一緒に押して、「Windows設定」を開きます。
ステップ2.そして、左ペインから「Windows Update」をクリックします。

ステップ3.「更新プログラムのチェック」をクリックします。更新プログラムが見つかったら、その更新プログラムを自動的にダウンロードして、インストールします。処理に時間がかかる場合がありますので、気長にお待ちください。
Microsoftの公式Windows 11の要件リストによると、Windows 11を実行するには64GBの空き容量が必要です。しかし、私たちの意見では、64GBよりも多くの空き容量を残しておくべきだと思います。なぜなら、リソースを大量に消費するゲームやアプリケーションを実行するには、Cドライブに十分な空き容量が必要だからです。
Cドライブに十分な空き容量がない場合、システムがクラッシュしたり再起動したりすることがよくあります。この問題を解決するには、Cドライブを拡張するか、Windows 11 OSをより大きなSSDに移行するか、2つの選択肢があります。
この2つの操作を行うには、EaseUS Partition Masterを使用します。この無料ツールは、簡単なスライダーでパーティションサイズを調整し、Cドライブをリサイズすることができます。また、OSをより大きなSSD、HD、USBドライブに移行することで、Windows 11の動作に十分なスペースを確保することができます。
ここでは、EaseUS Partition Masterを使って、Windows 11のハードディスクを最適化する方法を紹介します。
オプション1. システムCドライブを未割り当て領域で拡張します。
1. システムC:ドライブを右クリックし、「サイズ調整/移動」を選択します。
2. システムパーティションの端を未割り当て領域にドラッグし、C:ドライブに追加します。そして、「OK」をクリックします。
3. 「1個のタスクを実行」と「適用」をクリックして、操作を実行し、Cドライブを拡張します。
オプション2. 未割り当て領域なしでシステムCドライブを拡張します。
1. システムディスク上の十分な空き領域がある大きなパーティションを右クリックし、「領域の割り当て」を選択します。
2. 「領域の割り当て元 (*) 」セクションでシステムドライブを選択し、システムCドライブの端を未割り当て領域にドラッグします。「OK」をクリックして確定します。
3. 「1個のタスクを実行」をクリックすると、保留中の操作が表示されます。「適用」をクリックして変更を保存し、Cドライブを拡張します。
ビデオ:0:00-0:26 システムドライブを未割り当て領域で拡張する;0:27-0:58 システムドライブを未割り当て領域で拡張する
システムCドライブを拡張する方法(未割り当て領域あり/なし)
Windows OSは、特定の操作を実行する際に、メモリ内に一時ファイルを作成することがよくあります。これは、ユーザーが再びその操作を行うときに、パソコンがタスクを迅速に完了するのに役立ちます。しかし、時間とともに、古いまたは破損した一時ファイルがコンピュータを詰まらせ始め、起動に影響を及ぼします。
したがって、Windows 11の起動の遅さを改善するために、パソコンから一時ファイルを削除する必要があります。以下はその方法です。
ステップ1. Windows + Rキーを押して、「ファイル名を指定して実行」ダイアログボックスを起動します。
ステップ2. tempと入力してEnterキーを押し、CドライブのTempフォルダにアクセスします。
ステップ3. Ctrl + Aキーですべての一時ファイルを選択し、Deleteキーをタップしてすべての一時ファイルを削除します。
ステップ4. 「続行」ボタンをタップし、削除処理が完了するまで数分待ちます。その後、コンピュータを再起動して、Windows 11の起動の速さを確認します。
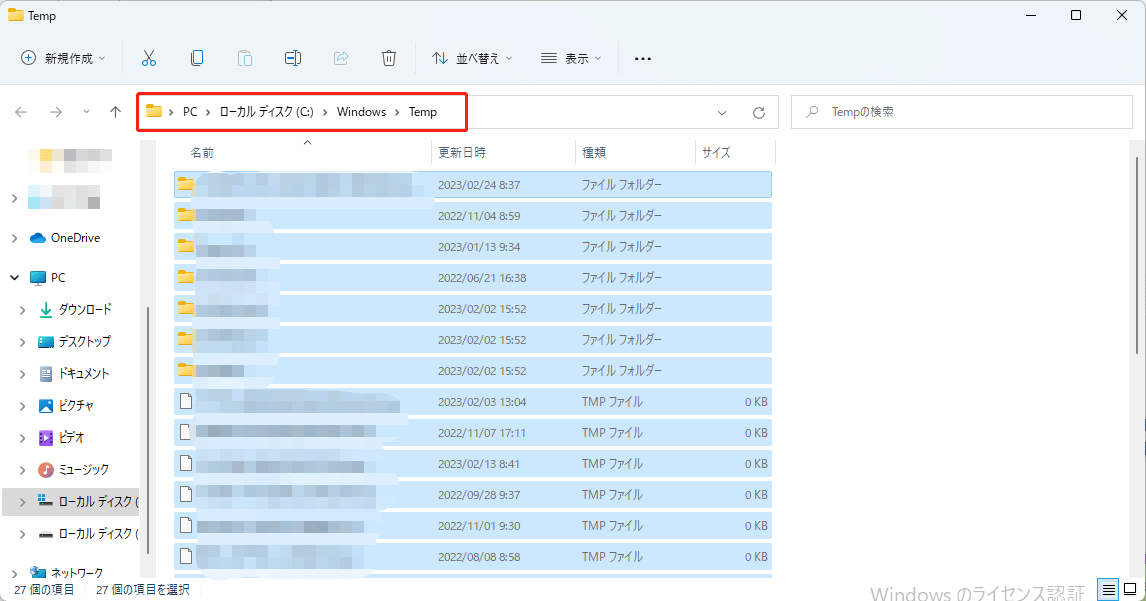
Windows 11では、デフォルトで「高速スタートアップ」機能が有効になっています。基本的には、この機能によって起動時間を高めることができます。しかし、時には、Windows 11の起動が遅くなるという問題を引き起こすことがあります。そのため、以下の手順で高速スタートアップを無効にすることをお勧めします。
ステップ1. 「コントロールパネル」 > 「ハードウェアとサウンド」 > 「電源オプション」に移動します。
ステップ2. 「電源ボタンの動作を選択する」オプションを選択し、「高速スタートアップを有効にする」の隣にあるボックスのチェックを外します。「変更の保存」をクリックし、コンピュータを再起動すると、結果が表示されます。

ウイルスやマルウェアは、データ転送、オンラインファイルのダウンロード、または外部デバイスなど、さまざまな方法で Windows 11 システムに侵入します。これらのウイルスは、システムを破壊し、他の多くのプログラムと一緒にWindows 11の起動時間を遅くする可能性があります。
サードパーティのウイルス対策ソフトウェアを使用して、常に定期的にシステムをスキャンし、クリーンアップすることができます。また、内蔵のWindows Defenderプログラムを使用して、Windows 11からウイルスをスキャンしてクリーンアップすることもできます。そのためには:
ステップ1.「Windows」キーと「I」キーを使用して、「Windowsの設定」を開きます。
ステップ2.「プライバシーとセキュリティ」>「Windowsセキュリティ」>「ウイルスと脅威の防止」>「クイックスキャン」の順にクリックします。
ステップ3.スキャンが完了するまで数分待ちます。潜在的な脅威が見つかった場合、Windows Defenderは自動的にシステムからそれらを削除します。
Windows 11で古いグラフィックカードドライバーを使用すると、起動が遅くなり、ゲームの問題が多数発生する可能性があります。そこで、ここではグラフィックドライバーを迅速に更新することができます。
ステップ1. WindowsキーとXキーを押して、クイックスタートメニューを開きます。
ステップ2. 「デバイスマネージャー」>「ディスプレイアダプター」と進みます。
ステップ3. 使用しているグラフィックカードを右クリックします。
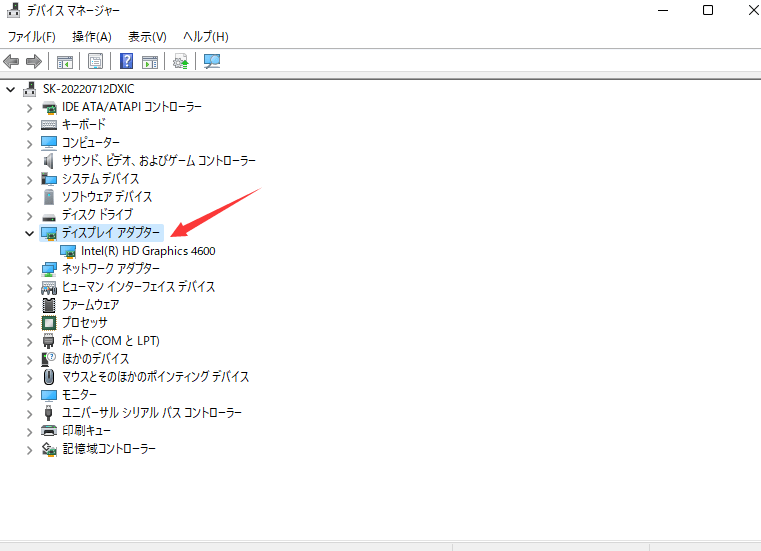
ステップ4. 「ドライバ―の更新」→「ドライバ―を自動的に検索」を選択します。
ステップ5. 更新があれば、自動的に最新版のドライバ―をダウンロードし、インストールします。
Windows 11 トラブルシューターを使用すると、起動が遅くなる原因を簡単に見つけ、修正することができます。そのためには:
ステップ1. WindowsキーとIキーを押して、「Windowsの設定」を開きます。
ステップ2. 左ペインの下から「システム」に移動します。
ステップ3. 「トラブルシューティング」 > 「その他のトラブルシューティングツール」 > 「実行する」ボタンをクリックします。
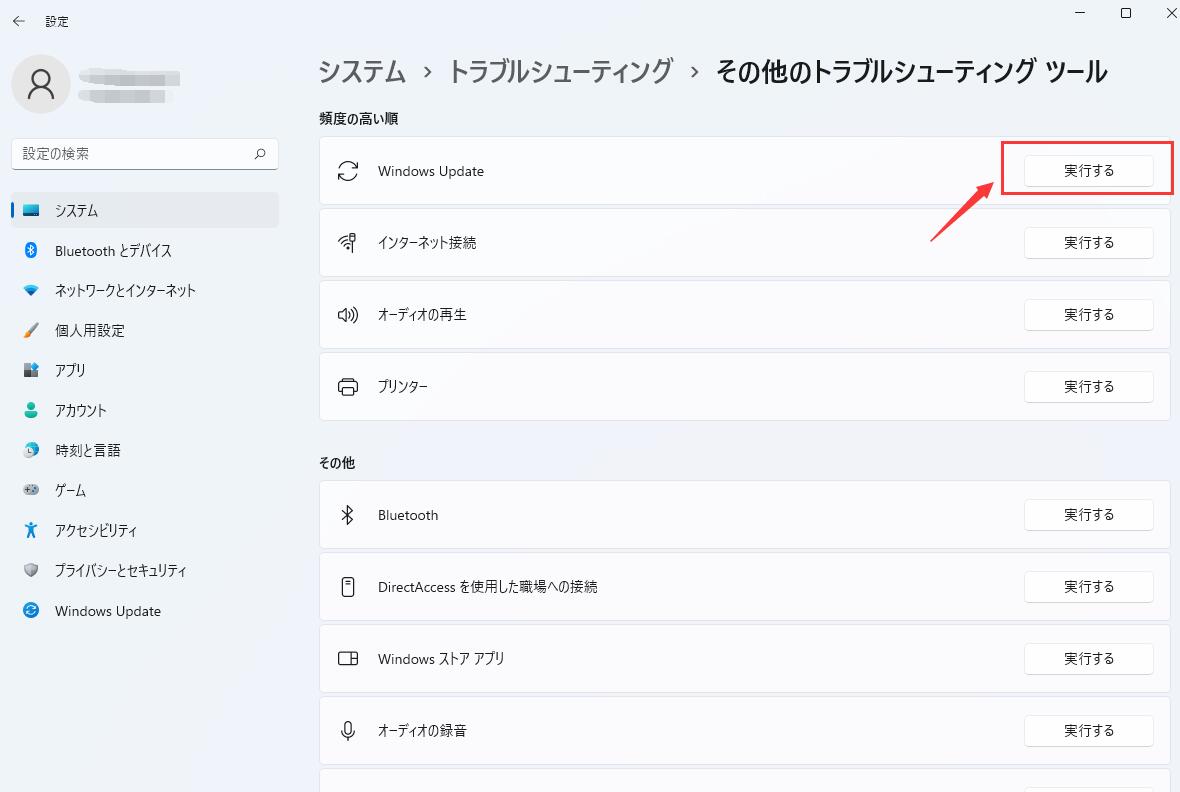
ステップ4. これにより、自動的に診断が開始され、システムが徹底的にチェックされます。何らかの問題が検出された場合、トラブルシューティングツールがそれを修正します。
どうしてもうまくいかない場合は、WDIディレクトリファイルを削除することで、Windows 11の起動エラーを修正することができます。ただし、これらのシステムファイルを削除すると、システムサービスにトラブルが発生する可能性があるため、この方法は最後の手段として使用してください。WDIディレクトリファイルを削除するには:
ステップ1. WindowsキーとEキーを一緒に押して、「PC」を開きます。
ステップ2. CドライブまたはWindows 11がインストールされている他のドライブに移動します。
ステップ3. Windowsフォルダ>System32フォルダ>WDIフォルダ>「続行」を開きます。
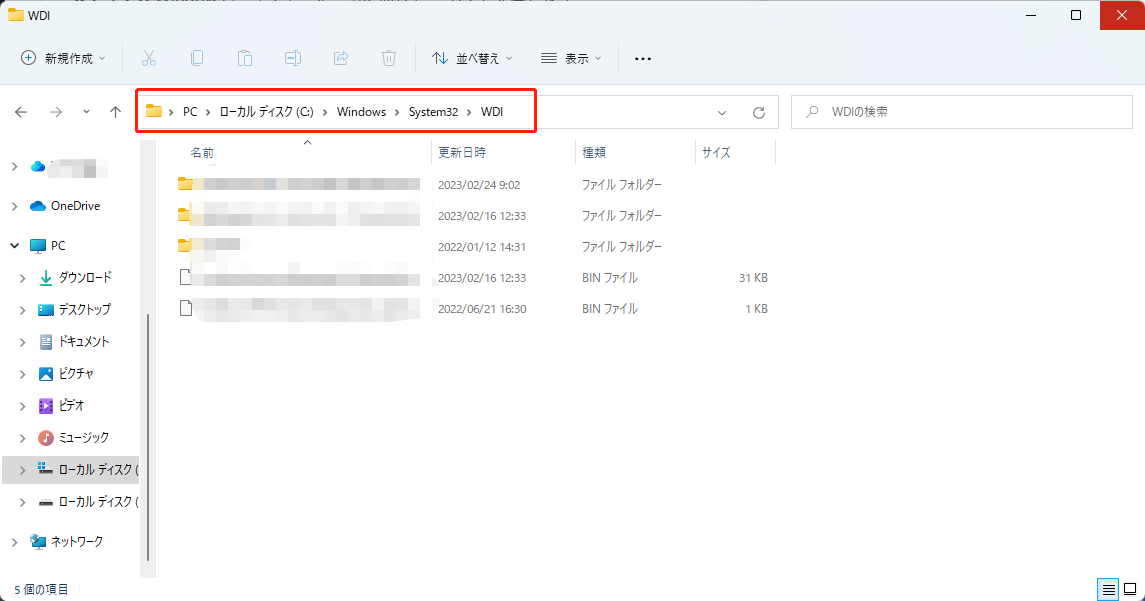
ステップ4. ここで、キーボードのCtrl + Aキーを押して、すべてのファイルを選択します。
ステップ5. Deleteキーを押すか、右クリックメニューで、選択したファイルを削除します。
ステップ6. LogFilesフォルダを削除できない場合は、フォルダを開き、フォルダ内のすべてのファイルを選択します。その後、戻ってLogFilesフォルダーを削除してください。これで、パソコンを再起動して、起動時間を確認することができます。
コンピュータの起動を待つのは、煩わしく、イライラするものです。したがって、Windows 11の起動が遅いという症状をすべて観察し、早期にシステムを修正する必要があります。
しかし、最新のWindows 11ビルドインコンピュータをインストールし、システムCドライブに十分なスペースを残し、スタートアップから不要なプログラムを無効にすれば、Windows 11の起動時間の遅さに悩まされることはなくなるはずです。
さらに、Windows 11のディスクスペースを最適化するために、いつでも無料のEaseUS Partition Masterを使用することができます。このソフトをダウンロードすれば、Windows 11のワークフローがスムーズになります。
高機能なディスク管理

Partition Master Professional
一番使いやすいディスク管理ソフトで、素人でもディスク/ パーティションを自由に変更できます!