-
![]() Windows向けデータ復旧
Windows向けデータ復旧
- Data Recovery Wizard Free購入ダウンロード
- Data Recovery Wizard Pro 購入ダウンロード
- Data Recovery Wizard WinPE購入ダウンロード
- Partition Recovery購入ダウンロード
- Email Recovery Wizard購入ダウンロード
- おまかせデータ復旧サービス
概要:
ファイル・エクスプローラにCドライブが表示されない場合の効果的な解決策をご覧ください。このガイドでは、メイン・ハードディスク・ドライブの表示とアクセスをすばやく回復するためのトラブルシューティング方法をステップごとに説明します。
CドライブにはOSやその他の重要なファイルが保存されており、必要不可欠なドライブです。ユーザは、ファイル・エクスプローラでCドライブが表示されないという問題に遭遇することがあります。この問題は、システムエラー、ドライブ文字の競合、不適切な設定など、さまざまな理由で発生する可能性があります。このガイドでは、EaseUSがCドライブがファイルエクスプローラに表示されない問題に対処し、解決するための信頼できる方法を紹介します。
このセクションでは、EaseUS Partition Masterという強力なツールの使用、システム・ドライブのチェック、ディスクの管理の活用など、複数の方法をご紹介します。各アプローチは、Cドライブを隠している可能性のある異なる根本的な原因に対処します。
ファイルエクスプローラからCドライブが消えてしまうと、ワークフローや重要なファイルへのアクセスに支障をきたします。EaseUS Partition Master Freeは、Cドライブの非表示や非表示解除を含め、ハードドライブのパーティションを効率的に管理できる包括的なフリーツールです。ユーザーフレンドリーなインターフェイスで、Cドライブの非表示解除、パーティションサイズの変更、紛失したデータの復元が簡単に行えるため、初心者から経験豊富な技術者まで、多目的に使用できます。
手順に従ってください:
その他の主な特徴
Cドライブが表示されない問題に直面しているユーザーには、堅牢な機能と使いやすさを備えたEaseUS Partition Masterを試してみることを強くお勧めします。
2つ目の方法は、問題を引き起こしているかもしれない根本的な問題がないか、システムドライブをチェックすることです。
チェックディスクコマンドを実行するのに比べ、信頼できるサードパーティツールはプロセスを簡素化し、余分なエネルギーを節約することができます。また、EaseUS Partition Master Professionalは、不良セクタや様々なドライブ関連の問題を効率的に診断・修復することができます。
手順に従ってください:
ステップ1.EaseUS Partition Masterを開きます。チェックしたいディスクを右クリックし、「サーフェステスト」をクリックします。
ステップ2.操作は直ちに実行され、すべての不良セクタが赤でマークされます。
CHKDSKコマンドを使用してシステム・ドライブをチェックすることもできます。手順に従ってください:
ステップ1. コマンドプロンプトを管理者として開きます。
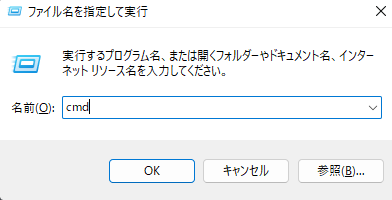
ステップ 2. chkdsk C:/f(C:が異なる場合は、実際のドライブ文字に置き換えてください)と入力し、Enterキーを押します。

ステップ3. このコマンドはCドライブのエラーをチェックし、修復を試みます。ドライブレターの割り当てに問題がある可能性もあります。
Cドライブがディスクの管理には表示されているが、ファイルエクスプローラーには表示されていない場合、手動で表示するように設定することができます。方法は以下の通りです:
ステップ1.Windows + Rキーを押して、「ファイル名を指定して実行」ダイアログを開きます。
ステップ2. diskmgmt.mscと入力してからEnter キーを押し、ディスクの管理を起動します。
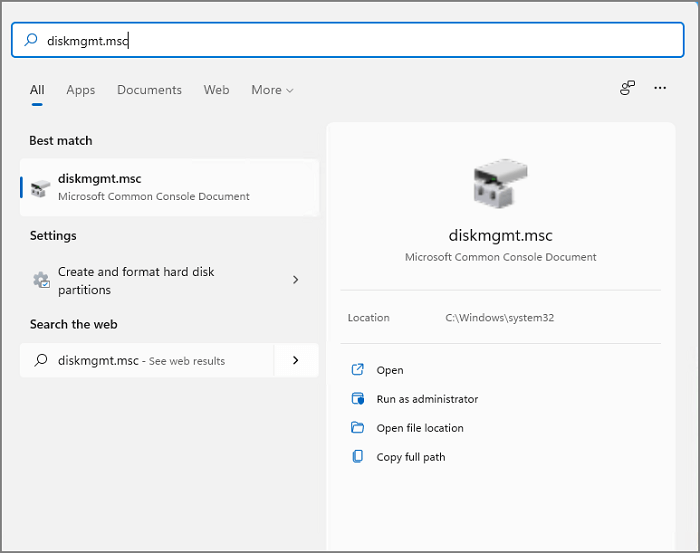
ステップ3.ディスクのリストでCドライブを 見つけます。
ステップ4. Cドライブを右クリックし、「ドライブレターとパスの変更」を選択します。

ステップ5. 「変更」をクリックします。
ステップ6.ドロップダウンメニューから、表示されているドライブ文字を選択します(他のドライブに既に割り当てられている文字の使用は避けてください)。
ステップ7. OKをクリックして変更を確定します。
この手順で、ファイル・エクスプローラーにCドライブが表示されるはずです。3つのチュートリアルを共有し、Cドライブを見つける手助けをしてください:
ファイル・エクスプローラーでCドライブがかくれんぼしている原因はいくつかあります。その原因を探ってみましょう:
Cドライブは、オペレーティング・システムのファイルやデータを保存するのに重要であり、システムの機能にとって不可欠です。Windowsのファイル・エクスプローラでCドライブが表示されない問題に遭遇すると、イライラすることがあります。しかし、このガイドでは、この問題をトラブルシューティングし、解決するための実用的な方法を提供します。これらのソリューションの中で、EaseUS Partition Masterは、ユーザーフレンドリーなエクスペリエンスと包括的な機能を提供し、傑出したオプションとして浮上しています。ドライブの非表示を解除し、パーティションを管理し、失われたデータを復元する機能を備えたEaseUS Partition Masterは、あなたのデジタルツールキットの貴重な資産であることを証明します。
Cドライブを健全に維持することで、システムのスムーズな動作が保証されることを覚えておいてください。ドライブを整理し、潜在的な問題に迅速に対処することで、コンピュータのパフォーマンスを最適化することができます。
ファイル・エクスプローラーでCドライブを開くと、「PC」の下に表示されます。
非表示設定、ドライブ文字の競合、システムエラーなど、さまざまな理由でドライブがファイルエクスプローラで表示されない場合があります。
ドライブレターの競合、破損したシステムファイル、あるいはアクセス許可の問題により、Cドライブにアクセスできない場合があります。
高機能なディスク管理

Partition Master Professional
一番使いやすいディスク管理ソフトで、素人でもディスク/ パーティションを自由に変更できます!