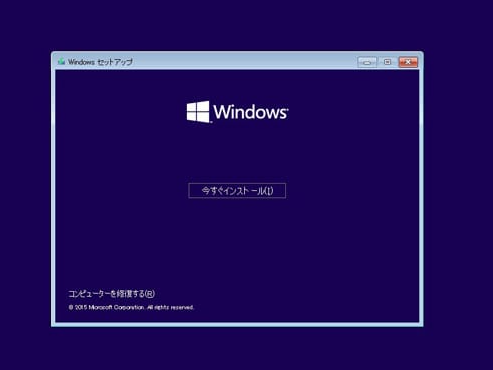-
![]() Windows向けデータ復旧
Windows向けデータ復旧
- Data Recovery Wizard Free購入ダウンロード
- Data Recovery Wizard Pro 購入ダウンロード
- Data Recovery Wizard WinPE購入ダウンロード
- Partition Recovery購入ダウンロード
- Email Recovery Wizard購入ダウンロード
- おまかせデータ復旧サービス
概要:
BitLockerで暗号化されたドライブをお持ちの場合、データを復元不可能にするにはどのように消去すればよいでしょうか?こちらをご覧ください。BitLocker で暗号化されたドライブを簡単に永久に消去する方法をご紹介します。
BitLocker暗号化は、コンピュータ上の機密データを保護するための強力な手段ですが、BitLockerで暗号化されたドライブを消去しなければならない時が来るかもしれません。このEaseUSのチュートリアルでは、デバイスの売却準備や再出発の際に必要な手順を順を追って説明します。
さて、データのバックアップの重要性を強調したところで、BitLocker で暗号化されたドライブを消去するさまざまな方法をいくつかご紹介しましょう。この方法は、必要に応じてデータを復元できるためより安全で、ディスクを消去したい人に、後で復元できる可能性があるという選択肢を提供します。
最初にパーティションをフォーマットすることにより、BitLocker暗号化されたドライブを拭くための手順を見ていきます:
ステップ1. BitLockerで暗号化されたドライブのロックを解除します。
ステップ2. ファイルエクスプローラを開き、「PC」セクションに移動します。
ステップ3. 次に、消去したいBitLocker 暗号化ドライブを右クリックします。
ステップ4. コンテキストメニューから「フォーマット」を選択します。
ステップ5. 表示されるフォーマットウィンドウから、必要なファイルシステムを選択します(通常、WindowsではNTFS)。(ボリュームラベルの入力は任意です)
ステップ6.「フォーマットオプション」で、より早くフォーマットしたい場合は「クイックフォーマット」をクリックし、より徹底的にフォーマットしたい場合はチェックを外します。
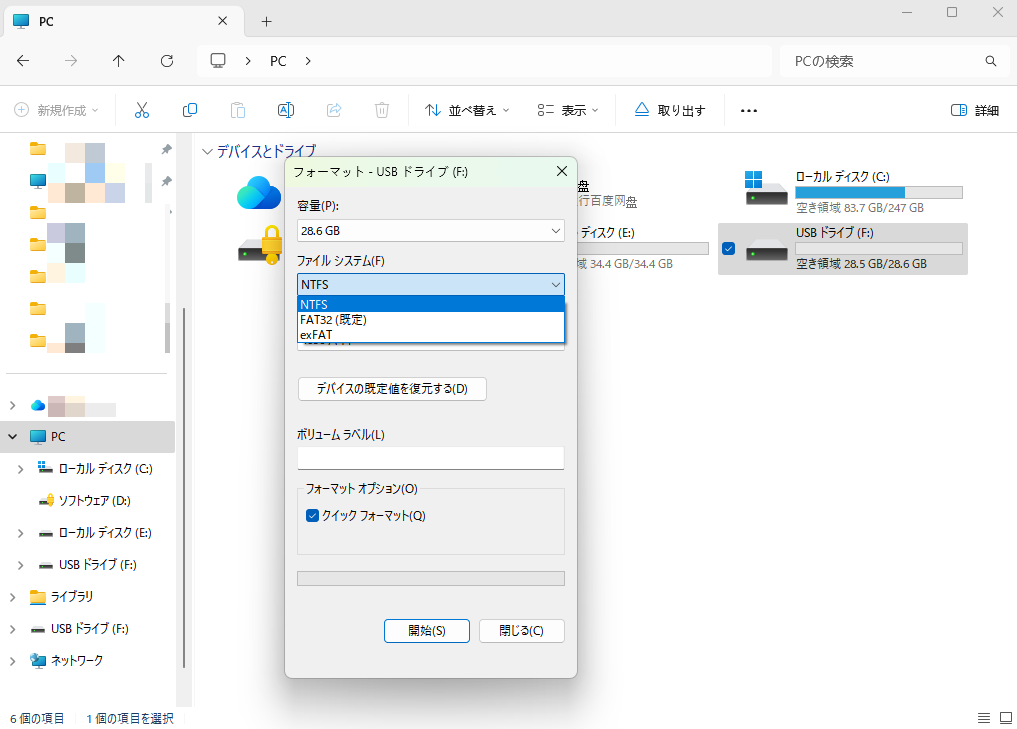
ステップ7.「開始」を選択してフォーマットを開始します。
ステップ8. 警告プロンプトが表示されるので、ドライブ内のすべてのデータが消えることを理解した上で「OK」をクリックします。
この方法は、暗号化とすべての可視データを削除することにより、BitLocker暗号化ドライブを効果的に消去します。
もし削除したばかりのビットロッカーパーティションを復元したいなら、この記事が役に立ちます:🔖削除または紛失したパーティションからデータを復元する
BitLocker で暗号化されたドライブを完全に消去して再出発する最善の方法の 1 つは、パーティションを削除して再作成することです。この操作により、BitLocker 暗号化を含むパーティション構造が完全に消去され、まっさらな状態になります。
以下の手順に従ってください:
ステップ1.スタートボタンを右クリックし、ディスクの管理を選択します。
ステップ2.ディスクの管理ウィンドウが開いたら、消去したいBitLocker暗号化ドライブを選択します。
ステップ3.次に、ドライブの各パーティションを右クリックし、「ボリュームの削除」を選択します。複数のパーティションがある場合、このステップを数回繰り返す必要があります。
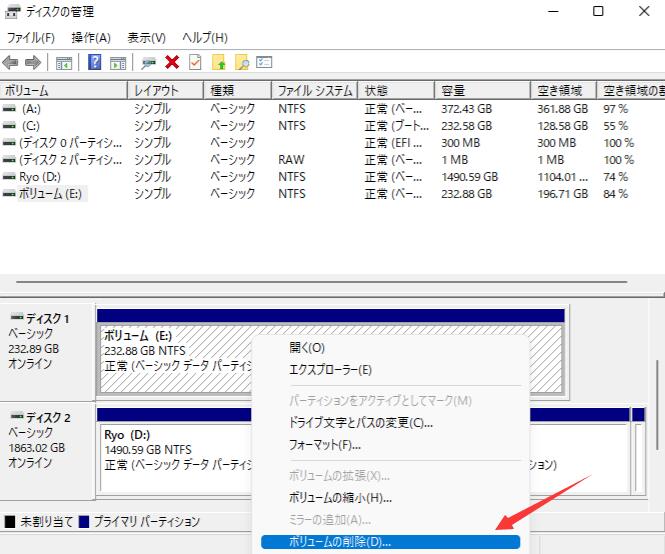
ステップ4.すべてのパーティションが削除されると、ドライブが未割り当て領域として表示されます。
ステップ5. 未割り当て領域を選択して右クリックし、「新規シンプルボリューム」を選択します。
ステップ6. 新しいシンプルボリュームウィザードを使用します:
ステップ7. 次に、「実行」を押して、新しいボリュームを作成します。
新しいパーティションはWindowsによってフォーマットされ、ファイルエクスプローラーで見ると保護されていない新しいドライブのように表示されます。このテクニックは、BitLockerの暗号化を完全に取り除くため、ドライブをフォーマットするよりも効果的です。ただし、一部の情報はまだ専用のツールで復元できる可能性があることをお伝えしておきます。
ここまでで、私たちはBitLocker暗号化と目に見えるデータは、以前の方法を使用して正常に削除されることを理解しますが、それらは機密情報が必要とするセキュリティのレベルを満たしていない可能性があります。しかし、データを完全に復元できないようにする必要がある場合は、より堅牢なソリューションを探す必要があります。
復元ツールを使っても、デバイスからデータを復元することを不可能にするテクニックをお探しなら、サードパーティの暗号化破壊プログラムの使用をぜひご検討ください。例えば、EaseUS Partition Masterは「ワイプ機能を提供し、復元しようとする復元システムに関係なく、情報が永久に失われることを保証します。
EaseUS Partition Masterはディスク管理用のオールインワンツールです。パーティション分割、パーティションサイズ変更、ドライブ管理など多くの機能を備えています。
EaseUS Partition Masterを使ってBitLockerで暗号化されたドライブを消去する方法を見てみましょう:
データ消去には2つのオプションがあります。必要な方をお選びください。
オプション 1. パーティションをワイプする
オプション 2.ディスクのワイプ
ステップ1. EaseUS Partition Master を起動して、消去したいパーティションを右クリックして、「ワイプ」を選択します。
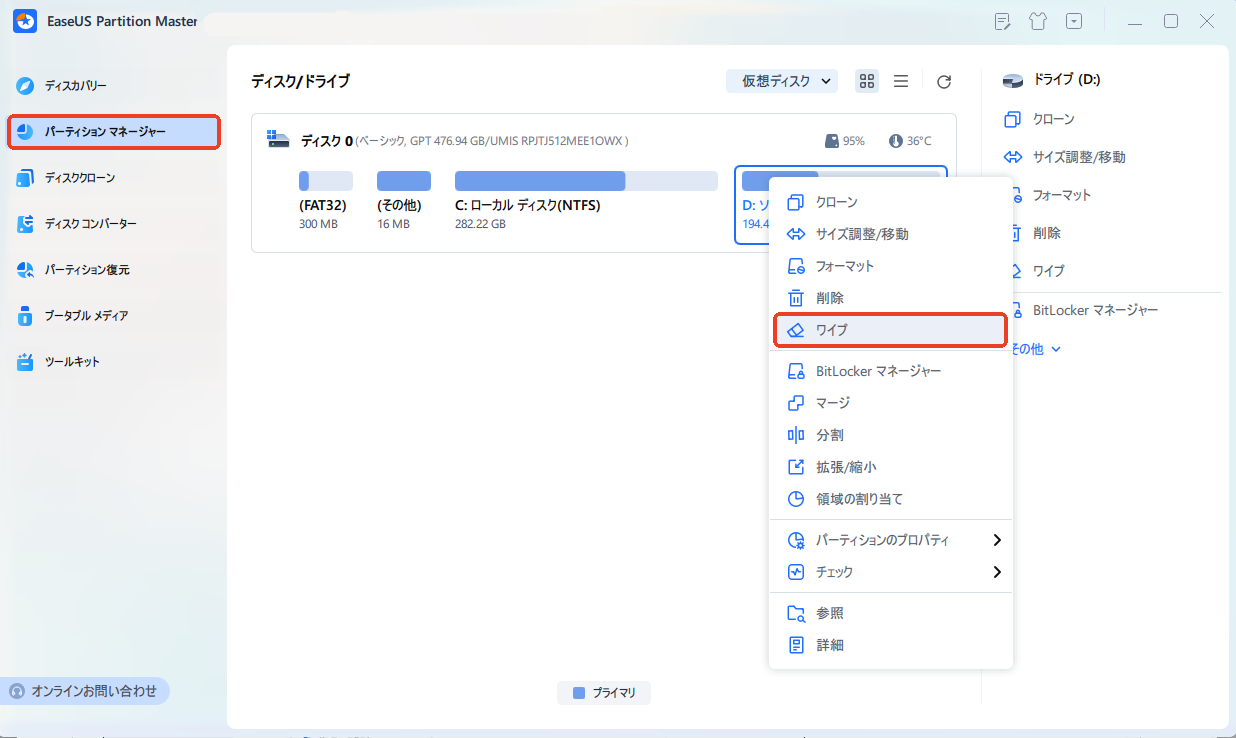
ステップ2. 消去する回数(1回から10回まで指定可能)を指定し、「OK」をクリックします。
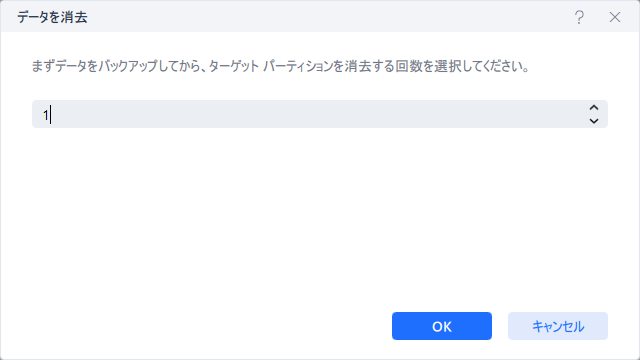
ステップ3. メイン画面のタスクキューで「1個のタスクを実行」をクリックします。
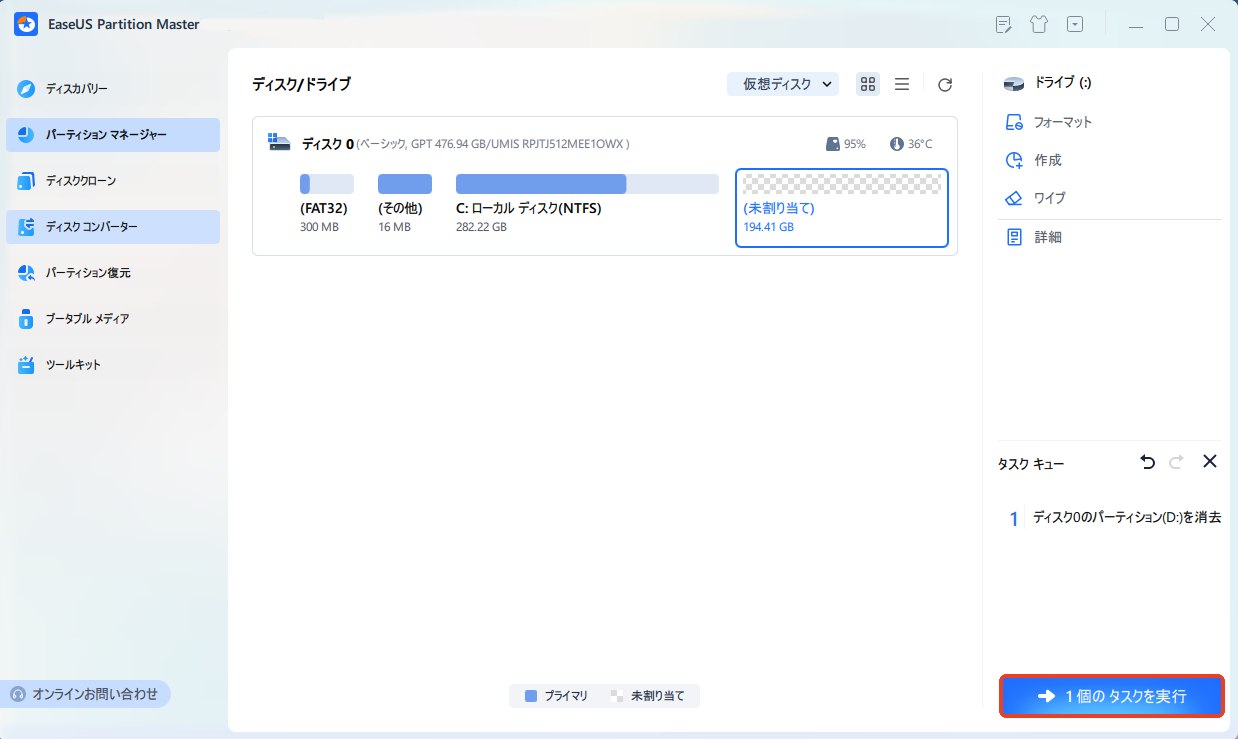
もしBitLockerドライブの消去に役立ったら、このツールを共有することをお忘れなく。
これまでBitLockerが暗号化したドライブの消去についてお話してきましたが、Cドライブに関しては特有の問題や危険性があるため、まったく別物です。Cドライブには通常、OSだけでなく重要なシステムファイルも保存されているため、これまで以上に作業が難しくなります。このセクションでは、BitLocker暗号化されているCドライブ、あるいはディスク全体を消去したい人のためのものです。
どうしても前に進みたいのであれば、万全の準備をすることが肝心です:
続行するには、EaseUS Partition Masterを使ってブータブルディスクを作成し、そこからコンピュータを起動する必要があります。Windowsが動作している間は、Cドライブをワイプすることはできません。
ブータブルディスクを作成し、ドライブを拭くために与えられた手順に従ってください:
ステップ1.まず、USB或いはCD/DVDをパソコンに接続します。ダウンロードした「EaseUS Partition Master」を開く。ウインドーの左側にある「ブータブル メディア」をクリックします。そして、「ブータブル メディアを作成」をクリックします。

ステップ2.デバイスの種類を選択します(ここではUSBメモリを例にしています)。そして、「作成」すれば、ブータブルディスクを作成します。

ステップ3.もしブートディスクの作成に失敗したら、ISOをエクスポートして第三者書き込みソフトで作成してください。

EaseUS Partition Masterの助けを借りてコンピュータを正常に起動したら、その機能を利用してCドライブまたはディスク全体のデータを削除することができます。
このプロセスが完了すると、Cドライブは完全にクリーニングされ、暗号化も解除されます。OSを再インストールし、PCを最初から設定するには、事前に作成したWindowsのインストールメディアを再度使用する必要があります。
OSなしで新しいPCにWindows 10をインストールする方法
新しいPCを手に入れ、Windows 10をセットアップしたいですか?このガイドでは、OSのない新しいPCにWindows 10をインストールする方法をご紹介します。
このアプローチでは、BitLocker で保護された C ドライブに保存されたデータが完全かつ永久に消去されるため、システムの廃棄や再割り当ての際に最も高度な情報保護が実現します。
このチュートリアルでは、BitLocker で暗号化されたドライブをワイプするためのテクニックを、簡単なフォーマットからより安全で取り消し不可能な方法まで、いくつかご紹介します。暗号化された C ドライブを繊細にワイプする、復元可能なオプションと復元不可能なオプションの両方を取り上げました。全体を通して、データのバックアップと入念な準備の重要性を強調しました。
安全なソリューションをお探しの方には、EaseUS Partition Masterの使用をお勧めします。DoD標準のデータワイプやブータブルメディアの作成など、その高度な機能により、暗号化されたドライブの管理に不可欠なツールとなり、必要な場合には完全なデータ破壊を保証します。
BitLockerで暗号化されたドライブを削除しようとすると、通常とは異なる手順が必要になる場合があります。ここでは、BitLocker暗号化ドライブを削除する際に役立つよくある質問(FAQ)をまとめました。ぜひ参考にしてください!
はい、可能です。ただし、ドライブがBitLockerで暗号化されている場合は、削除する前に暗号化を解除(BitLockerを無効化)する必要があります。暗号化が解除されていない状態では、安全性を保つためにドライブの削除が制限される場合があります。
以下の手順でBitLockerの暗号化を解除できます:
コントロールパネルを開く
対象ドライブを確認する
暗号化されているドライブが一覧に表示されます。解除したいドライブを選択してください。
BitLockerを無効化する
対象のドライブの「BitLockerを無効にする」をクリックし、確認画面で「解除」を選択します。解除プロセスが開始されます。
解除が完了するまで待つ
暗号化を解除するには時間がかかる場合があります(ドライブの容量による)。完了後に通知が表示されます。
※ ドライブがロックされている場合は、暗号化解除時に回復キーやパスワードが必要になるので、事前に用意してください。
暗号化解除が完了した後、以下の方法でドライブを削除できます:
ディスクの管理を開く
対象のドライブを選択する
削除したいドライブを右クリックします。
パーティションを削除
「ボリュームの削除」を選択して、確認画面で「はい」をクリックします。これでドライブのデータが削除され、未割り当て状態になります。
(オプション)フォーマットする
必要に応じて、ドライブを再利用するためにフォーマットを実行します。
高機能なディスク管理

Partition Master Professional
一番使いやすいディスク管理ソフトで、素人でもディスク/ パーティションを自由に変更できます!