-
![]() Windows向けデータ復旧
Windows向けデータ復旧
- Data Recovery Wizard Free購入ダウンロード
- Data Recovery Wizard Pro 購入ダウンロード
- Data Recovery Wizard WinPE購入ダウンロード
- Partition Recovery購入ダウンロード
- Email Recovery Wizard購入ダウンロード
- おまかせデータ復旧サービス
概要:
新しいPCを手に入れ、Windows 10をセットアップしたいですか?このガイドでは、OSのない新しいPCにWindows 10をインストールする方法をご紹介します。
新しいPCを準備するのはわくわくするものだが、オペレーティングシステムがないのは難しいハードルです。しかし、新しいPCにWindows 10をインストールするのは、適切な手順に従い、必要なツールを活用することで、スムーズに行うことができます。EaseUSは、OSのない新しいPCにWindows 10をインストールする方法を、各ステップごとに丁寧に説明します。
この包括的なガイドでは、インストールメディアの準備とBIOS設定に必要な情報とリソースを提供します。Windows 10のインストール手順を簡単に説明したこのガイドを読めば、新しいPCの可能性を最大限に引き出すことができます。
| ⏱️期間 | 10分以上 |
| ⛏️必要なツール | Windows 10インストールメディアツール - EaseUS Partition Mater |
| 🧑💻適したユーザー | OSをインストールしたいWindows 10/11/7ユーザーを含むすべてのユーザー |
| ステップ |
1.Windows 10のISOファイルのダウンロード 2.Windows 10インストールメディアの作成 3.BIOSブート順の変更 4.新しいPCにWindowsをインストールする |
Windows 10をPCにインストールするのは初心者には難しいかもしれません。インストールを始める前に、USBを用意し、FAT32としてフォーマットします。そして、ISO書き込みツール-EaseUS Partition Masterを別のコンピュータにダウンロードし、起動可能なインストールUSBを作成します。
OSのない新しいPCにWindows 10をインストールする全手順:
新しいPCにWindowsをインストールする前に、マイクロソフトの公式ウェブサイトまたは信頼できるサードパーティのウェブサイトからシステムイメージをダウンロードする必要があります。適切なWindows 10のバージョンと言語を選択します。その後、ISOまたはメディア作成ツールの形でダウンロードプロセスを開始する:
公式サイトがおすすめです:https://www.microsoft.com/ja-jp/software-download/windows10
新しいPCにインストールプロセスを継続するには、インストールメディアが必要です。そのため、強力なソフトウェアを使用してインストールメディアを作成することが重要です。他のソフトウェアと比較して、EaseUS Partition Master Professionalはインストールメディアを作成するための最高のソフトウェアです。その効率的な機能で、このタスクをすぐに簡単に実行できます。
EaseUS Partition Masterは、事前にダウンロードしたISOファイルをUSBドライブに書き込むことができます。これにより、新しいコンピュータ上でインストーラを実行するための起動可能なインストールメディアが作成されます。EaseUS Partition Masterを使えば、高速で専門知識を必要とせず、簡単にWindows 10をインストールすることができます。
EaseUS Partition Masterを使用する方法について詳しく説明します:
ステップ1. EaseUS Partition Masterを起動し、「ブータブルメディア」で「ISOを書き込む」を選択し、「次へ」をクリックします。

ステップ2. PCにダウンロードしたISOイメージを選択し、「開く」をクリックします。

ステップ3.「次へ」をクリックし、保存先としてターゲットUSBを選択し、「書き込む」をクリックして操作を実行します。
新しいコンピューターにWindowsオペレーティングシステムをインストールするには、Windows 10用に作成したブータブルUSBからデバイスが起動するようにする必要があります。ブートシーケンスはBIOSセットアップから変更する必要があります。起動順序を変更すると、システムの起動設定が変更されます。以下のガイドに従って変更してください:
ステップ1.パソコンを起動し、指定されたキーを押し続けてBIOSセットアップにアクセスします。BIOSにアクセスするキーは、コンピュータのメーカーやモデルによって異なる場合があります。「Del」「Esc」「F10」「F11」、またはその他のキーです。
ステップ2.BIOS設定にアクセスできるようになったら、「Boot」オプションを見つけます。ここで矢印キーを使い、ブート可能なUSBドライブを最優先します。

ステップ3.その後、システムの指示に従ってBIOSの変更を確認し、保存する必要があります。最後にコンピュータを再起動すると、Windowsインストールメディアが作成されたUSBから起動します。
起動順序を設定した後、インストールUSBから起動し、Windowsオペレーティングシステムを正常にインストールすることができます。次は、Windows 10をインストールするためのヒントを紹介します。このチュートリアルが役に立ったと思ったら、ソーシャルボタンをクリックして、必要としている他の人と共有してください。
あなたが作成したWindows 10ブータブルUSBを使用してコンピュータがブートプロセスを開始すると、あなたはWindows 10インストールの最終段階にいることに気づきます。Windows 10のインストールは、自分の好みに合わせてカスタマイズする必要があります。ここでは、Windows 10のインストール手順を効率化するための包括的な手順を紹介します:
ステップ1.その後、プロンプトのインターフェイスに従ってステップバイステップでセットアップしてインストールを完了する必要があり、全体の手順は非常に簡単です。具体的なインストール速度はデバイスの性能に依存します。
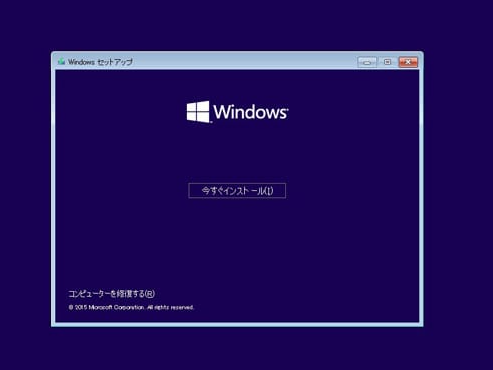
ステップ2.次に、『カスタム:Windows のみをインストールする(詳細設定)』をクリックします。このオプションを選択すると、Windowsをインストールするドライブ上のデータがすべて消去されます。
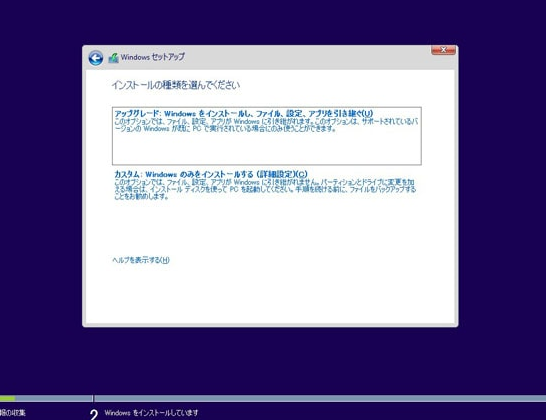
ステップ3.ここで、Windows 10をインストールする場所を選択する必要があります。選択したら「次へ」をクリックし、Windowsのインストールプロセスが開始されます。完了までには数分から数時間かかります。
OSのない新しいPCにWindows 10をインストールするのは、適切な戦略とツールで大幅に簡素化できます。このガイドでは、インストール手順を説明します。Windows 10のISOファイルの入手、ブート可能なUSBドライブの生成、インストールプロセスのガイドが含まれます。
EaseUS Partition Master 起動可能なインストールメディアを作成するプロセスを簡素化する、信頼性が高くユーザーフレンドリーなツールです。直感的なインターフェースと効果的な機能により、あらゆるコンピュータレベルのユーザーに最適な選択肢です。EaseUS Partition Masterを使えば、Windows 10のISOファイルをUSBドライブに書き込むプロセスを簡素化できます。
1.OSのないPCにWindowsをインストールできますか?
確かに、既存のオペレーティングシステムがないコンピュータにWindowsをセットアップすることは可能です。その場合、USBドライブやWindowsのインストールファイルが入ったDVDなど、起動可能なWindowsインストールツールが必要になります。EaseUS Partition Masterで起動可能なWindowsインストールメディアを作成できます。その後、お好みのPCにWindowsのインストールを進めることができます。
2.ディスクなしで新しいコンピュータにWindows 10をインストールするにはどうすればよいですか?
ここでは、ディスクなしで新しいコンピューターにWindows 10をインストールする方法を紹介する:
ステップ1.マイクロソフトの公式サイトまたはサードパーティのウェブサイトからWindows 10のISOファイルを入手することから始めます。EaseUS Partition Masterなどのソフトウェアツールを使ってISOファイルをUSBドライブに転送し、ブート可能なインストールメディアにします。
ステップ2.BIOSの起動順序を変更し、USBドライブを優先します。ガイドに記載されているWindows 10のインストール手順に従ってください。
3.OSのない新しいPCにWindows 11をインストールするには?
OSのない新しいPCにWindows 11をセットアップするには、以下の手順に従います:
ステップ1.マイクロソフトの公式サイトから最新のWindows 11 ISOファイルをダウンロードします。EaseUS Partition Masterなどのツールを使ってISOファイルをUSBドライブに入れ、ブート可能なインストールメディアを作成します。
ステップ2.BIOSの起動順序を変更し、USBドライブを優先します。その後、画面の指示に従ってWindows 11のインストールを完了します。
高機能なディスク管理

Partition Master Professional
一番使いやすいディスク管理ソフトで、素人でもディスク/ パーティションを自由に変更できます!